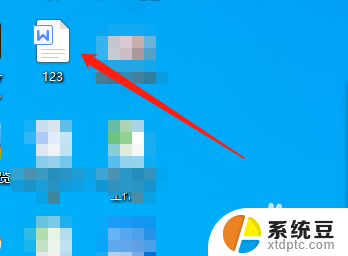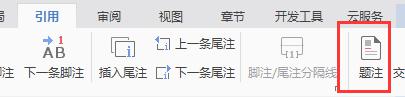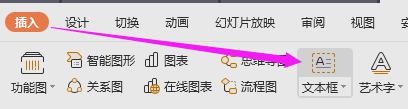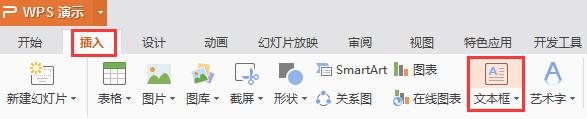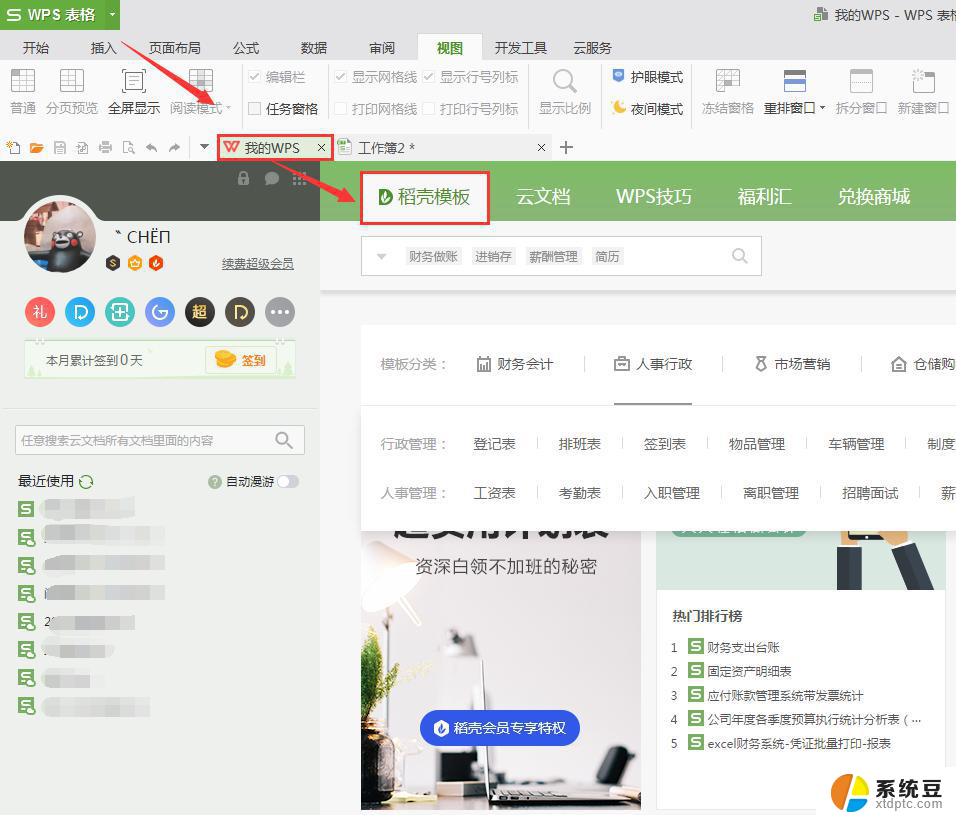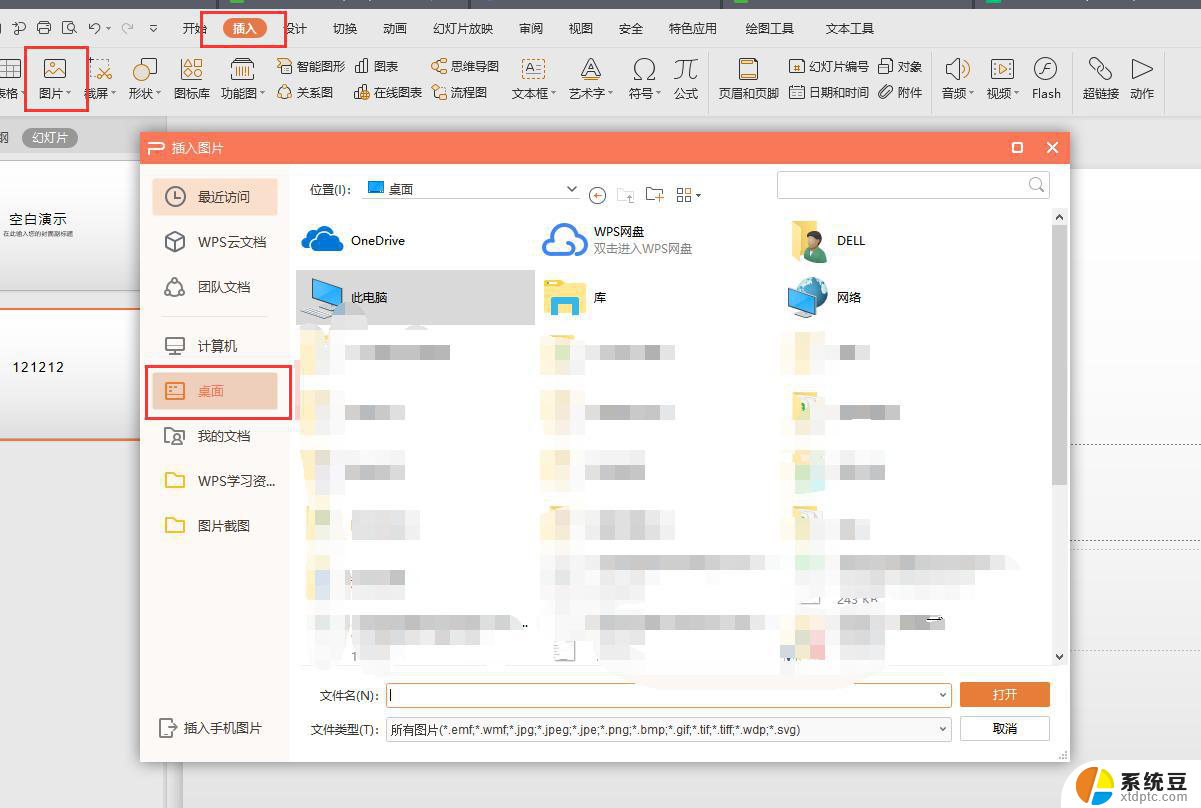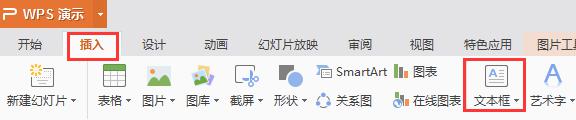word给图片加文字标注 图片文字添加工具
图片是现代社会中同样重要的媒介之一,无论是在社交网络中还是广告宣传中都有着广泛的应用,而对于图片而言,准确的文字标注也是十分必要的,能够更好地表达图片所要传达的信息,吸引读者的目光。因此图片文字添加工具应运而生,解决了很多人手写标注复杂、字体不匀等问题,极大地提高了编辑效率和标注的美观程度。本文将针对如何使用一款图片文字添加工具——word给图片加文字标注进行详细分享,希望能对需要在日常生活或工作中使用图片文字添加工具的读者有所帮助。
方法如下:
1.打开一个带有图片的word文档,或者也可以新建一个文档。插入一张图片。
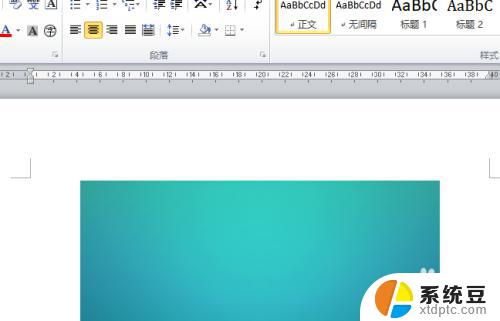
2.点击鼠标左键,选中word文档中的图片。
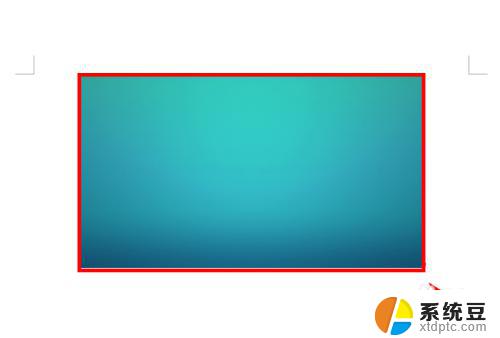
3.在word的菜单栏中点击选择【引用选项】。
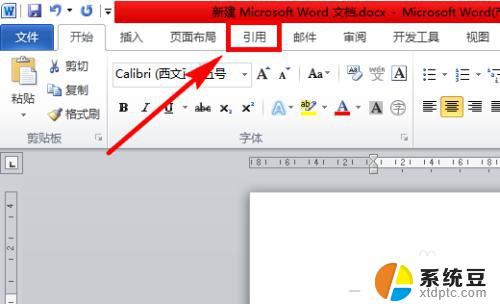
4.在工具栏中找到题注栏,然后在该栏目里点击选择【插入题注】。

5.在弹出来的对话框中找到标签栏,点击其后方的下拉箭头。
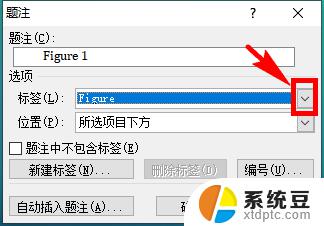
6.在列表中选择【图】选项,选好后点击【确定】。
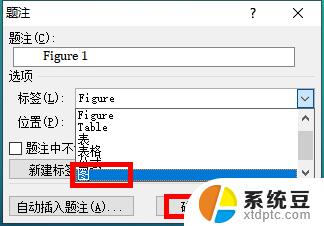
7.图片下方就生成图号了。
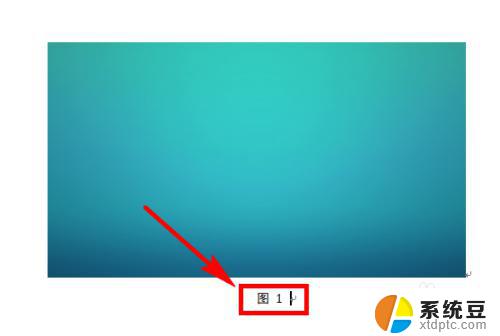
8.在图号后面用键盘输入图片的名称就可以了。
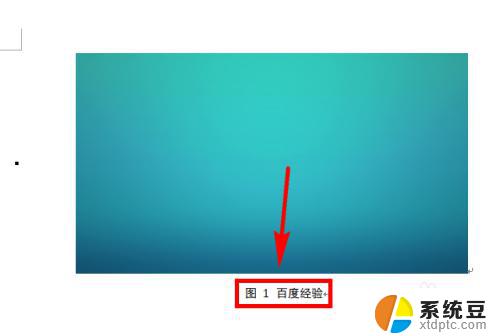
以上是Word给图片加文字标注的全部内容,如果你也遇到了这种情况,可以尝试按照这个方法解决。希望对大家有所帮助!