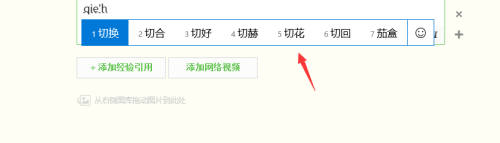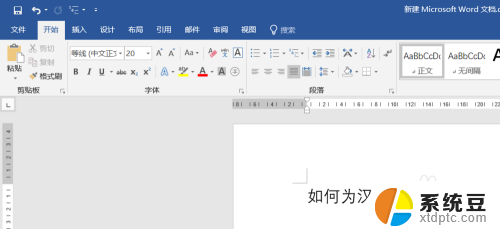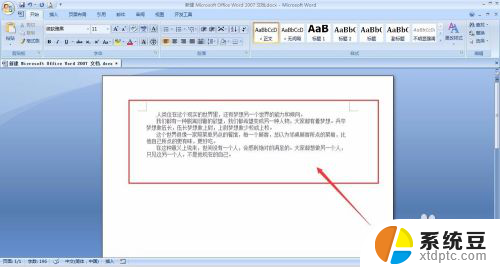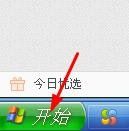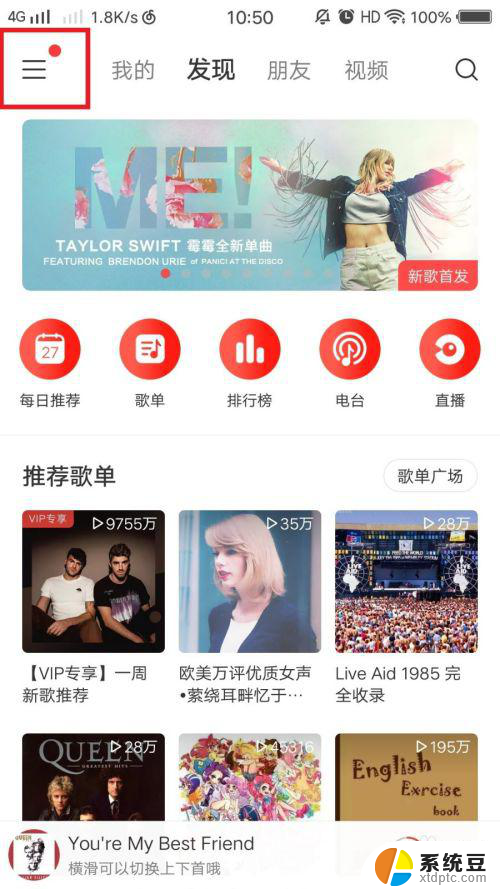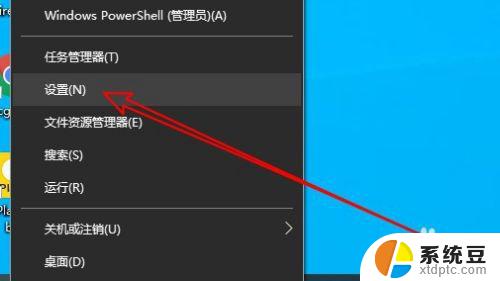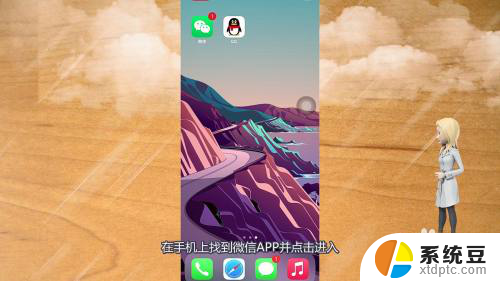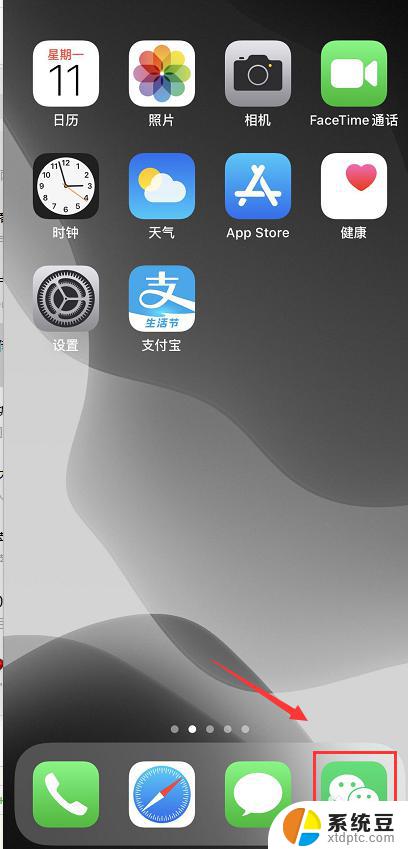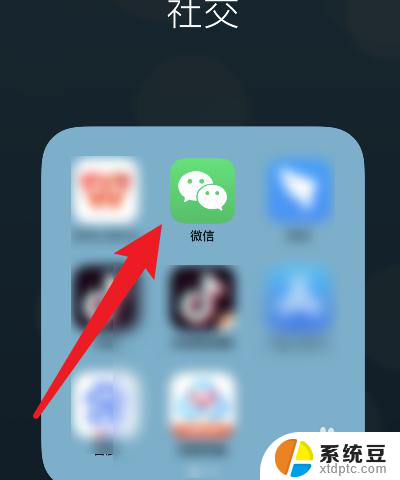文档怎么打拼音声调 Word文档拼音声调调整教程
更新时间:2024-05-31 13:45:29作者:xtliu
在使用Word文档时,经常会遇到需要输入拼音的情况,很多人在输入拼音时常常忽略了声调的问题,导致拼音错误或不准确。为了帮助大家更好地打拼音声调,本文将详细介绍如何在Word文档中调整拼音声调的方法和步骤。通过学习和掌握这些技巧,相信您在日常使用中将能更加高效和准确地输入拼音。
操作方法:
1.首先我们需要将打开的Word文档中输入一段文字。
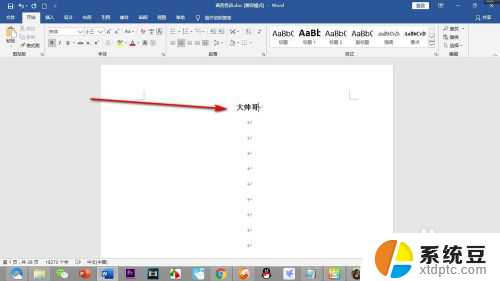
2.之后我们需要给文字都添加上拼音和音调,这时我们要用鼠标将文字刷黑。
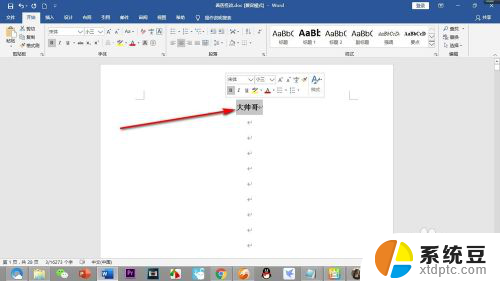
3.然后点击导航栏上方的——开始选项卡。
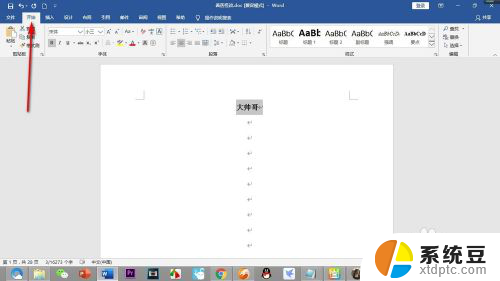
4.在开始选项下方的字体栏中找到——拼音指南的按钮。
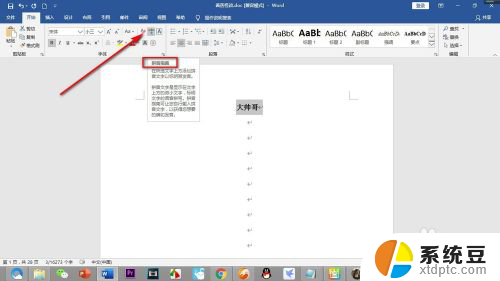
5.点击拼音按钮会直接弹出加好的拼音和声调,在预览中可以看到。
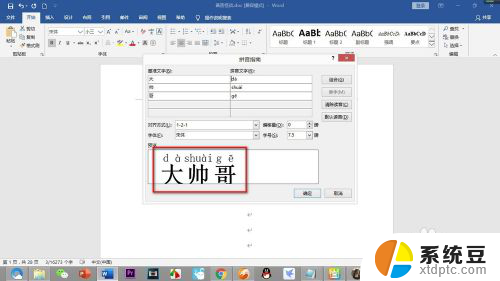
6.没有问题的话,点击右下角的——确定按钮。
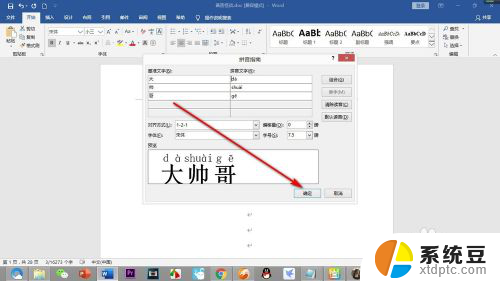
7.这样我们就将文字的拼音和声调给加好了,是不是很方便快捷。赶紧来试试吧!
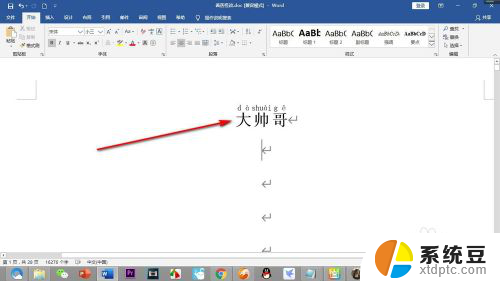
以上就是文档怎么打拼音声调的全部内容,有需要的用户可以按照以上步骤进行操作,希望对大家有所帮助。