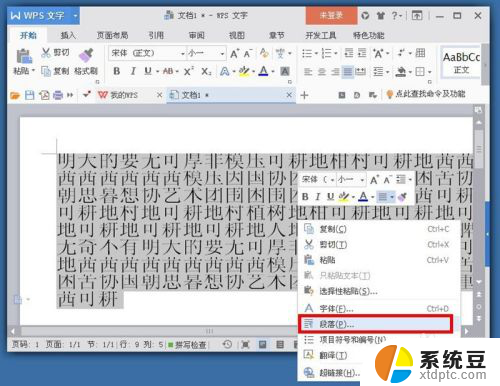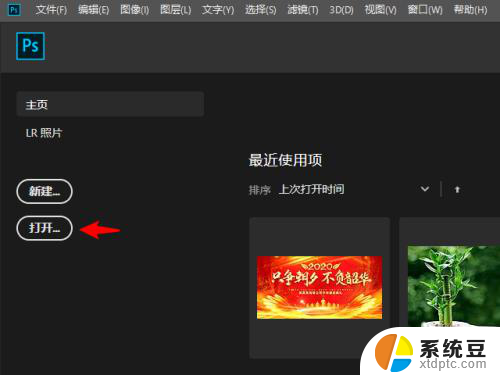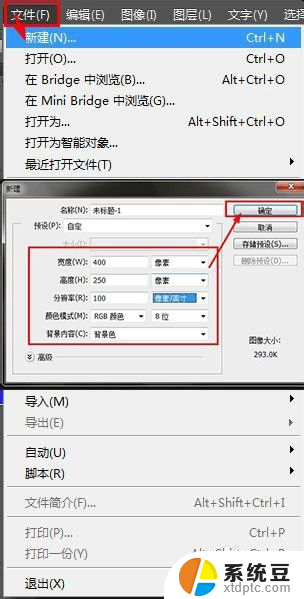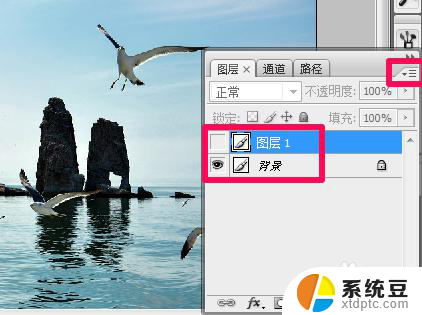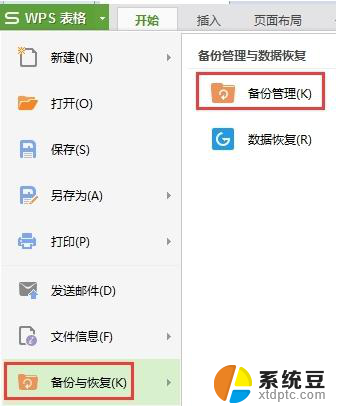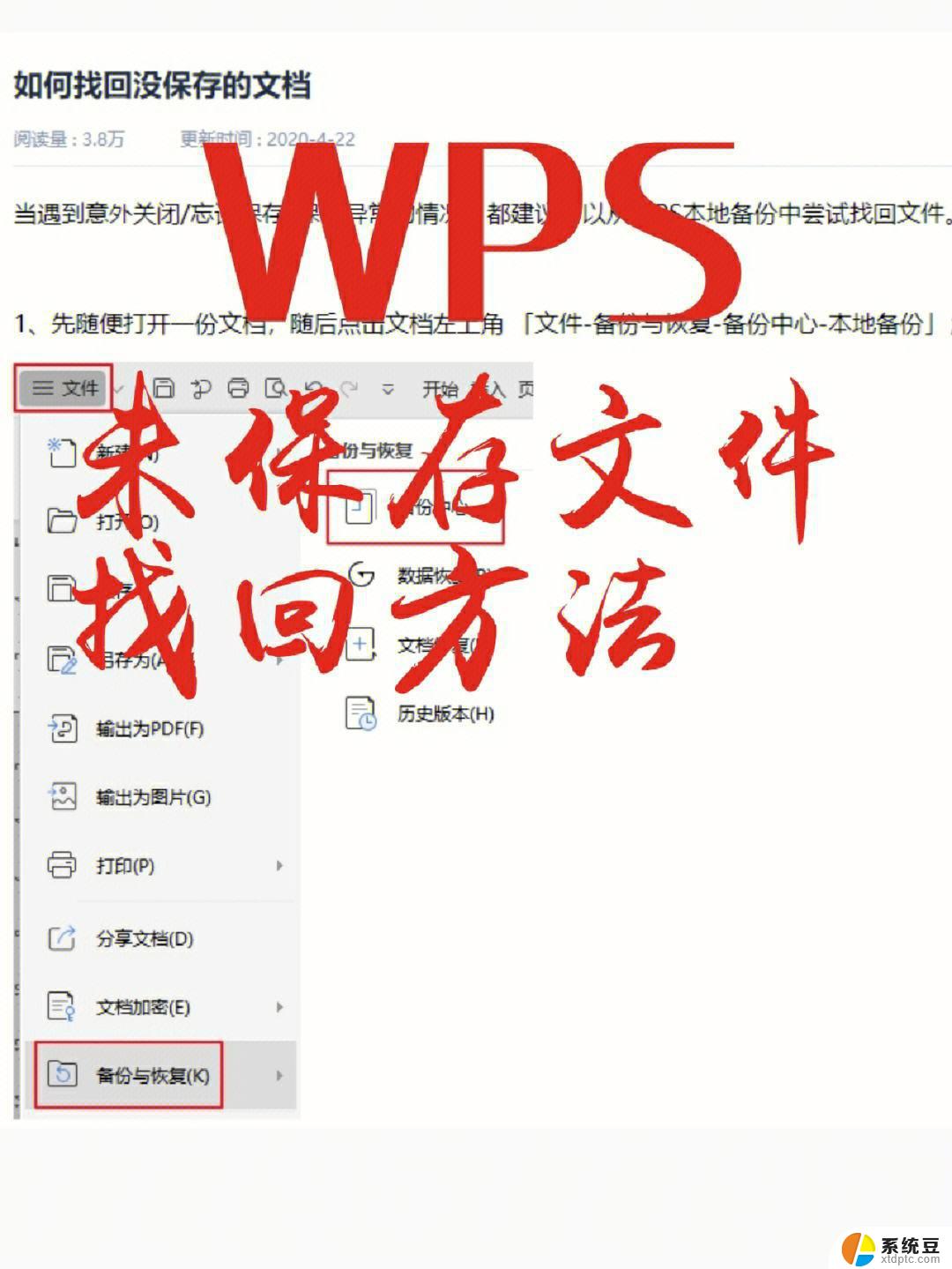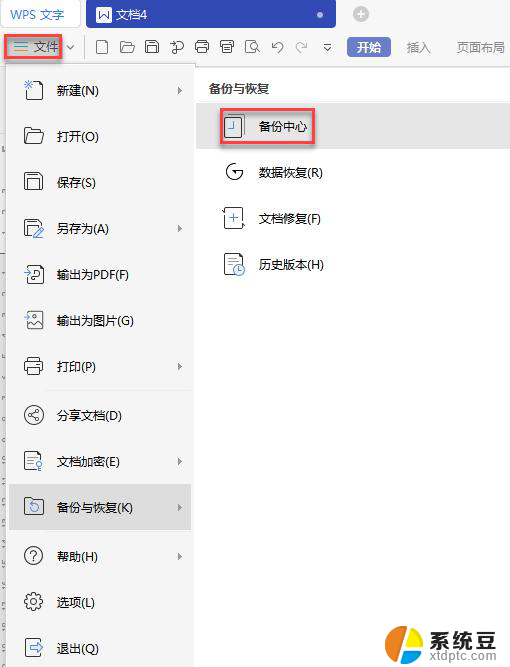ps某些文本图层包含的字体丢失 Photoshop某些文本图层字体丢失的处理方法
ps某些文本图层包含的字体丢失,在使用Photoshop时,我们可能会遇到某些文本图层字体丢失的问题,当我们打开一个PSD文件或者导入一个图层时,可能会发现部分文本图层显示为默认字体,而非原本设计师所选用的字体。这种情况下,我们需要采取一些处理方法来解决字体丢失的问题,以确保我们能够正确地编辑和使用这些文本图层。接下来我们将探讨一些可行的处理方法,帮助我们有效应对这一问题。
操作方法:
1.如果打开一个PSD文件,出下以下提示"某些文本图层包含的字体丢失"时。可先点击确定,如下图。
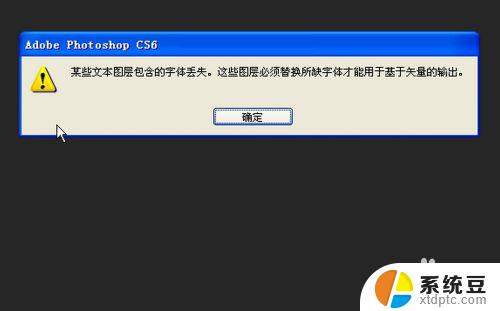
2.这时,该PSD文件会照常打开,但是在某些文字图层上面,会多出一些黄色的图标,如下图箭头所指。

3.这时,先点击PS上面的文字工具,然后,再用文字工具在这个有黄色图标的文字图层上点击一下。

4.接着,便会弹出一个提示框出来,提示将进行字体替换,暂不管它,直接点击确定按钮。

5.点击后,该文字就没有了原本的字体样式。这时再用用文字工具选中这些文字内容,然后打开PS里面的字体选择窗,在里面选择一个适合的字体,如下图箭头所指。
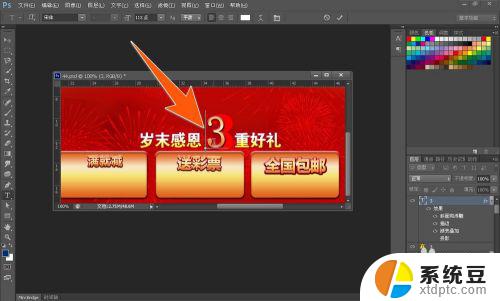
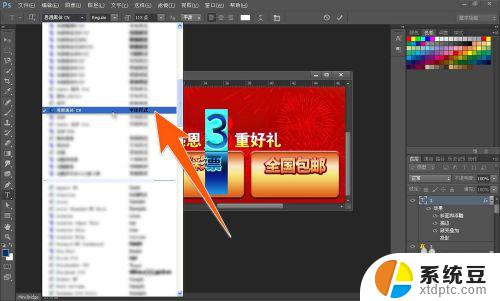
6.选好合适的替换字体后,现在这个图层就恢复正常显示了。字体样式也和以前的差不多,把其它有这种问题的图层,都按以上方法进行处理,然后点击保存,下次再打开这个PSD文件时,就不会出现"某些文本图层包含的字体丢失"这样的提示了。

以上就是 PS 某些文本图层包含的字体丢失的全部内容,如果您还有不清楚的地方,可以参考上面小编提供的步骤进行操作,希望这些步骤对您有所帮助。