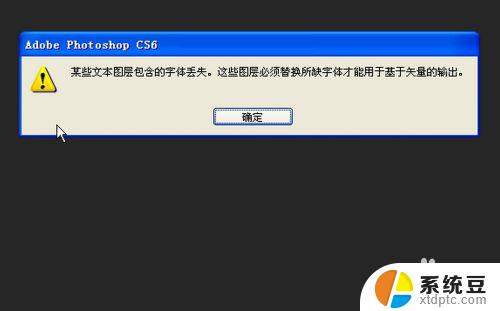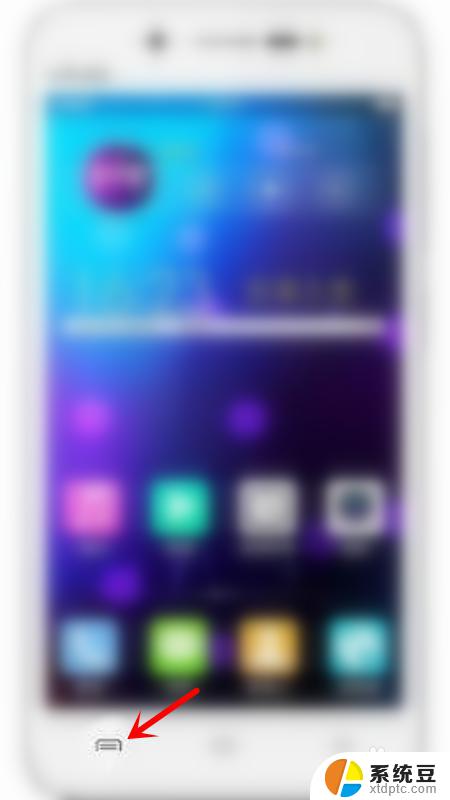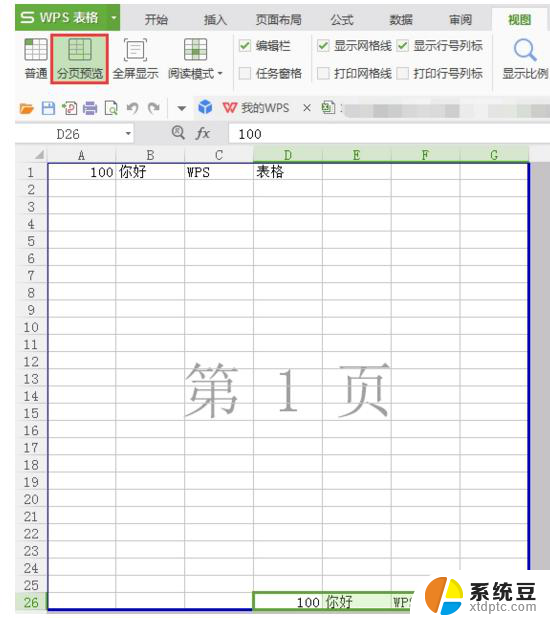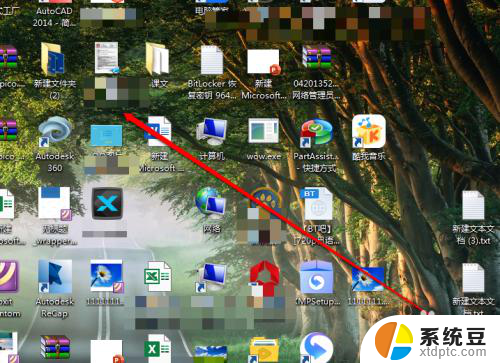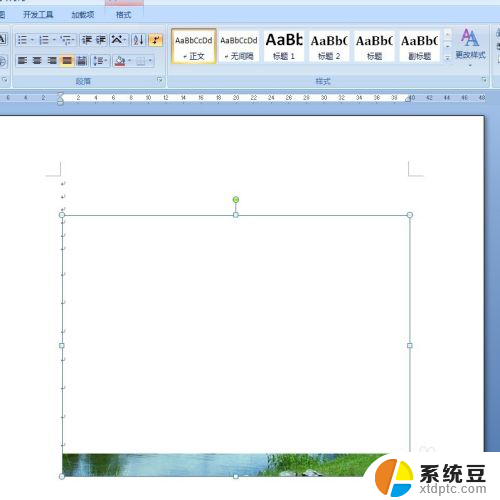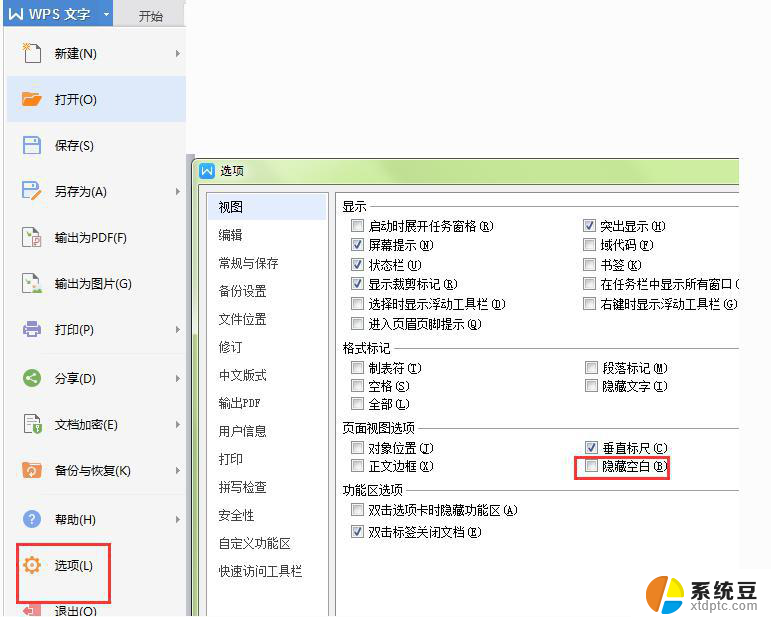ps缩略图怎么显示 Photoshop图层缩略图显示设置
更新时间:2024-08-28 14:46:35作者:xtang
在Photoshop软件中,图层缩略图的显示设置对于提高工作效率至关重要,通过调整缩略图的显示大小和样式,用户可以更清晰地查看和管理各个图层,从而更快速地完成设计工作。同时合理设置图层缩略图还能帮助用户更好地理解整个设计项目的结构和层次,提高设计的准确性和专业性。熟练掌握图层缩略图的显示设置技巧,对于设计师来说是至关重要的。
步骤如下:
1.如果PS中图层工作区不能以缩略图显示图层,那么点击图层面板右上角的小三角图标。
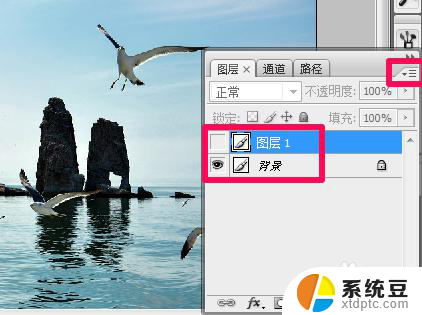
2.在图层面板弹出的菜单中选择调板选项。
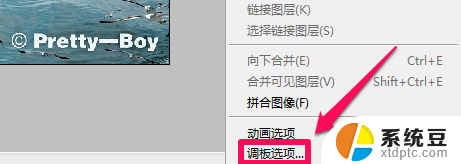
3.在缩略图大小中任意选择一个就可以了,如果感觉PS图层缩略图偏小。可以选择最下方最大的那个。
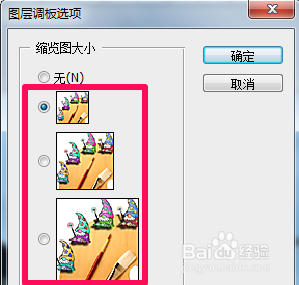
4.在ps图层调板选项中可以选择图层边界,意思就是不管图层中图像多大。在图层缩略图中都全部显示。
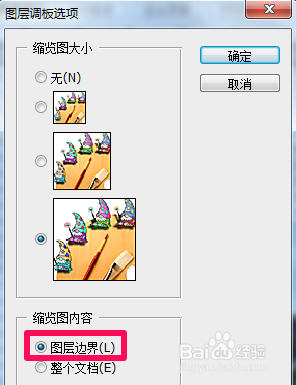
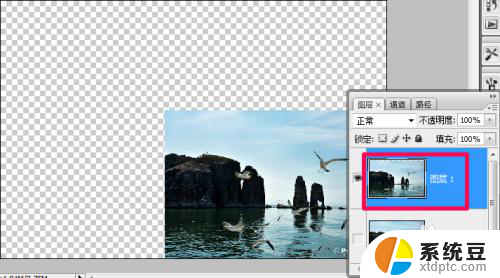
5.而以整个文档显示图层缩略图就会和画布中显示的是一样的,ps缩略图怎么显示就给大家介绍这些。
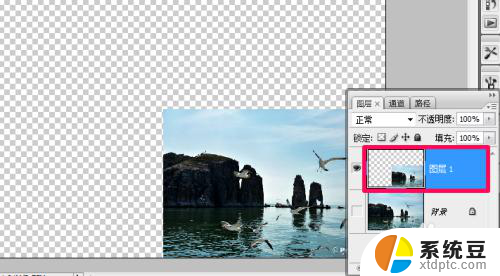
以上就是ps缩略图如何显示的全部内容,如果还有不清楚的用户可以参考一下小编的步骤进行操作,希望能对大家有所帮助。