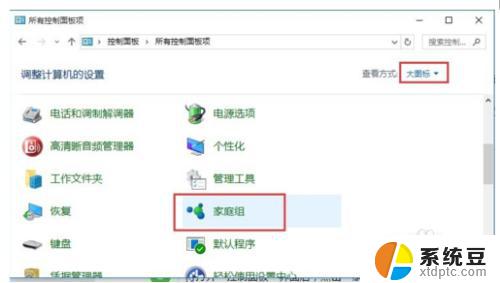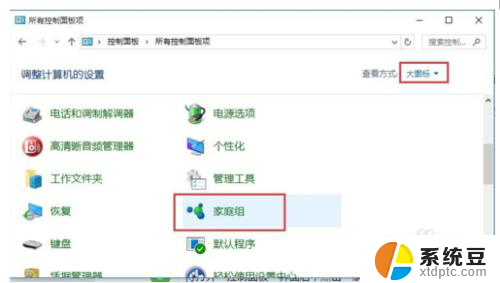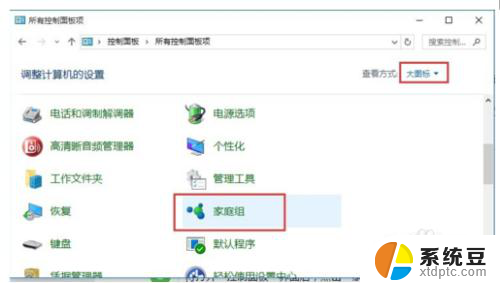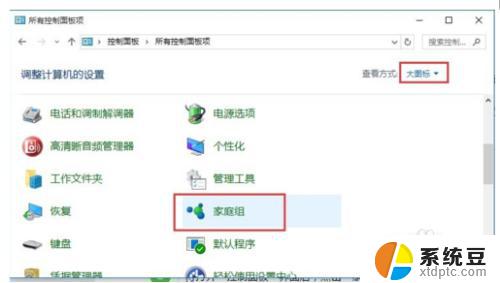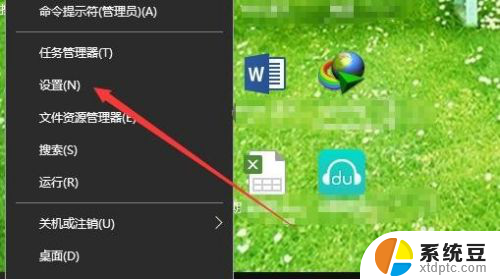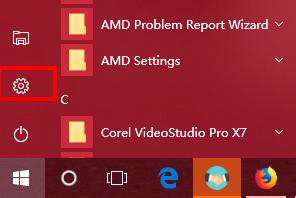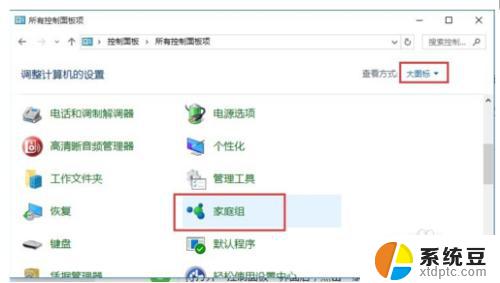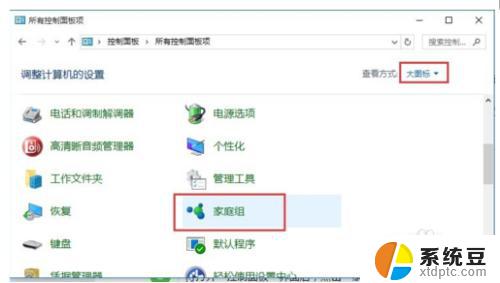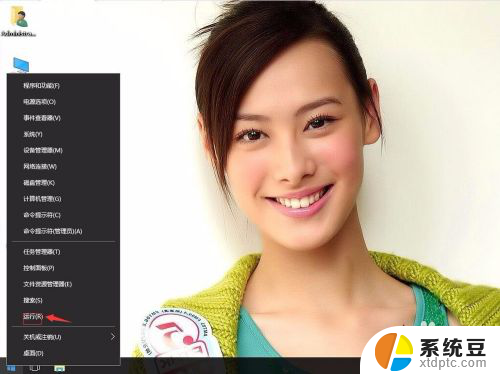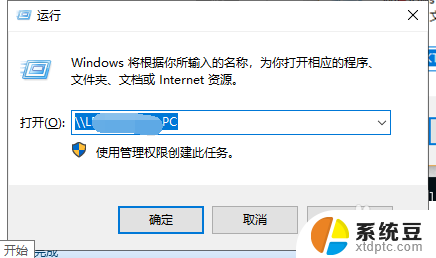windows10 打印机共享 Windows10如何连接共享打印机
在现代办公环境中,打印机共享已经成为一种常见的方式来提高工作效率,而在Windows10操作系统中,连接共享打印机更是变得简单而便捷。通过一系列简单的步骤,用户可以轻松地将自己的Windows10设备连接到共享打印机,实现打印文件的便捷操作。本文将介绍Windows10如何连接共享打印机,帮助用户更好地利用打印设备,提高工作效率。
方法如下:
1.右键单击”开始“图标——”控制面板“——,以类别方式在”家庭组和网线网络“。
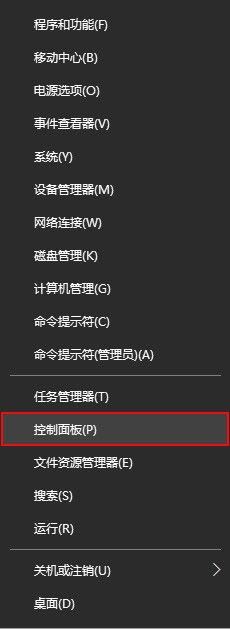
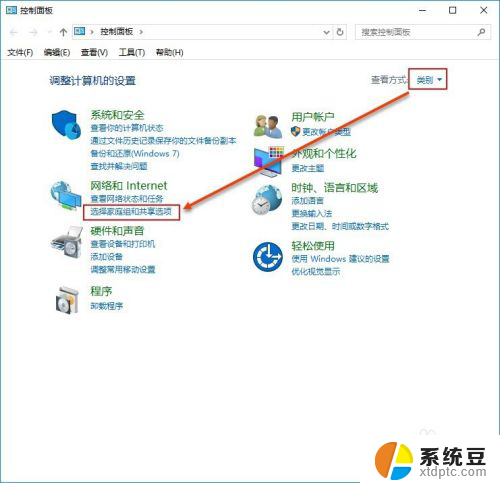
2.选择”更改高级共享设置“在选中"启用网络发现"和"启用文件和打印机共享"。点击保存更改以确定修改。
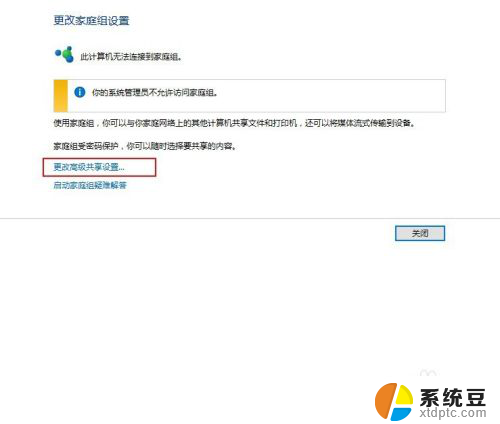
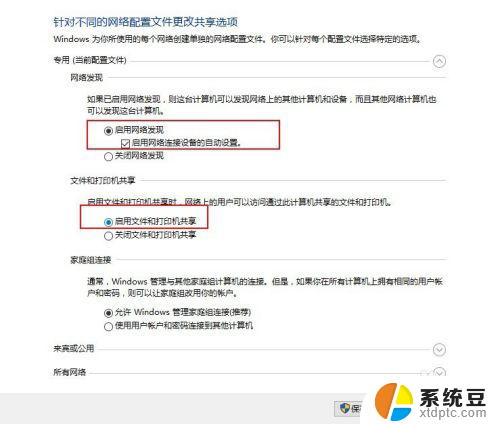
3.同样在控制面板选择”查看设备和打印机“在需要共享的打印机右键单击后选择”打印机属性(P)“。
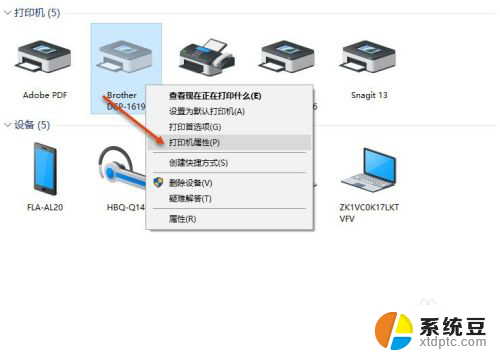
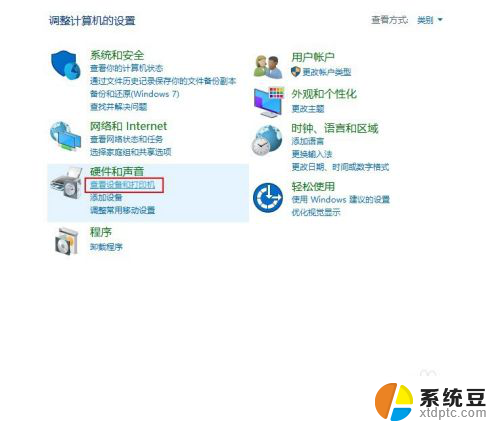
4.在打印机属性面板单机”共享“,在”共享这台打印机(S)“复选框选中,单击确定以完成。完成后使用快捷键”windows"+"Pause Break"可快速查看有关计算机的基本信息。记下计算机名,也可在计算机名后面的“更改设置”单击进入系统属性面板在计算机全名复制计算机全名。
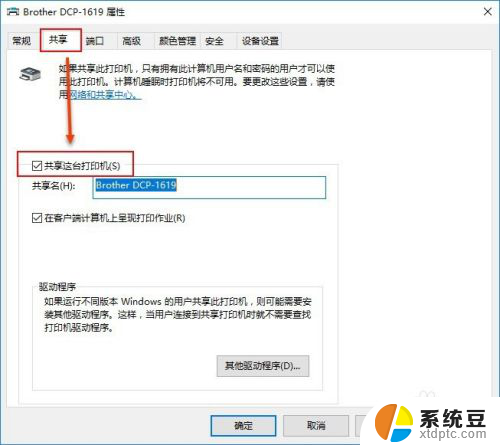
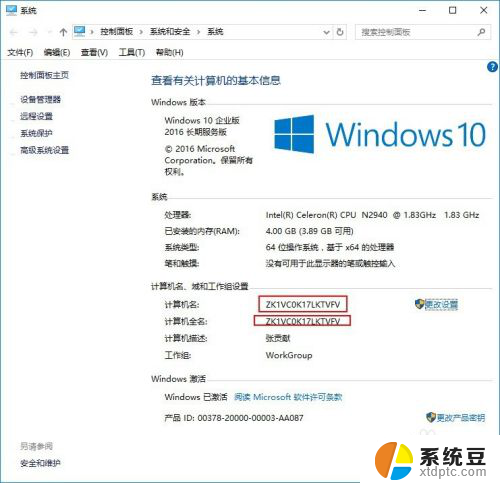
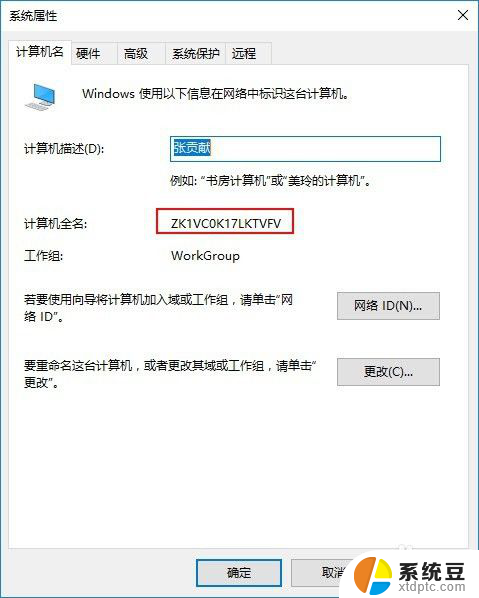
5.使用快捷键“Windows"+"R"打开运行对话框输入”\\"(英文输入法Enter上面 可输入)+计算机全名。单击确定以运行。双击打印机图标、这是将自动安装打印机驱动,安装完成后在点击开始——"设备和打印机",即可看见配制成功的打印机。以后即可使用。
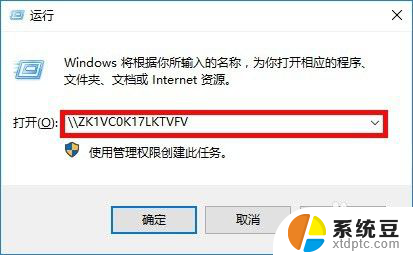
以上就是有关Windows 10打印机共享的全部内容,如果还有不清楚的用户,可以参考以上步骤进行操作,希望对大家有所帮助。