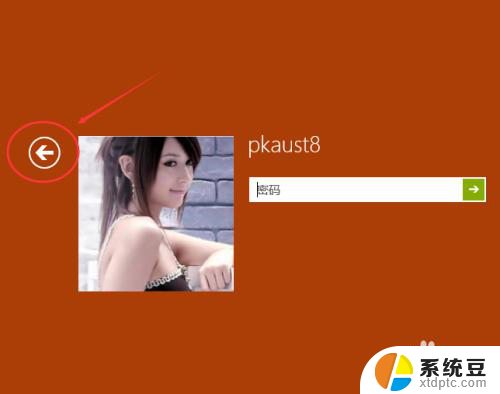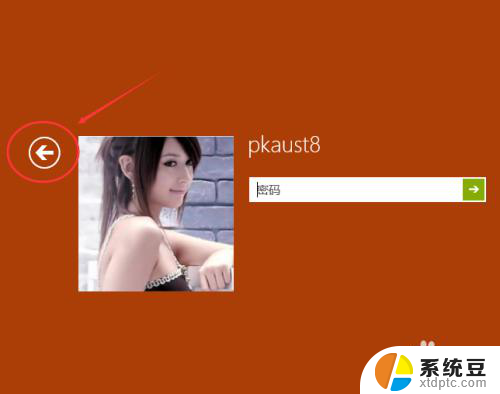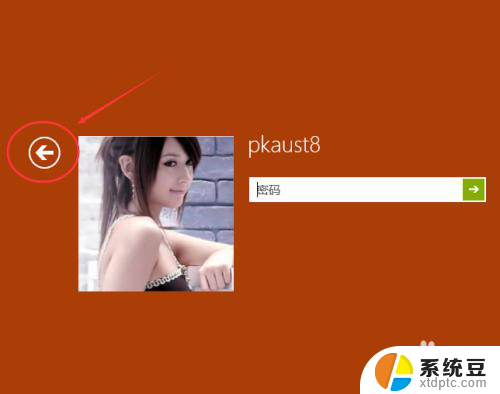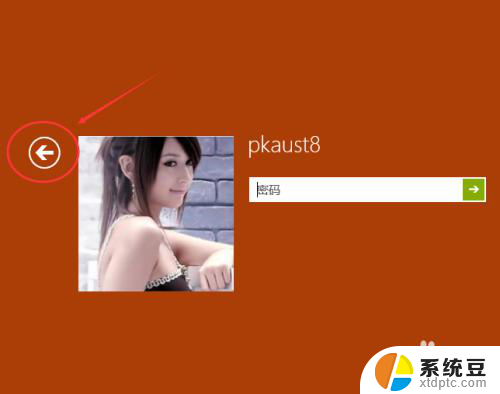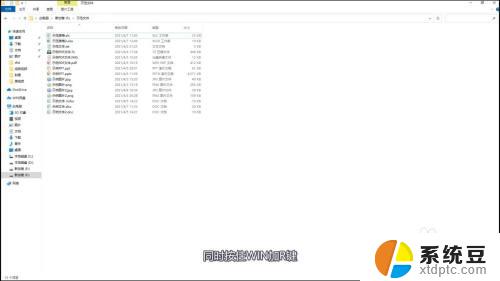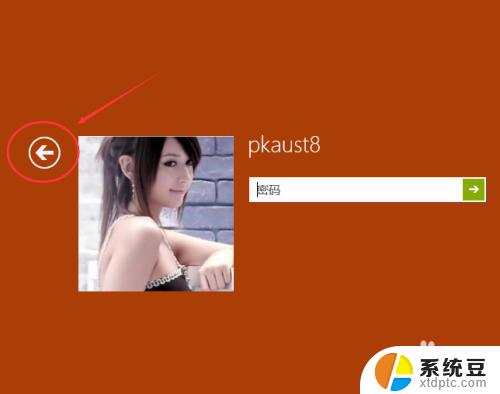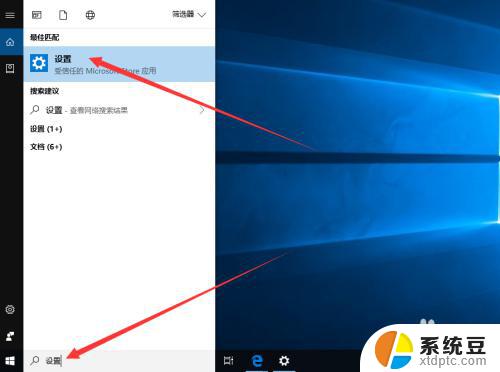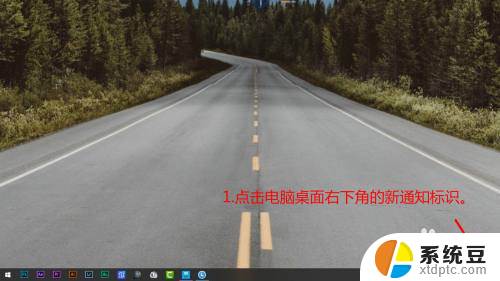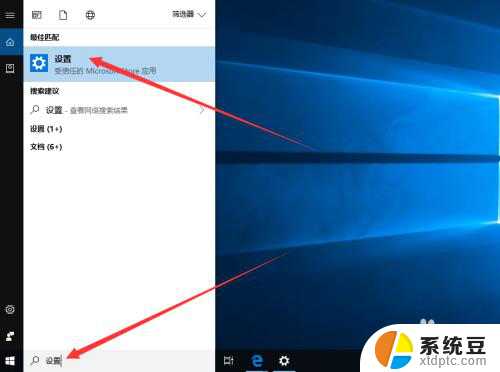windows10切换用户登录 Win10怎么切换登录用户快捷键
windows10切换用户登录,在Windows 10操作系统中,切换登录用户是一项常见且重要的操作,无论是家庭用户还是商务用户,都可能需要在同一台电脑上切换不同的登录账户。在Win10中,我们应该如何快速切换登录用户呢?幸运的是Win10为我们提供了便捷的快捷键操作,让切换登录用户变得十分简单。只需轻松按下特定组合键,即可在不关闭当前用户的情况下,迅速切换到其他登录账户,极大地提高了我们的工作效率和使用便利。接下来让我们一起来了解一下Win10的切换登录用户快捷键。
具体方法:
1.我们可以点击查看系统用户多用户先打开计算机管理,选择右击计算机--管理进入计算机管理界面。找到用户和组菜单。可以创建多个用户查看当前登录账号找到开始菜单,点击用户账号。
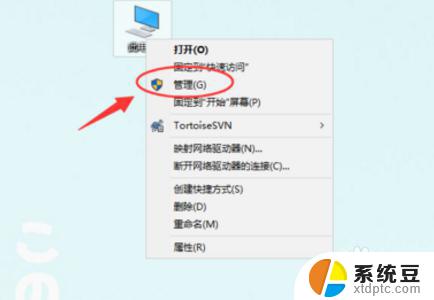
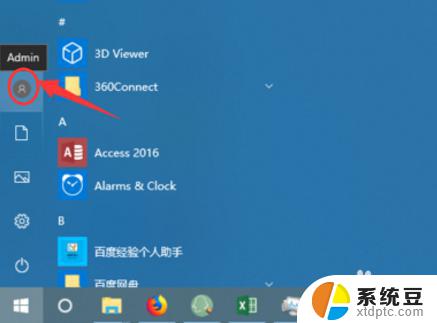
2.然后再将鼠标指向切换登录用户右击任务栏,进入任务栏管理器接着找到任务栏管理器,用户选项卡切换登录账号。选择其他登录的用户然后点击切换,输入其他账号的用户名和密码即可
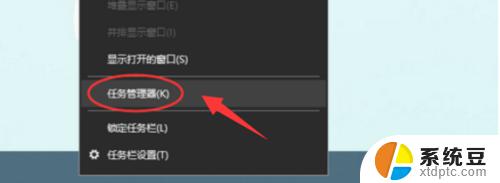
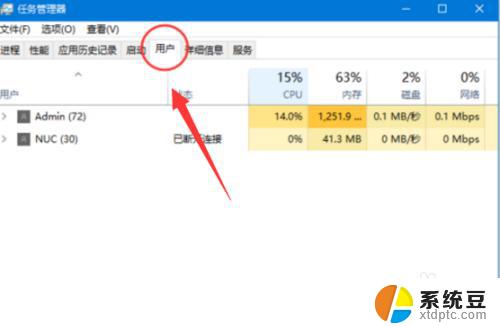
3.接着我们再注销切换账号如果任务栏就当前一个账号,点击注销此用户点击开始菜单。找到用户登录界面的注销用户,然后会返回到登录界面。
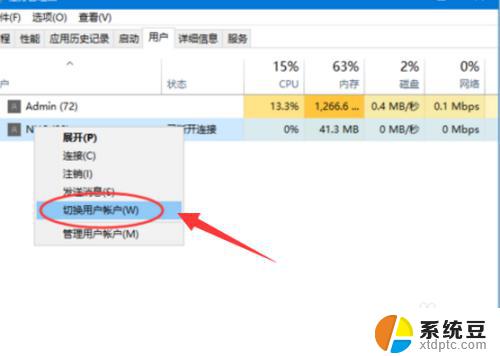
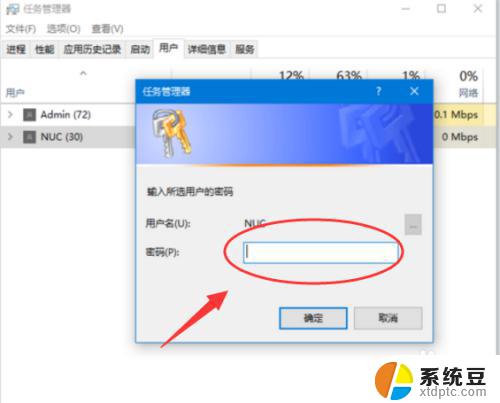
4.最后我们再将有多个账号选择切换再次确认登录账号登录进去之后,查看开始菜单登录的用户信息。已经更新切换到其他用户了。
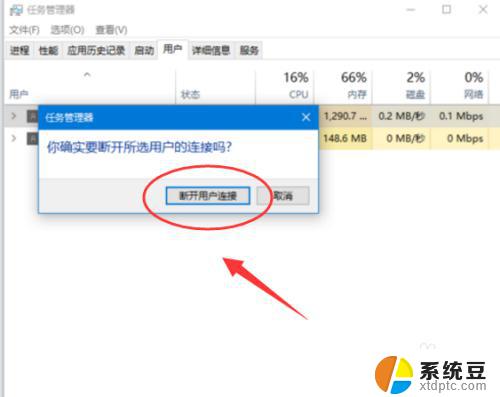

以上是有关Windows 10切换用户登录的全部内容,如果您遇到此类问题,建议您尝试本文提供的解决方法,希望这些内容对您有所帮助。