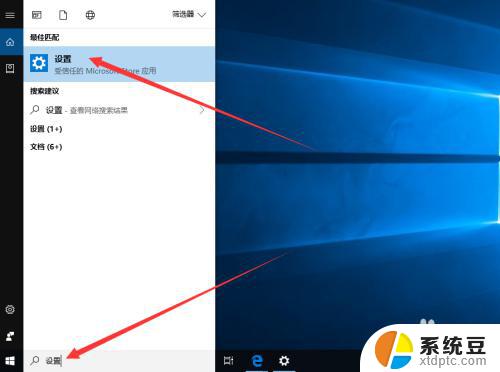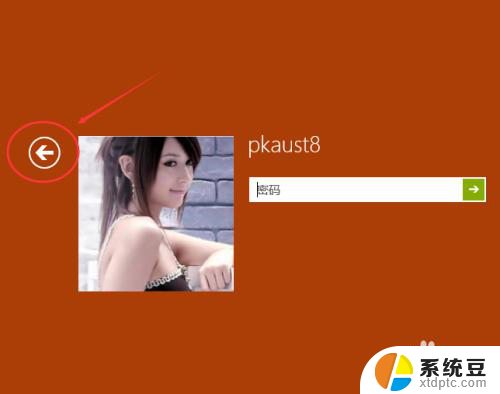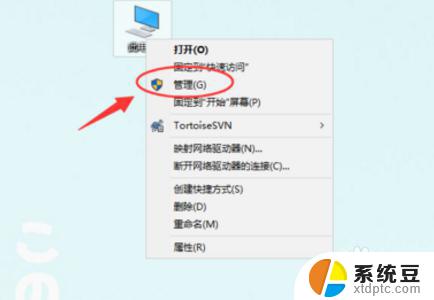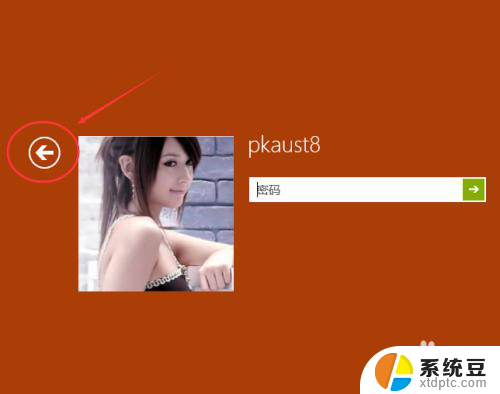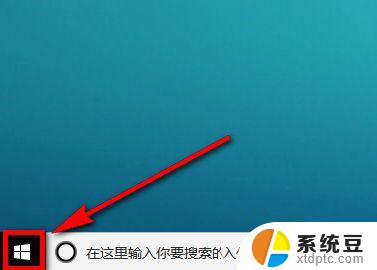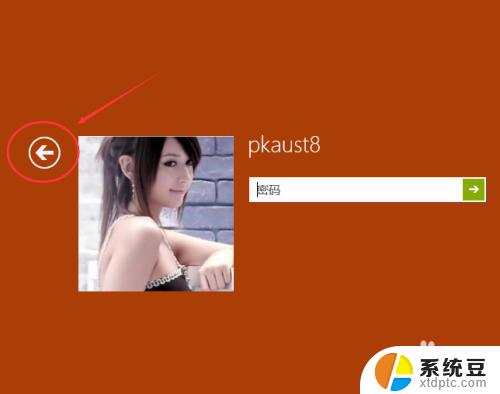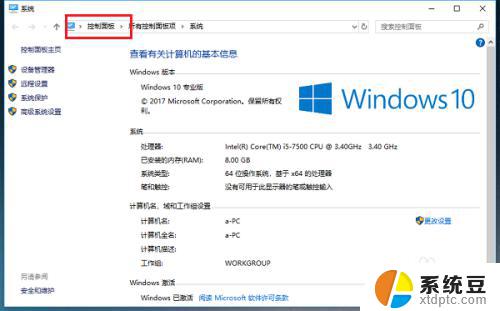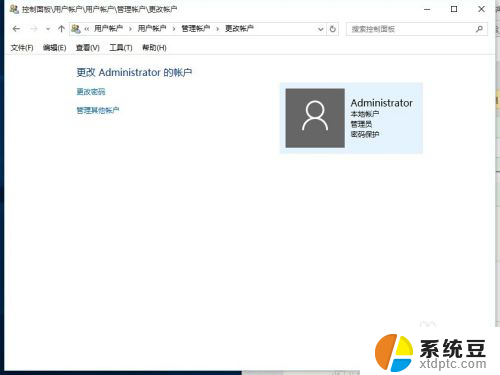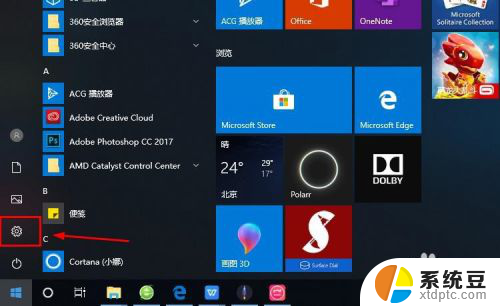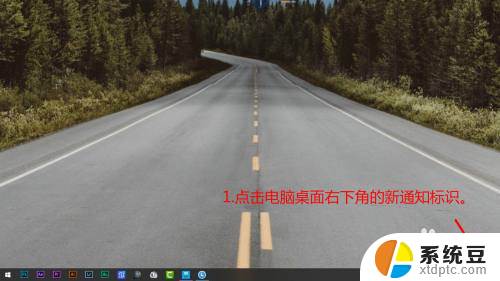win10系统怎么更换账户 win10怎么切换账户快捷键
win10系统怎么更换账户,Win10系统是目前最新的操作系统之一,它为用户提供了更加便捷和个性化的使用体验,在使用Win10系统时,我们可能会需要更换账户或者切换账户,以满足不同的需求。Win10系统中如何进行账户的更换和切换呢?除了传统的鼠标操作,Win10还提供了快捷键来实现这一功能。通过掌握这些快捷键,我们可以在日常使用中更加高效地进行账户的切换。接下来让我们一起来了解一下Win10系统中如何更换账户以及切换账户的快捷键吧!
操作方法:
1.首先,我们需要保证电脑至少有两个用户。只有一个管理员用户的小伙伴可以在桌面左下角搜索框中输入“设置”,选择匹配出的设置应用。
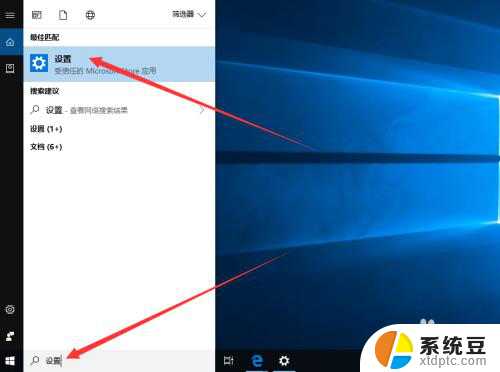
2.在设置界面中,我们找到并选择“账户”选项。
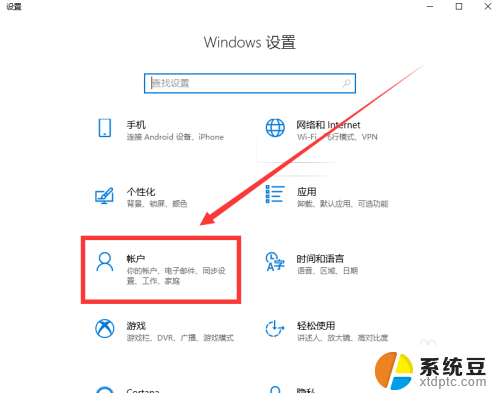
3.进入账户界面后,我们点击左侧“家庭和其他成员”。然后在右侧点击将其他人添加到此电脑,为电脑设置新用户。
注:小编这里已经设置好一个名为“haha”的用户。
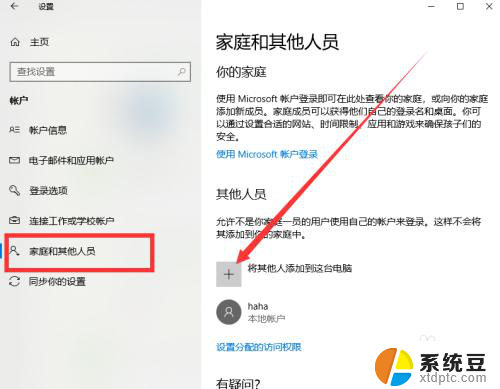
4.新用户设置成功后,我们回到电脑桌面。右键单击桌面左下角window图标,选择“关机或注销”>“注销”。
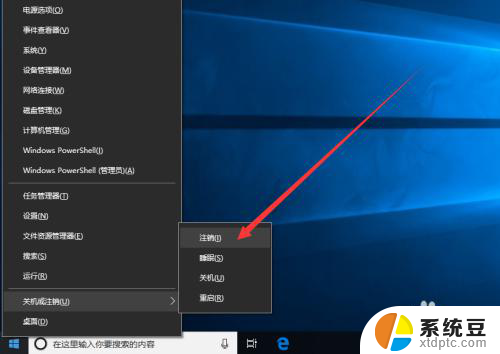
5.我们的电脑会回到登录界面,在界面的左下角为我们列出了电脑中的所有用户。我们选择要切换的账户输入密码,即可登录成功。
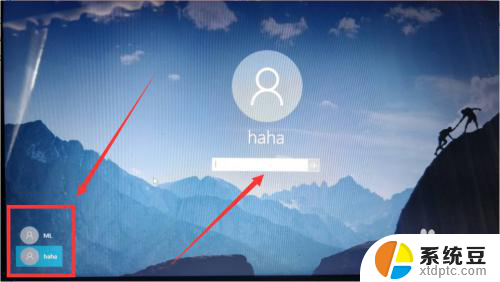
6.如果小伙伴们感觉注销太麻烦了,可以通过点击组合键【win】+【L】进入锁屏界面,然后在锁屏界面中切换。
注:这种方式不会注销之前的账户。

以上就是Win10系统更换账户的全部内容,如果您需要更换账户,请按照以上步骤进行操作,希望这些步骤能对您有所帮助。