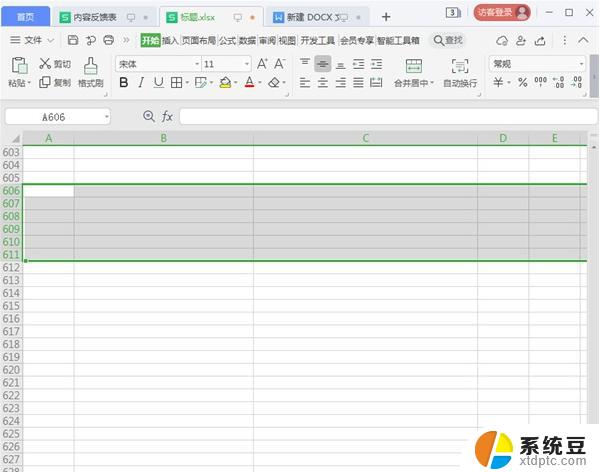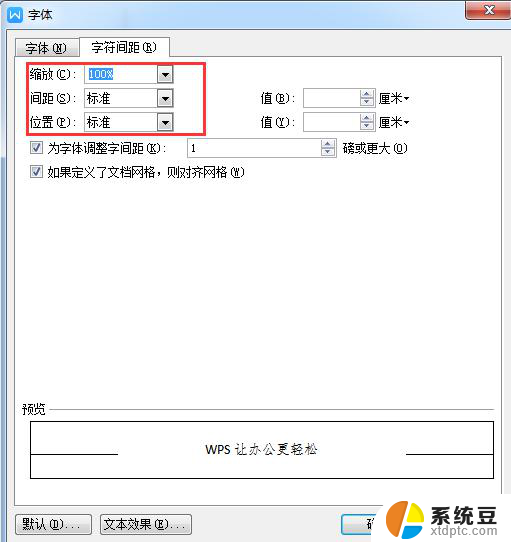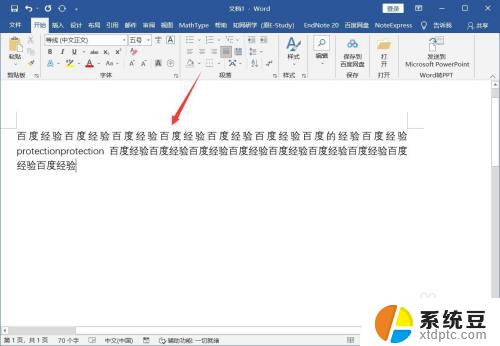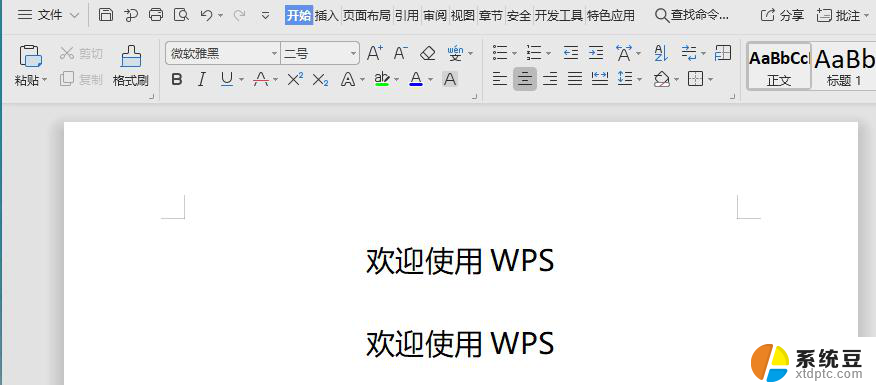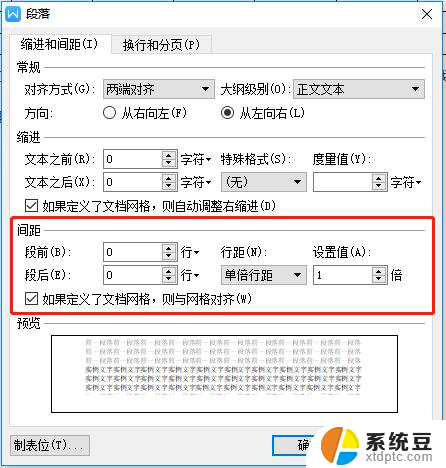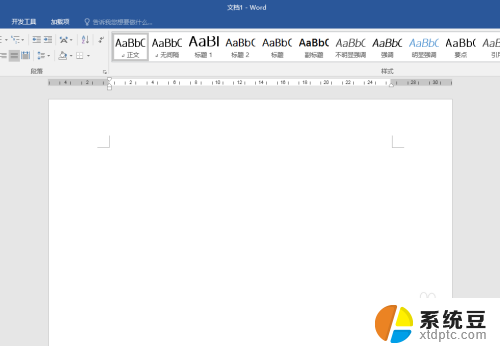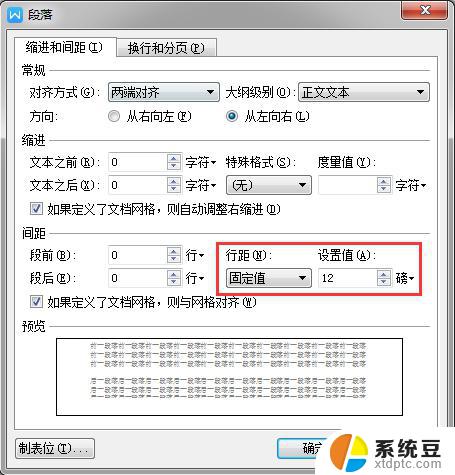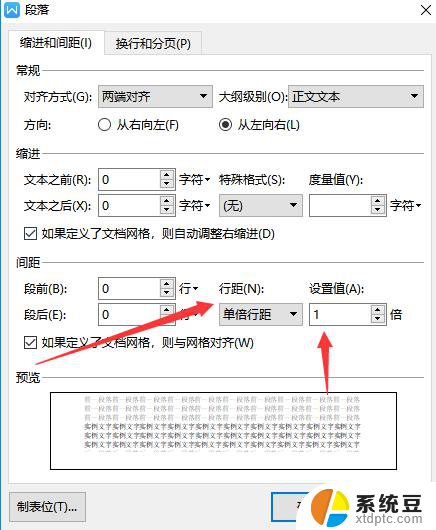word每行字间距怎么调 Word文档字间距怎么调整
更新时间:2024-08-21 15:02:07作者:xtyang
在使用Word文档编辑时,我们经常需要调整字间距来使文字排版更加美观,调整字间距可以让文字之间的间距更加均匀,使整篇文章看起来更加舒适阅读。通过简单的操作,我们可以轻松调整Word文档中的字间距,让文字排版更加专业化。接下来我将介绍如何在Word文档中调整字间距,让您在编辑文档时更加得心应手。
方法如下:
1.新建一个word文档,在文档中输入文字
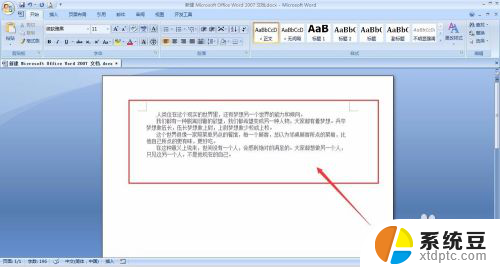
2.为了便于区分设置完字间距和未设置之前的字体效果作比较,我们只选择其中一部分字体【如图】。然后右键选择“字体”设置
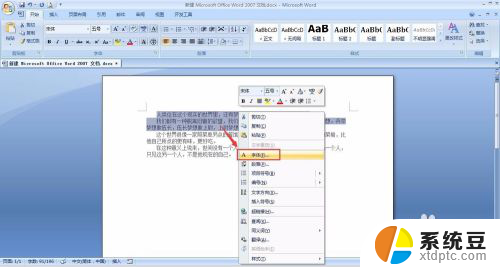
3.选择“字符间距”栏
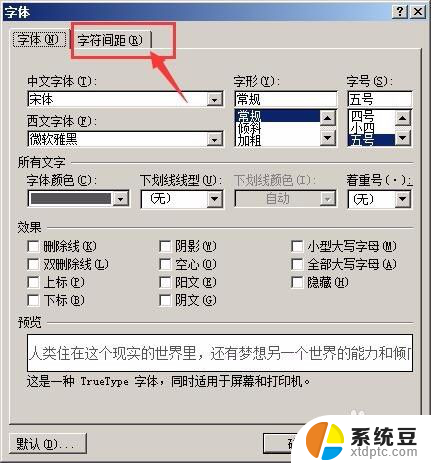
4.在“字符间距”栏中有一个“间距”选项,在这里就可以调整字体间距了。打开如图位置的下拉菜单,有3中对于字体间距的设置,标准、加宽和紧缩。顾名思义,加宽就是指字体之间的间距会变大。紧缩可以将字体之间的间距变小。

5.如图,我们选择了“加宽”选项,然后在右侧数值中,可以填写数值大小。最后确定。
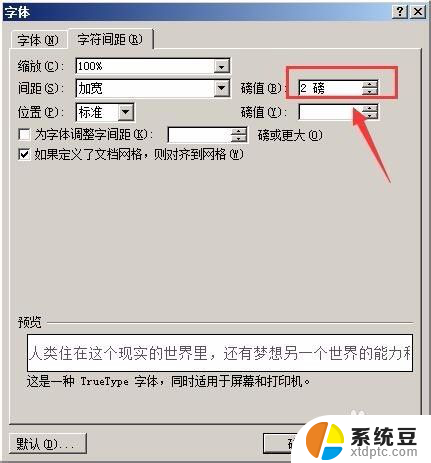
6.将字体间距加宽后效果和之前的效果对比,现在有了明显区别。

以上就是关于word每行字间距怎么调的全部内容,如果你遇到相同情况,可以按照以上方法解决。