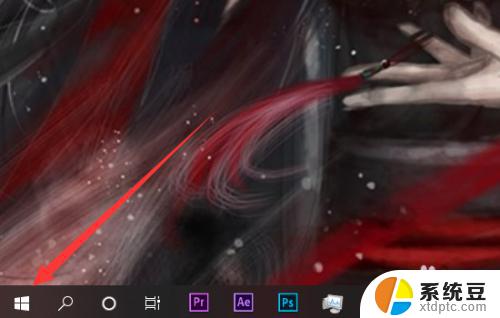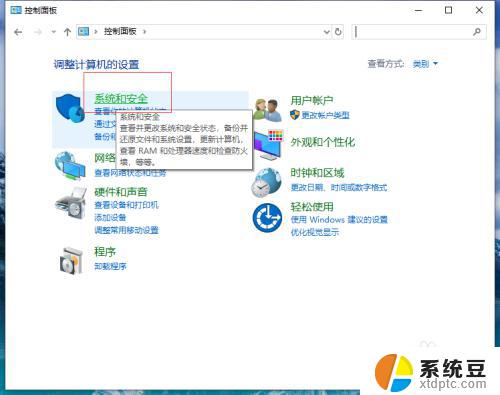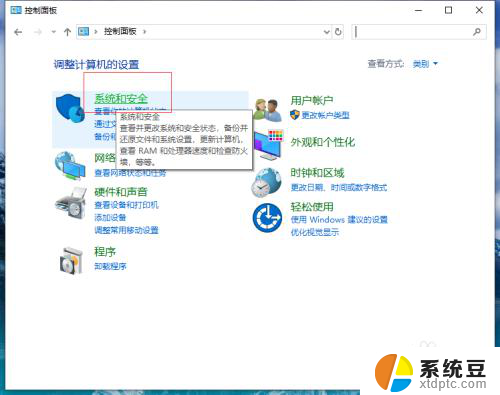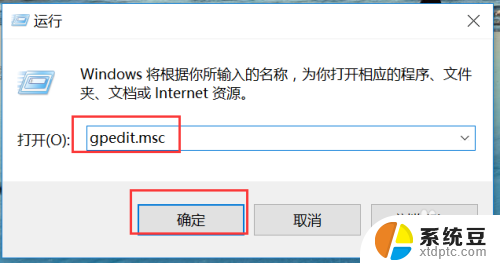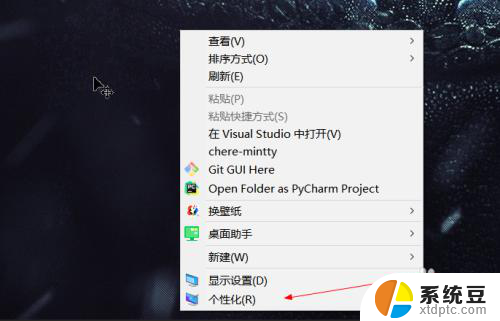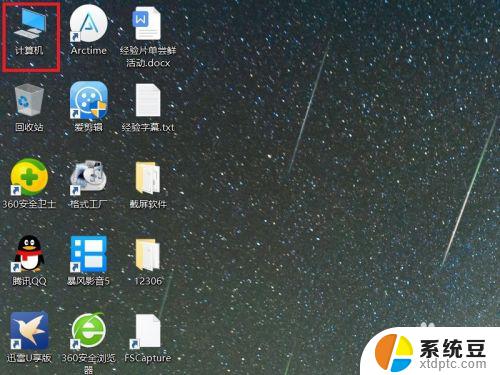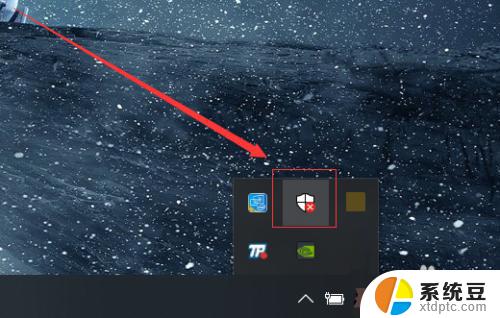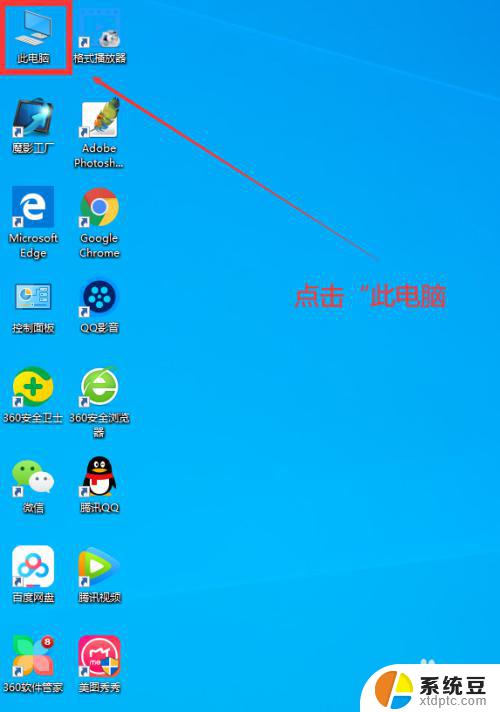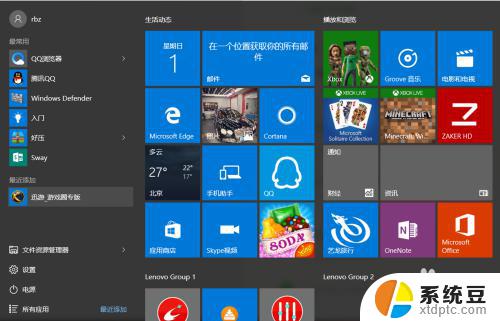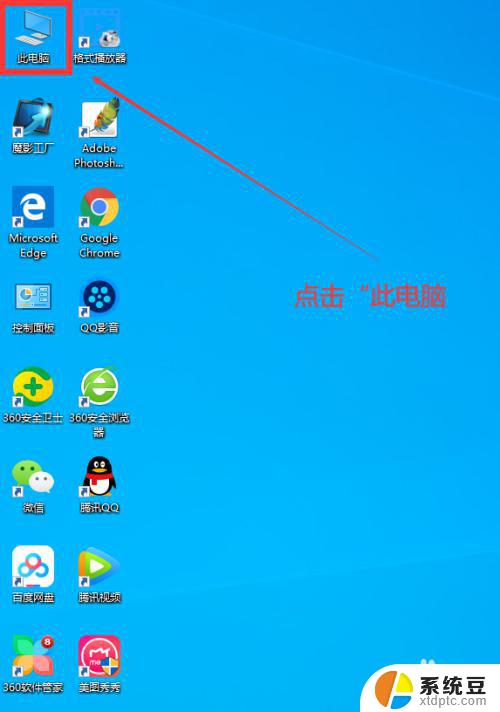win10家庭版怎么关闭病毒和威胁防护 win10病毒和威胁防护关闭步骤
随着科技的不断发展,我们的电脑和互联网使用已经成为我们生活中不可或缺的一部分,随之而来的是各种病毒和威胁的增加,给我们的电脑和个人信息带来了巨大的安全隐患。为了保护我们的电脑和数据安全,Win10家庭版提供了病毒和威胁防护功能,可以有效地阻止恶意软件的侵入。有时候我们可能需要关闭这些功能,例如在安装某些软件或进行特定操作时。Win10家庭版怎么关闭病毒和威胁防护呢?下面我们将介绍一些简单的操作步骤,帮助您关闭Win10病毒和威胁防护。
步骤如下:
1.关闭病毒防护这种小事非常的简单,首先当然是要找到设置啦!点击页面左下角“菜单”(或者按键盘上的也可以),点击菜单选项中的“设置”图标。
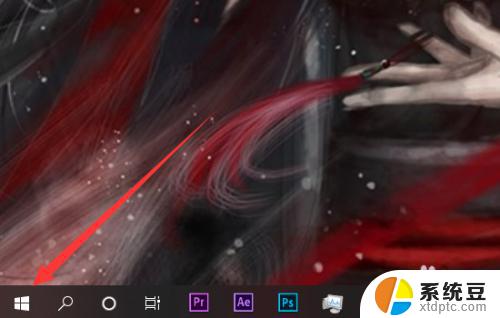
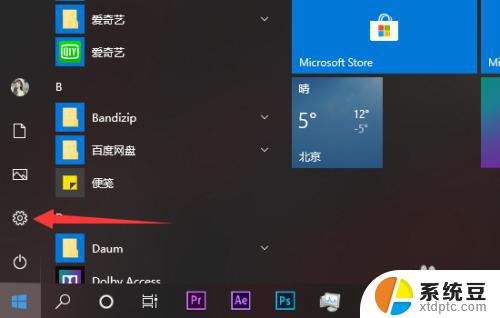
2.在设置的茫茫选项中下拉找到并点击最后的“更新与安全”选项,没错。关闭病毒防护最关键的就是找到这个选项!
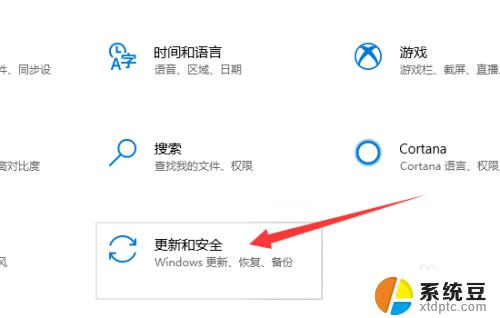
3.进入更新与安全选项中在左侧有选项栏,进入“Windows安全中心”,并选择“病毒和威胁防护”选项。(找了这么久终于找到这个选项了!!)
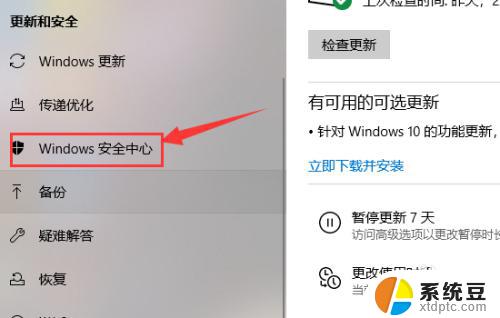
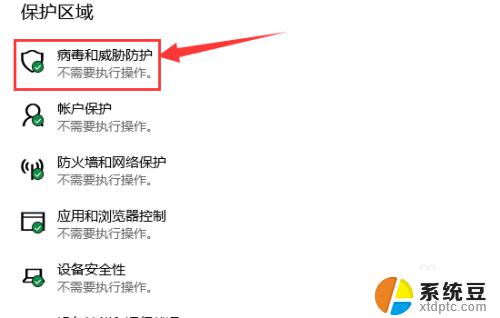
4.进入“病毒和威胁防护”后找到“病毒和威胁防护”设置选项,点击下方的管理设置。把“云保护”和“自动提交样本”等选项全部关闭。
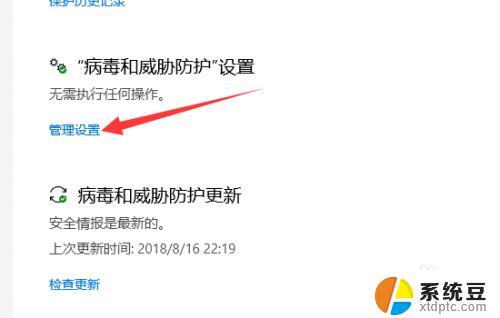
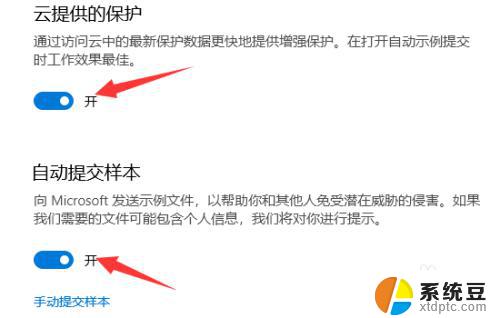
5.返回上一界面,将界面拉到底。找到“Windows Defenfer防病毒软件选项”将下面的定期扫描关闭就完成啦。
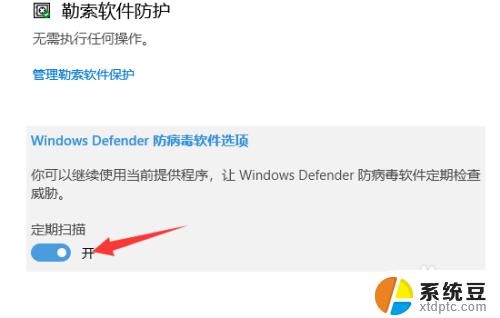
以上是关于如何关闭Windows 10家庭版的病毒和威胁防护的全部内容,如果有用户出现相同情况,就可以按照小编的方法来解决。