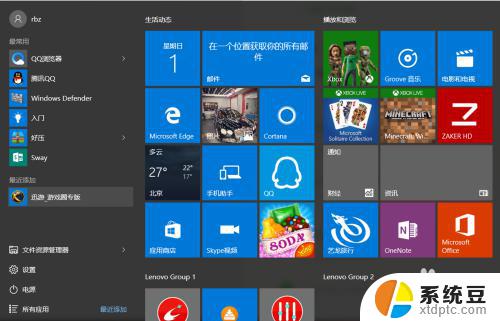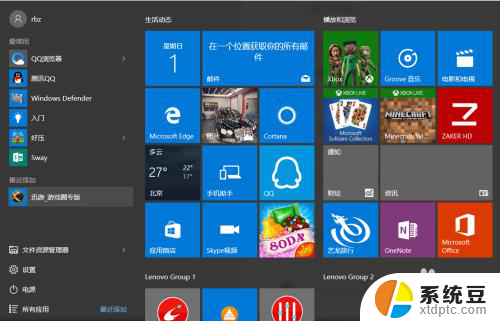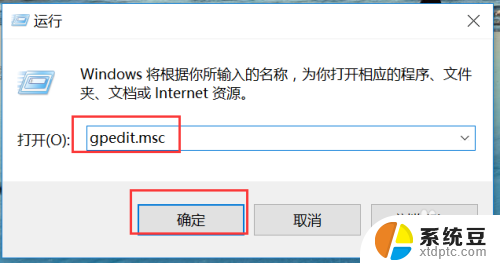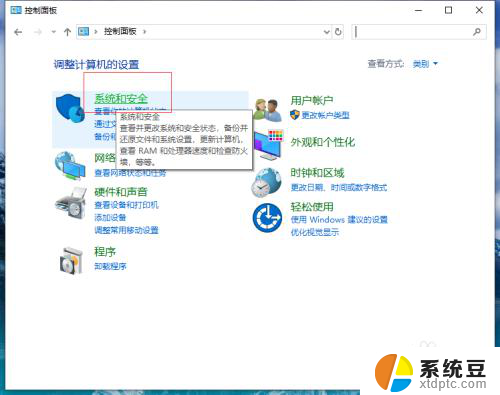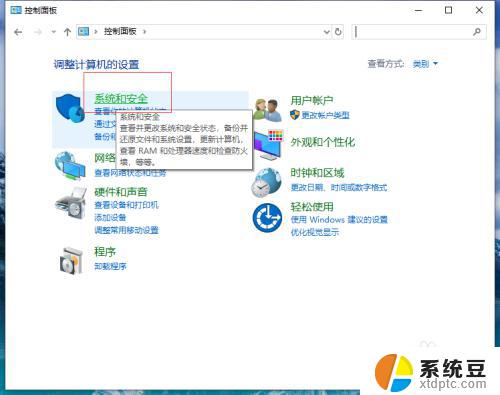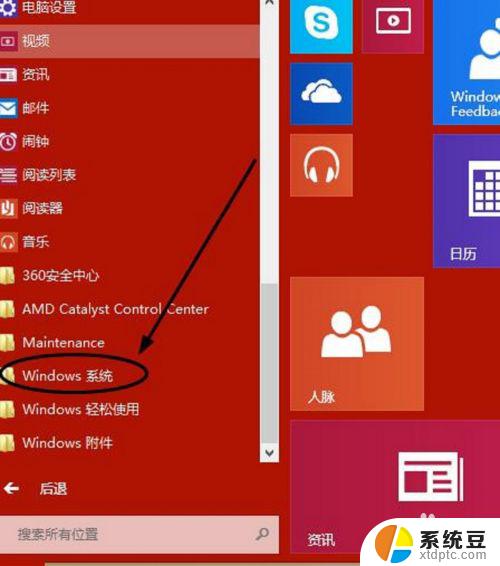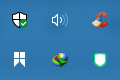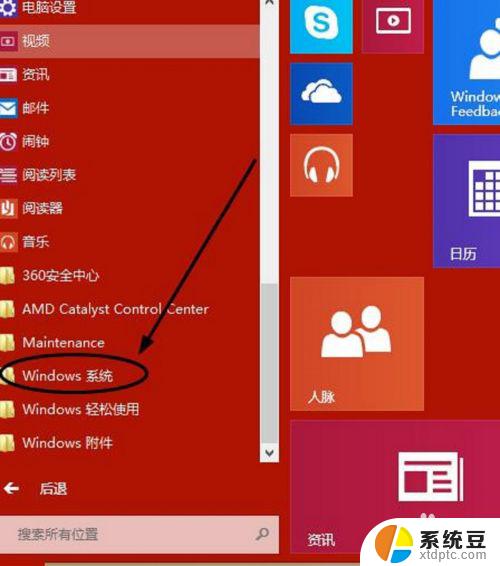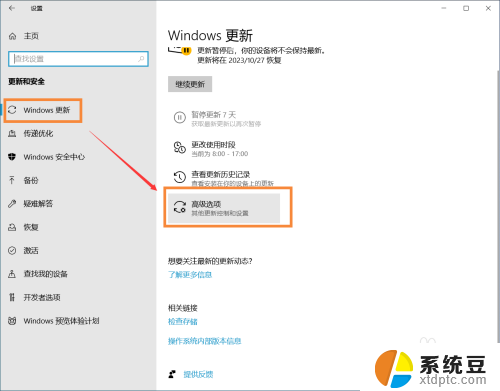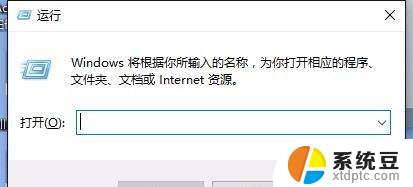win10怎样关闭杀毒软件 如何关闭Windows10系统自带的杀毒软件
win10怎样关闭杀毒软件,如今的电脑使用已经成为人们生活中不可或缺的一部分,而保护电脑安全则显得尤为重要,在Windows10系统中,自带的杀毒软件能够提供基本的安全保护,但有时候我们可能需要关闭它,例如在安装其他杀毒软件时。如何关闭Windows10系统自带的杀毒软件呢?下面将为大家详细介绍关闭杀毒软件的方法,以确保我们能够灵活地保护自己的电脑安全。
步骤如下:
1.第一步我们找到win10桌面右下角的【安全中心】,如果没有我们点击向上的箭头,很多软件会在里面
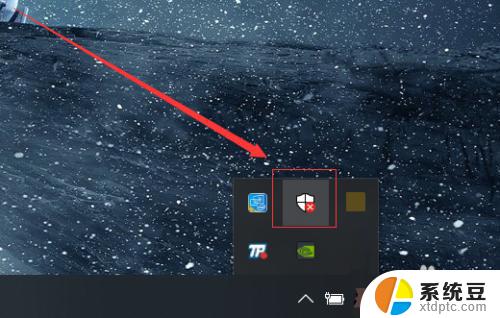
2.在安全中心的页面中,我们可以看到第一个选项就是【杀毒软件】了。如果我们关闭了,也可以直接点击这上面的启动就可以直接打开
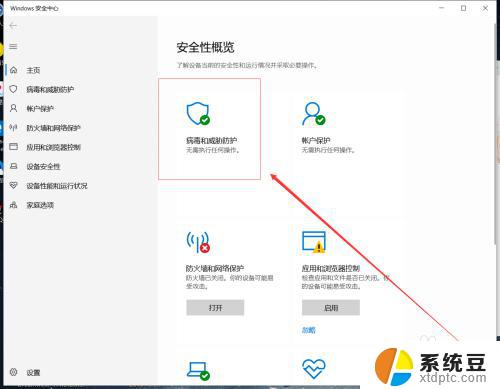
3.我们打开之后,就会出现【病毒和威胁防护】。在这个页面中我们可以看到【杀毒软件】的检测次数和杀毒情况,下面我们点击【管理设置】
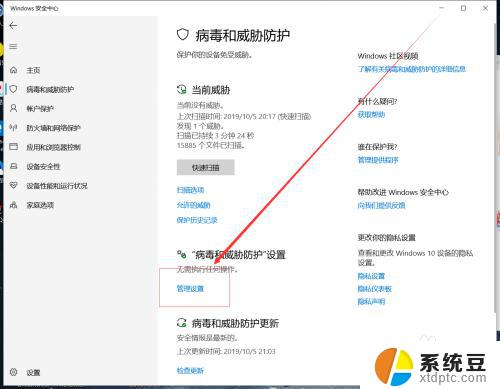
4.接下来我们取消掉【实时保护】和【云保护】即可,这样我们的杀毒软件就被关闭了
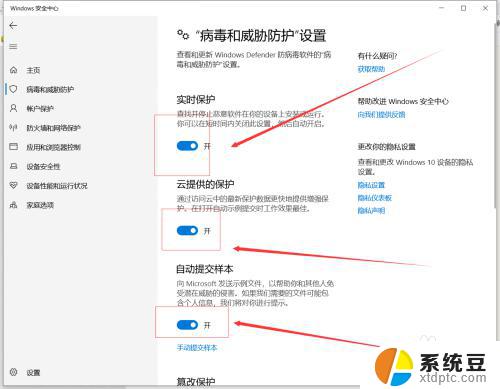
5.如果我们需要修改软件,而被拦截了。我们也可以在【病毒和威胁防护】的页面中,把下面的【篡改保护】关闭掉
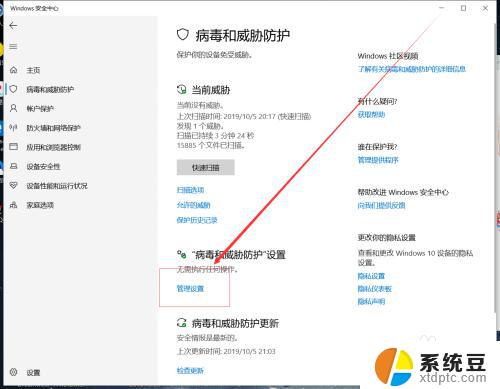
6.在【防火墙】的页面中,我们把下面的选项一个一个的关闭掉,这样可以是我们的电脑更加好用
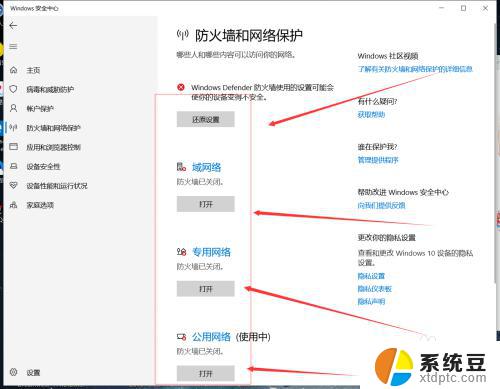
7.总结
我们关闭杀毒软件之后也可以在同样的地方进行打开即可
防火墙关闭之后可以使我们的更加好用

以上就是如何关闭Win10杀毒软件的全部内容,如果遇到这种情况,您可以按照本文提供的操作进行解决,这是非常简单快速的,一步就能到位。