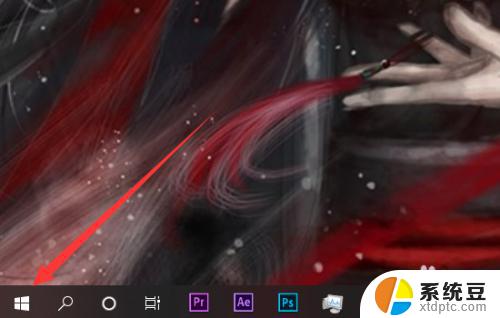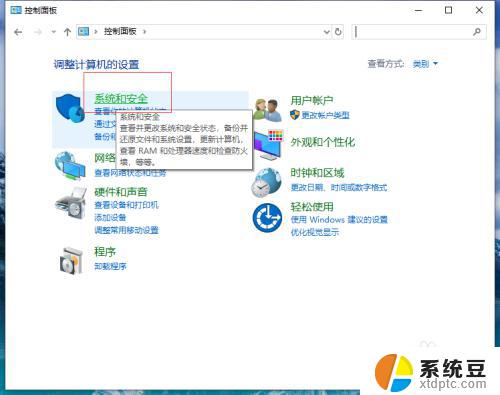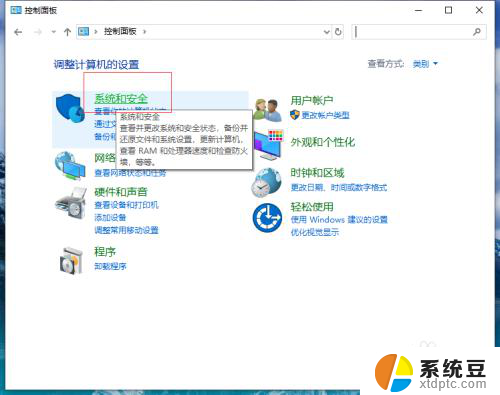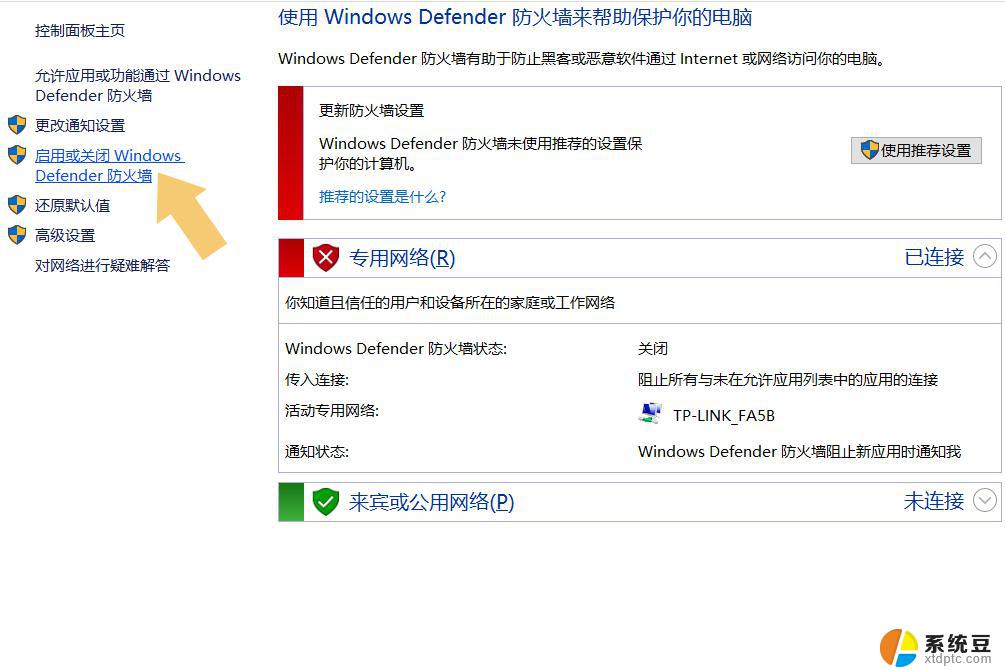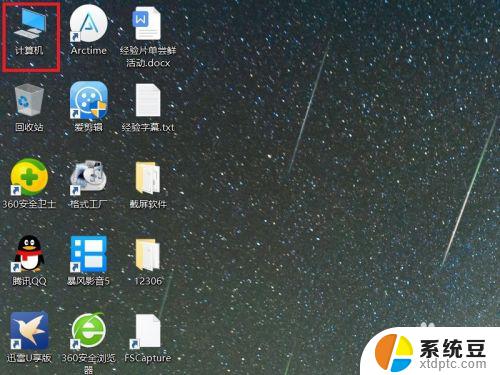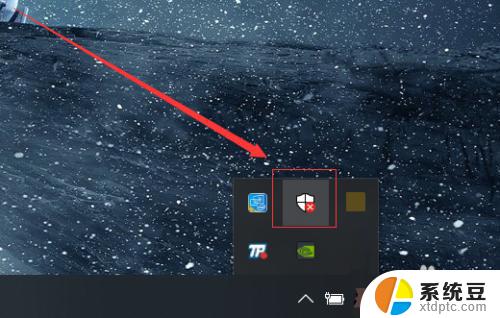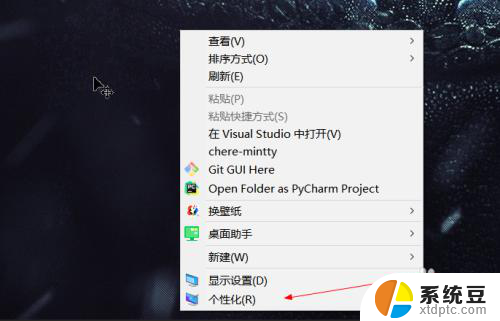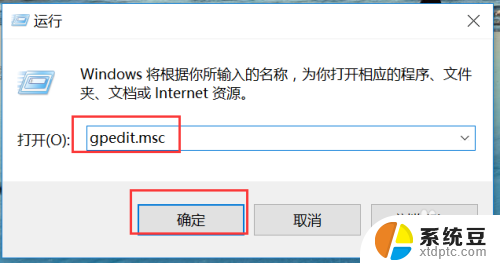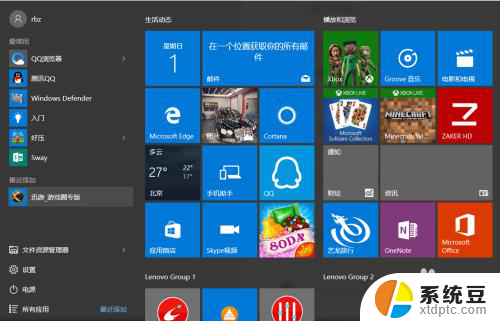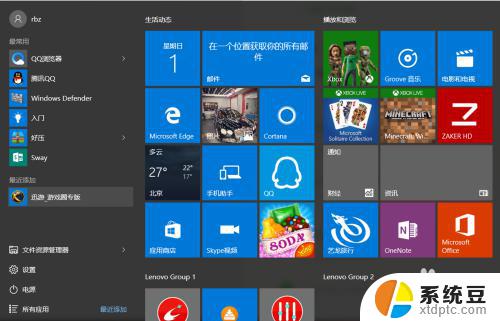win10专业版如何关闭病毒和威胁防护 Win10病毒和威胁防护关闭方法
在使用Win10专业版的过程中,我们时常会遇到病毒和威胁的问题,这些问题不仅会对我们的电脑造成损害,还可能导致我们的个人信息泄露,关闭病毒和威胁防护功能成为了我们非常关注的一个问题。Win10专业版如何关闭病毒和威胁防护呢?接下来我们将详细介绍Win10病毒和威胁防护关闭的方法,以帮助大家更好地保护电脑安全。
步骤如下:
1.关闭病毒防护这种小事非常的简单,首先当然是要找到设置啦!点击页面左下角“菜单”(或者按键盘上的也可以),点击菜单选项中的“设置”图标。
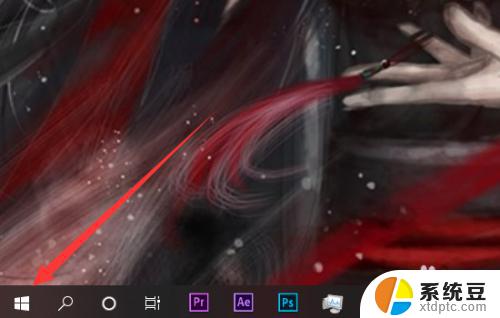
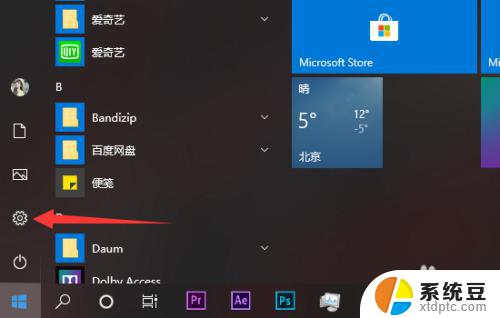
2.在设置的茫茫选项中下拉找到并点击最后的“更新与安全”选项,没错。关闭病毒防护最关键的就是找到这个选项!
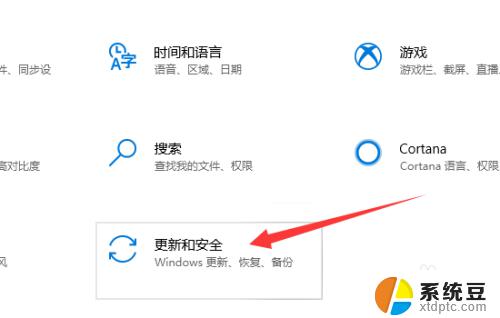
3.进入更新与安全选项中在左侧有选项栏,进入“Windows安全中心”,并选择“病毒和威胁防护”选项。(找了这么久终于找到这个选项了!!)
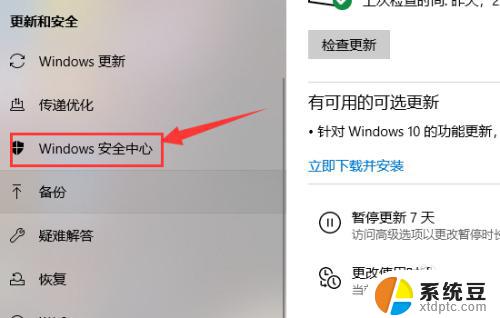
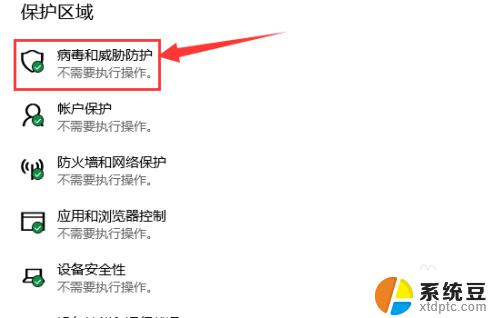
4.进入“病毒和威胁防护”后找到“病毒和威胁防护”设置选项,点击下方的管理设置。把“云保护”和“自动提交样本”等选项全部关闭。
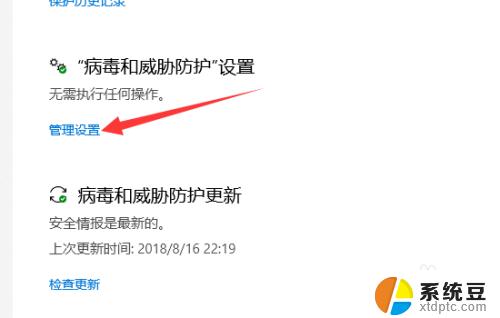
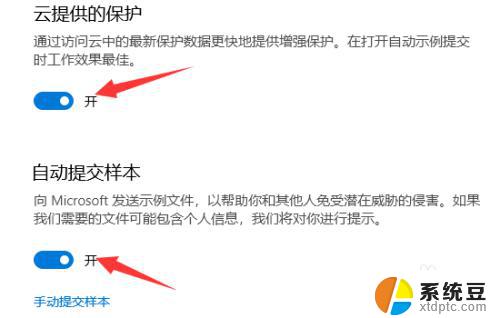
5.返回上一界面,将界面拉到底。找到“Windows Defenfer防病毒软件选项”将下面的定期扫描关闭就完成啦。
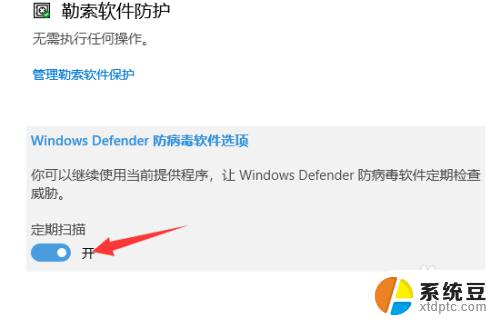
以上就是Win10专业版如何关闭病毒和威胁防护的全部内容,如果您遇到了这种情况,可以按照小编的方法进行解决,希望这些方法能够帮助到大家。