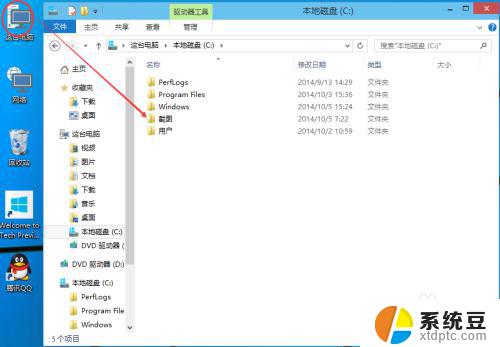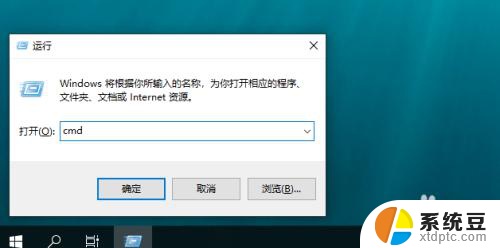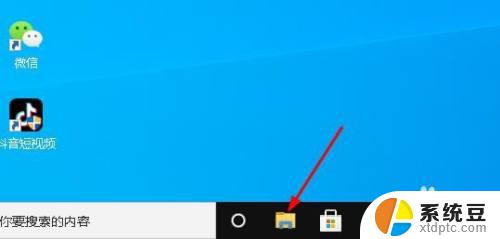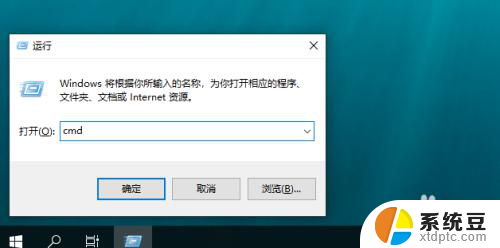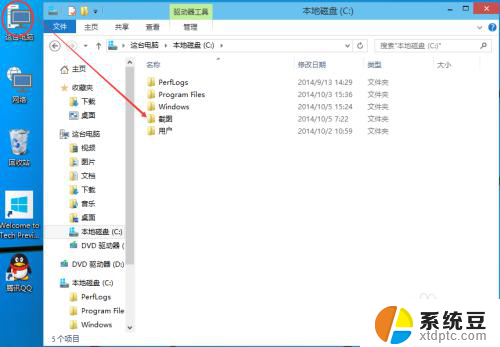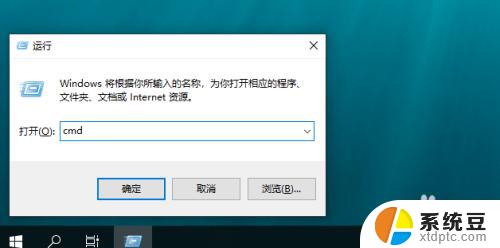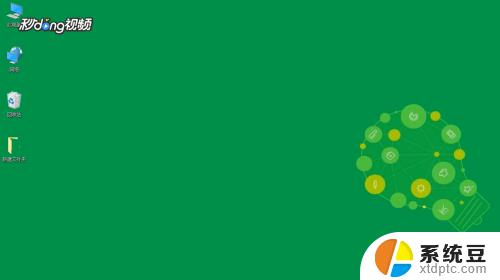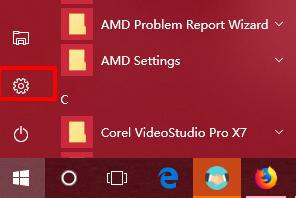win10两台电脑如何设置共享文件夹 两台win10电脑如何实现文件夹共享
win10两台电脑如何设置共享文件夹,在日常工作和生活中,我们经常需要在多台电脑之间共享文件夹,以便更加便捷地进行文件传输和共同编辑,而对于两台Windows 10电脑而言,实现文件夹共享也变得更加简单和高效。通过设置共享文件夹,我们可以方便地在不同电脑之间进行文件传输,无需借助其他设备或者存储介质,从而提高工作效率和便利性。究竟如何在两台Windows 10电脑上实现文件夹共享呢?下面我们将一一介绍。
具体步骤:
1.本文以共享整个磁盘为例讲解怎么两台电脑直连共享,首先双击此电脑进入。如下图所示
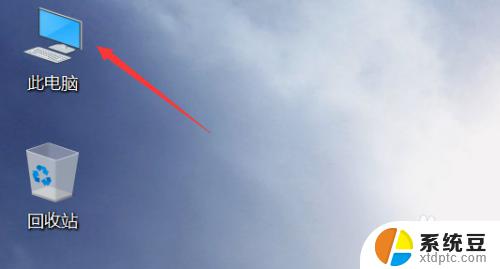
2.右键单击你要共享的磁盘,选择属性,如下图所示
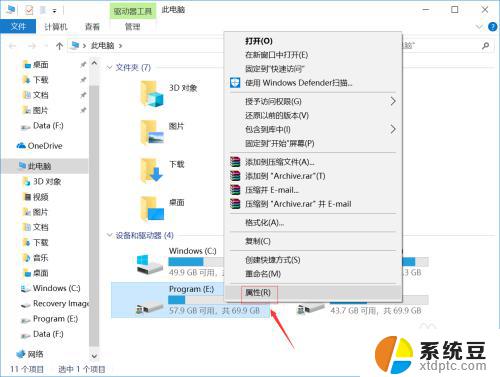
3.进入属性界面,点击共享选项卡,如下图所示
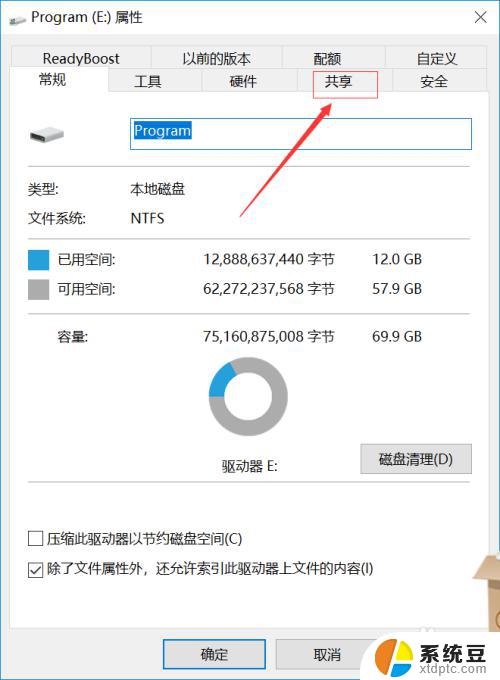
4.在共享界面点击高级共享按钮,如下图所示
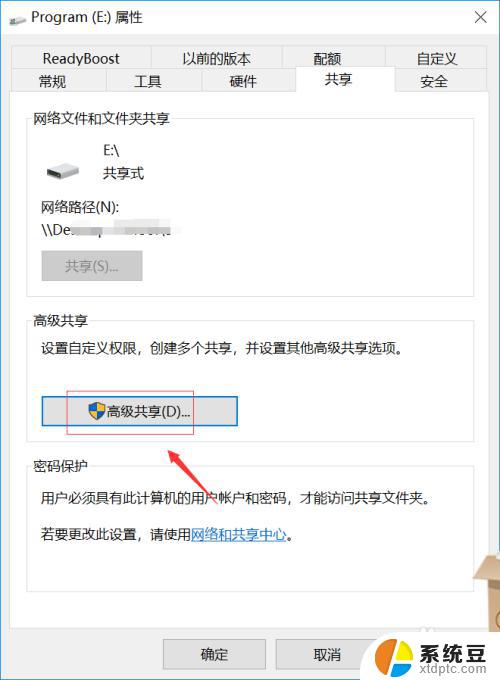
5.在高级共享界面,首先设定最大共享的用户数,然后点击下方的权限,如下图所示
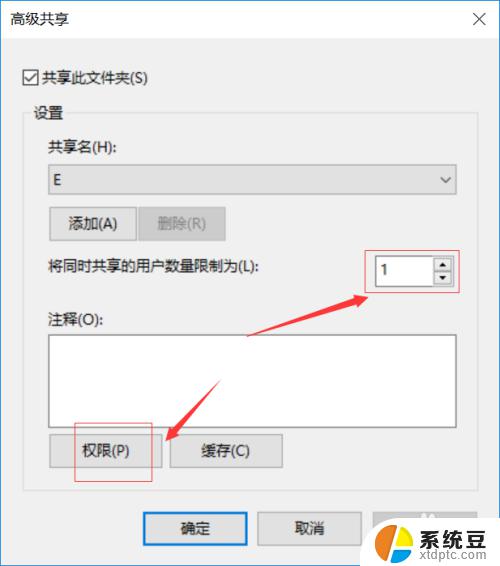
6.进入权限列表,勾选权限,点击确定,如下图所示是
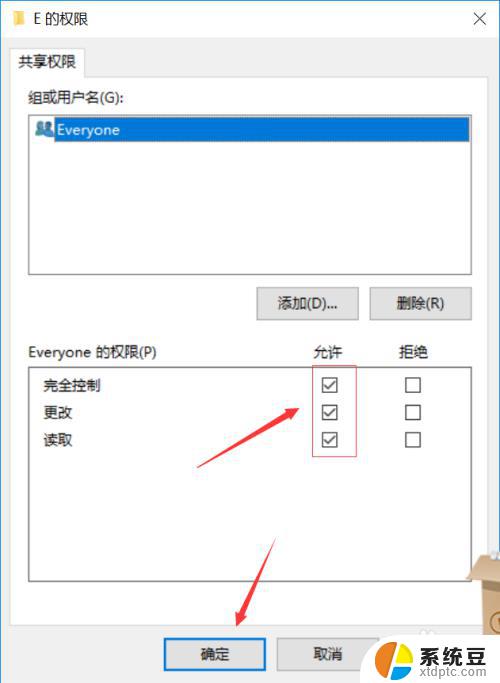
7.用网线直连两台电脑,或者登陆同一网络。在另一台电脑的网络就可以看到你共享的电脑了,如下图所示是
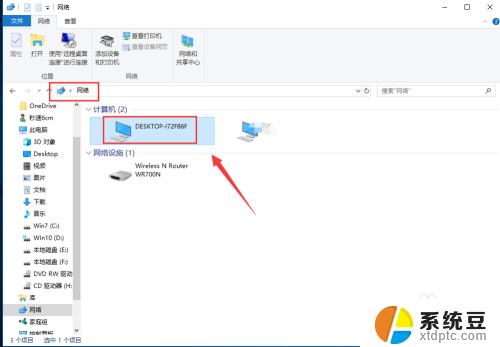
8.双击共享电脑,输入共享电脑的用户名和密码。登陆后就可以看到你共享的磁盘了,如下图所示
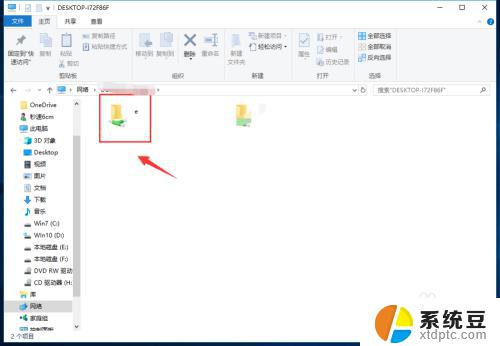
以上就是两台运行win10操作系统的电脑如何设置共享文件夹的全部内容,如果您还有不理解的地方,可以按照小编的方法进行操作,希望这篇文章能为大家提供帮助。