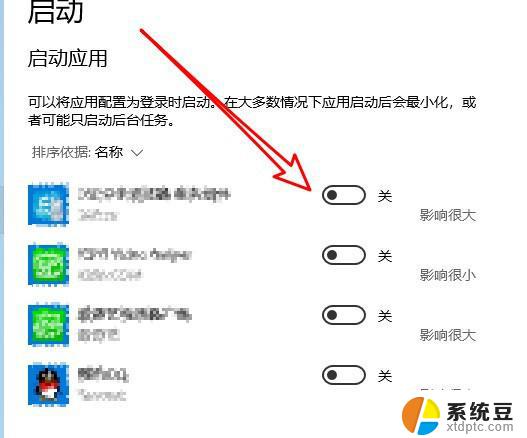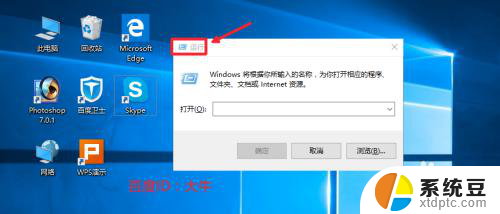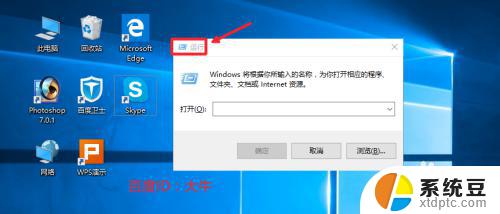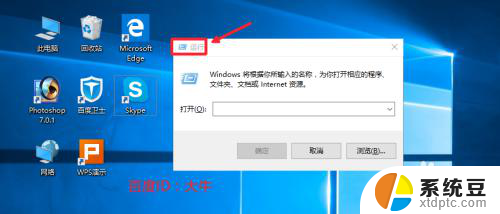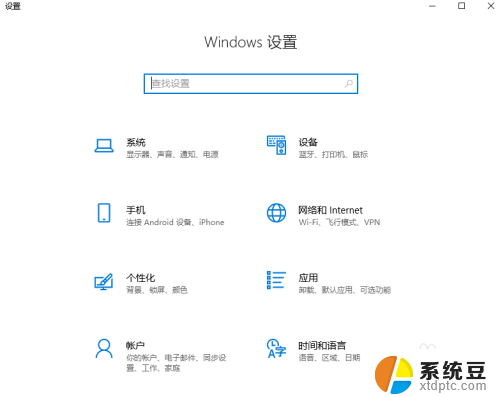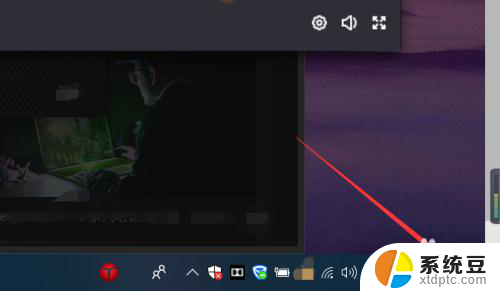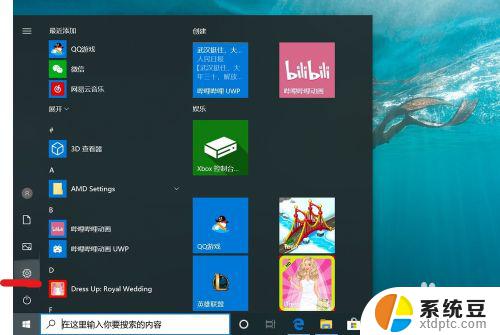win10开机禁用 win10关闭开机启动项的步骤
更新时间:2023-10-14 12:49:27作者:xtang
win10开机禁用,在使用Windows 10操作系统的过程中,我们经常会遇到一些开机启动项的问题,比如有些软件会在系统启动时自动运行,导致开机速度变慢,甚至影响我们的工作效率,了解如何禁用或关闭开机启动项变得至关重要。下面我们将介绍一些简单的步骤,帮助您在Win10中禁用或关闭开机启动项,以提高系统的启动速度和工作效率。
操作方法:
1.在电脑桌面左下方找到搜索栏,点击该搜索栏。
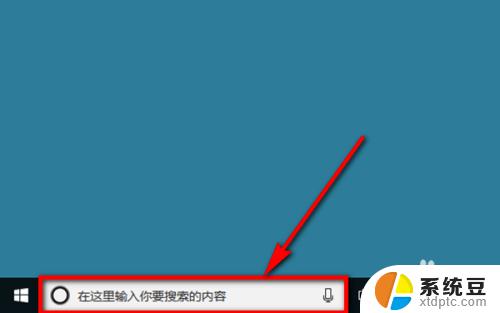
2.在搜索栏中输入“任务管理器”,然后在搜索栏上方的搜索结果中点击【任务管理器】。如图所示。
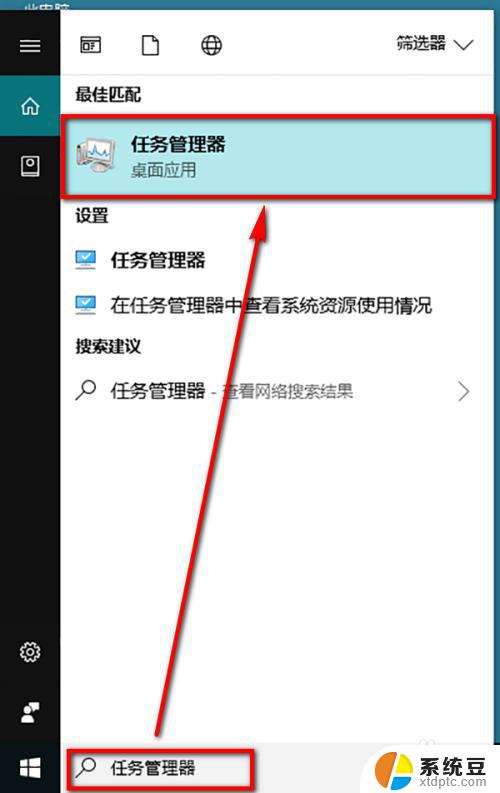
3.进入到任务管理器之后,在任务管理器的菜单栏中点击选择【启动】选项。

4.进入到启动设置页面后,我们就能看到当前开机启动项的软件。选中要关闭/禁止启动的软件,然后点击页面右下角的【禁用】选项,即可关闭开机启动功能。
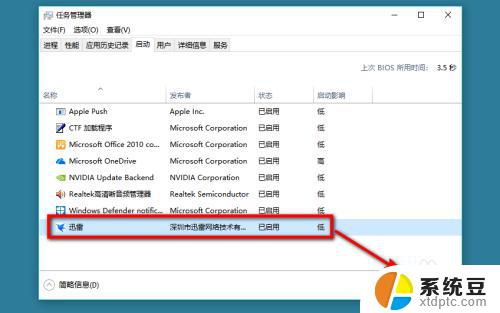
5.点击“禁用”以后,我们在任务管理器的启动菜单下就可以看到。该软件的状态变成了【已禁用】,说明该自启动项被成功关闭。
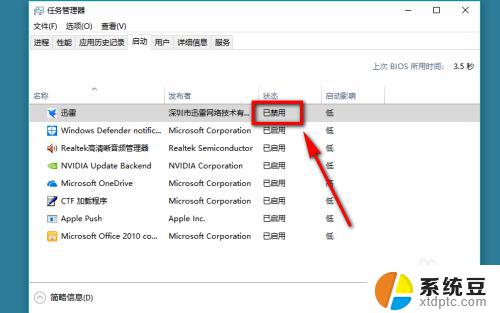
以上是win10开机禁用的所有内容,需要的用户可以按照以上步骤进行操作,希望对大家有所帮助。