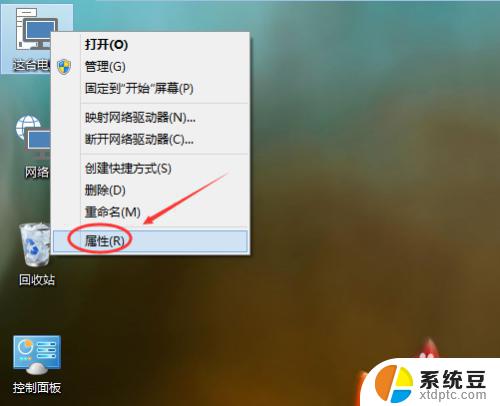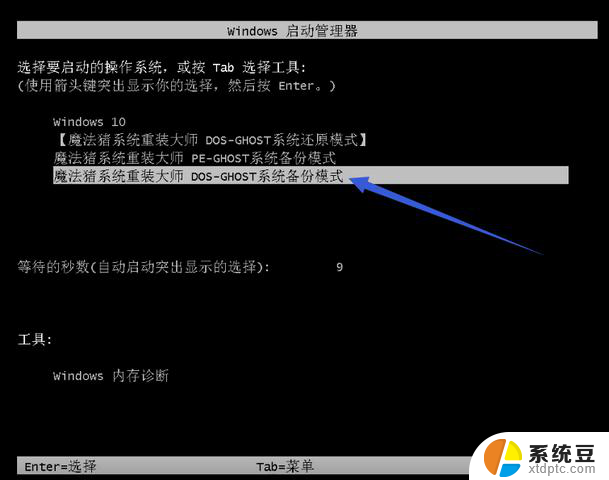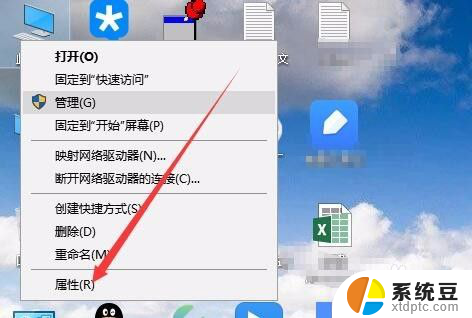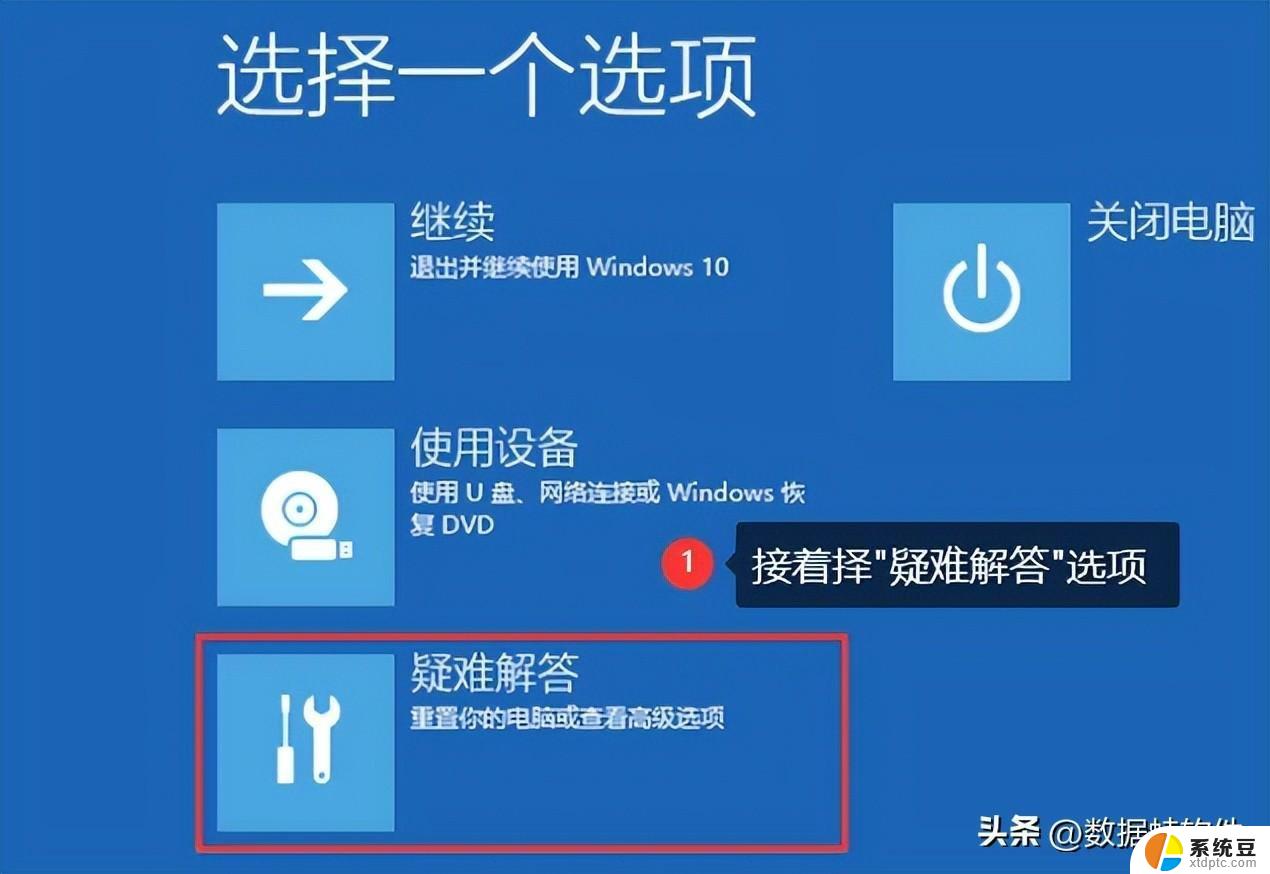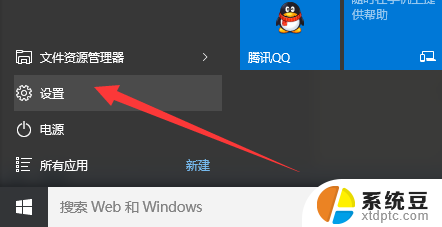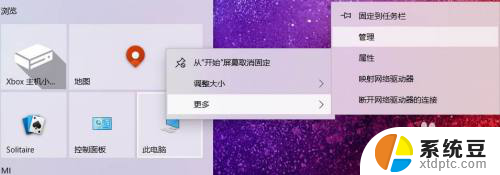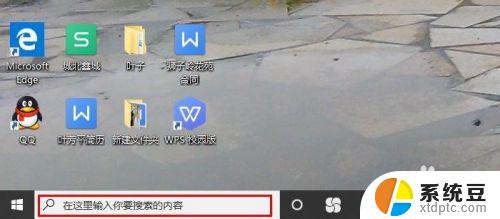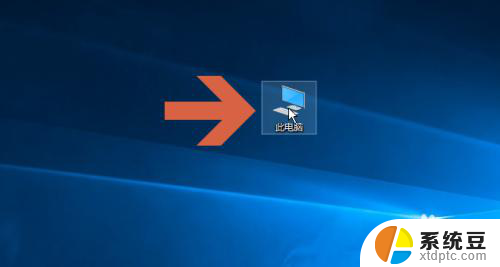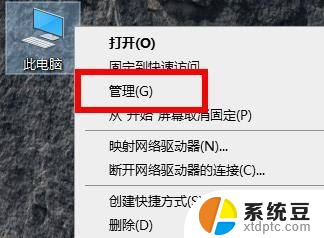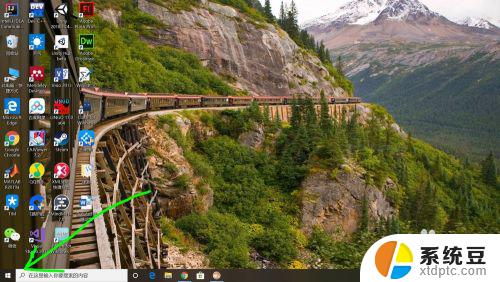w10怎么还原系统还原 Win10系统怎么进行系统还原
Win10系统如何进行系统还原呢?系统还原是一种恢复系统到之前某个时间点的操作,可以帮助解决系统出现的问题或者恢复到一个正常的状态,在Win10系统中,用户可以通过系统恢复功能来进行系统还原操作,以解决一些突发的系统问题或者错误。通过选择恢复点和确认操作,用户就可以轻松地进行系统还原,让系统恢复到之前的状态。系统还原是维护系统健康的一种重要方式,帮助用户快速恢复系统正常运行。
具体方法:
1.在Win10系统桌面上选中这台电脑,点击右键选择“属性”,如下图所示。
如果你的桌面没有这台电脑,请看Win10显示桌面图标方法:
http://jingyan.baidu.com/article/c843ea0b81106d77921e4a7d.html
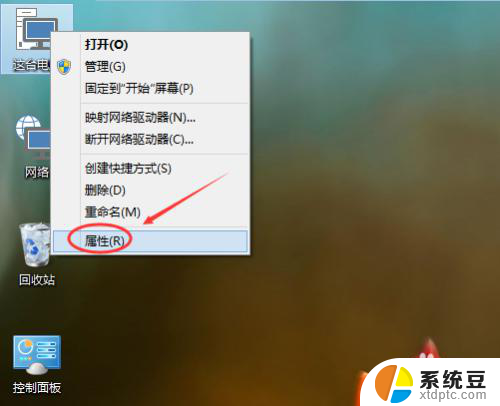
2.点击系统窗口左侧的“系统保护”。如下图所示。
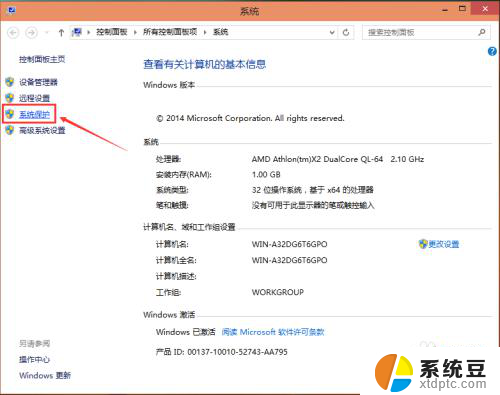
3.在系统属性窗口下的系统保护选项卡里点击“系统还原”,如下图所示。
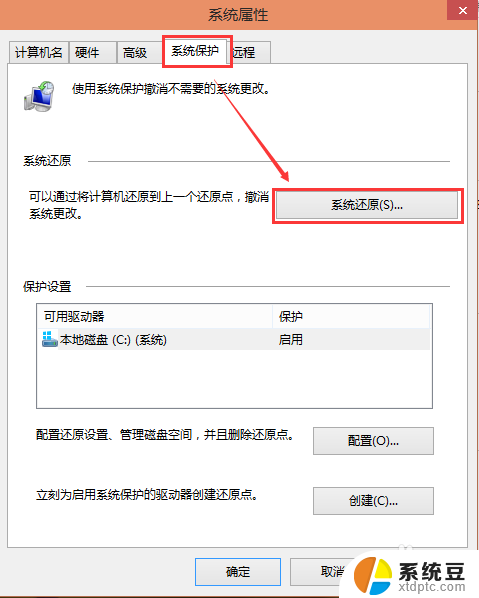
4.点击系统还原打开系统还原向导,然后点击下一步,如下图所示。
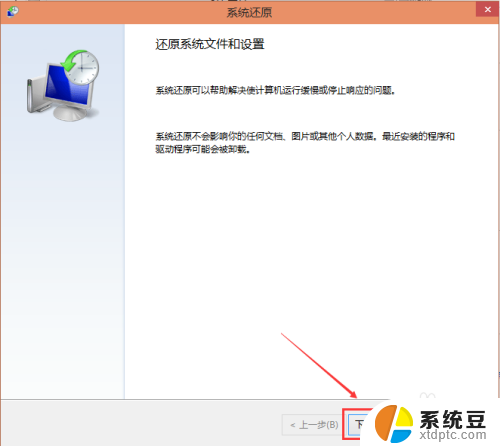
5.在系统还原窗口里选择还原点,然后点击下一步,如下图所示。
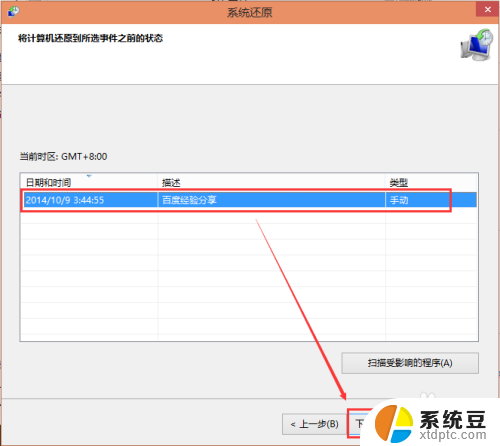
6.点击后,系统提示确认还原点。将C盘还原到“2014-10-9 3:44:55”之前所处的状态,点击完成系统自动重启完成系统还原。如下图所示。
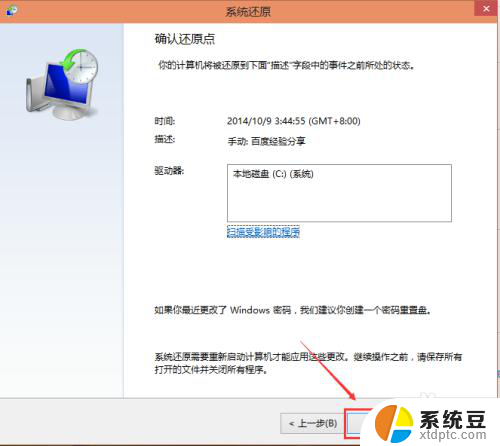
以上就是如何还原系统的全部内容,如果有不懂的用户,可以根据小编的方法来操作,希望能够帮助到大家。