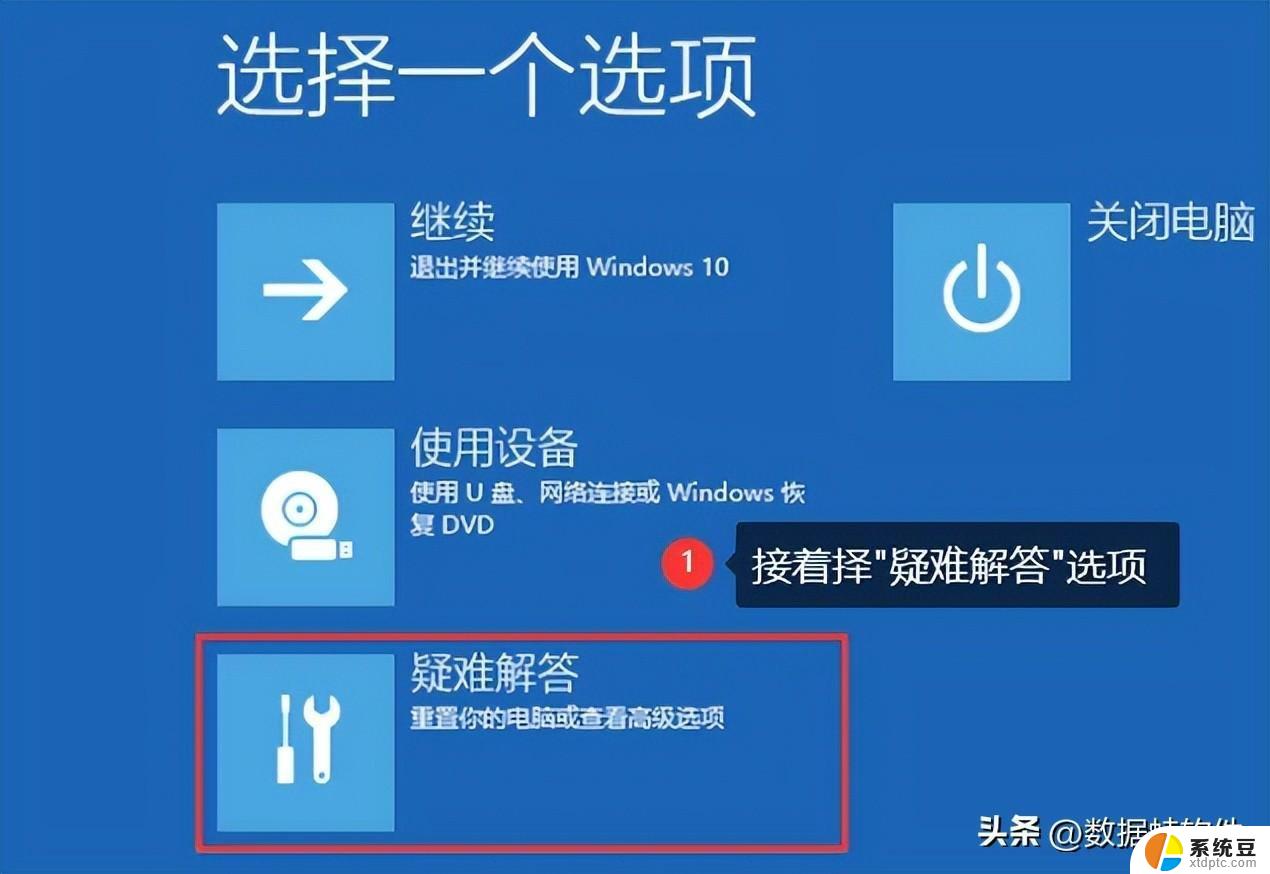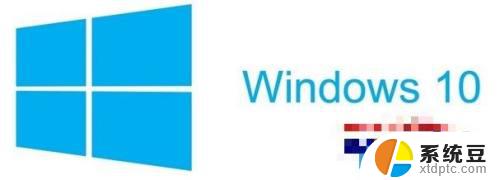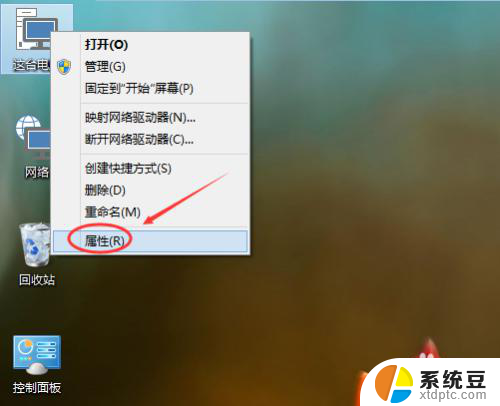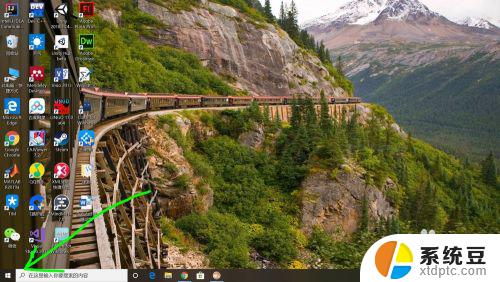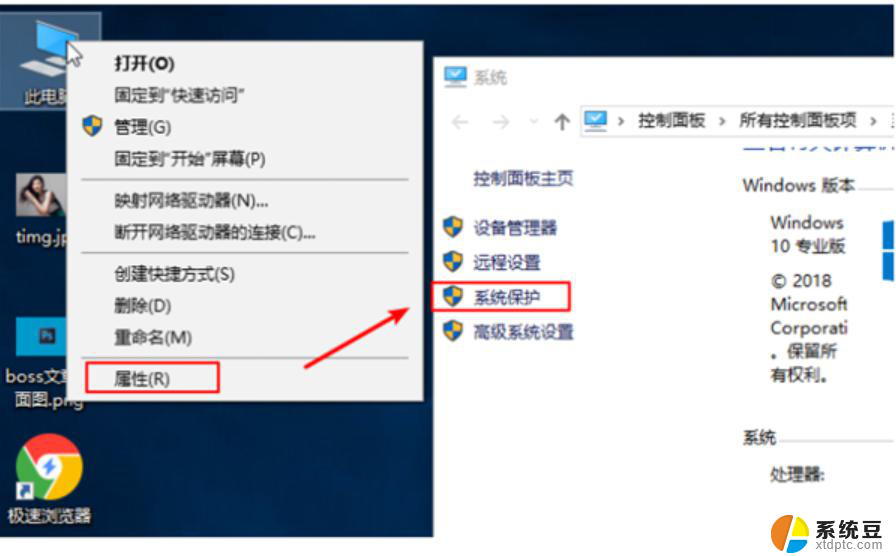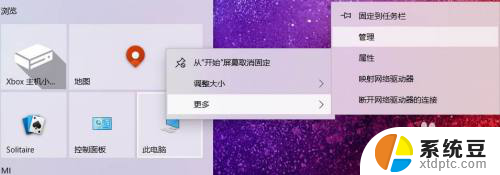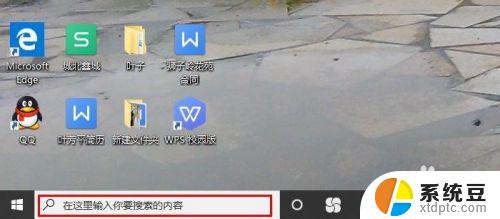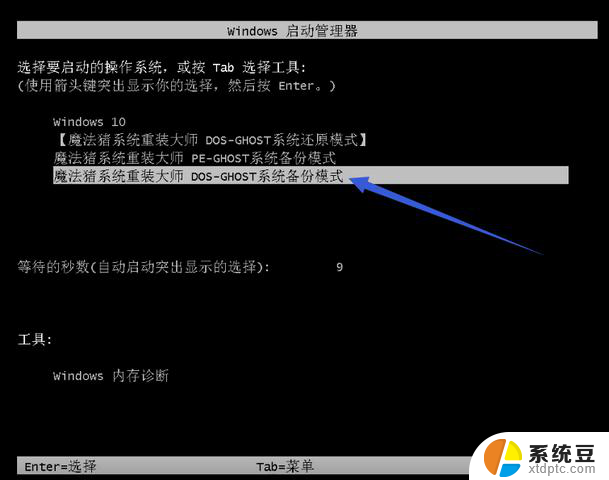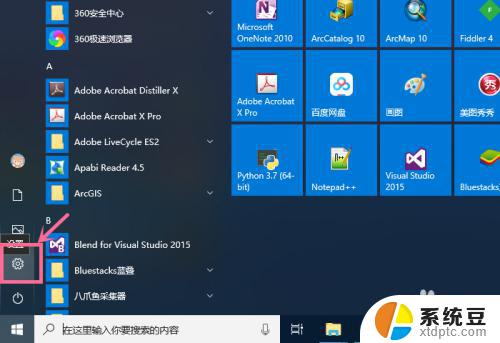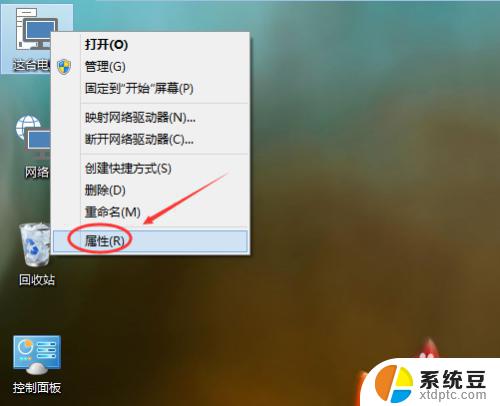电脑怎么恢复备份系统 Win10正式版系统备份还原教程
随着科技的迅猛发展,电脑已经成为我们日常生活中不可或缺的工具之一,在使用电脑的过程中,我们时常会遇到一些意外情况,如系统崩溃、病毒入侵等,这些都可能导致我们重要的数据丢失。为了解决这一问题,备份系统变得尤为重要。而在Win10正式版系统中,备份和还原系统变得更加简单和方便。本文将为大家详细介绍如何恢复备份系统,让我们的电脑始终保持稳定和安全。
具体步骤:
1.点击桌面左下角的“Windows”按钮,从打开的扩展面板中找到“设置”按钮点击进入。
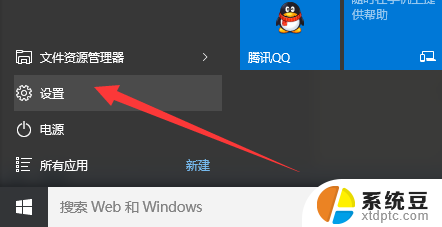
2.并从打开的“设置”界面中,找到“更新和安全”项点击进入详细设置界面。
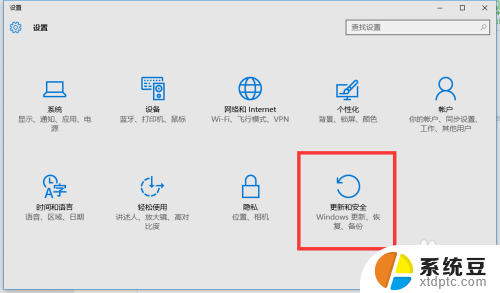
3.待进入“更新和安全”界面后,切换到“备份”选项卡。点击“转到‘备份和还原(Windows7)”按钮,
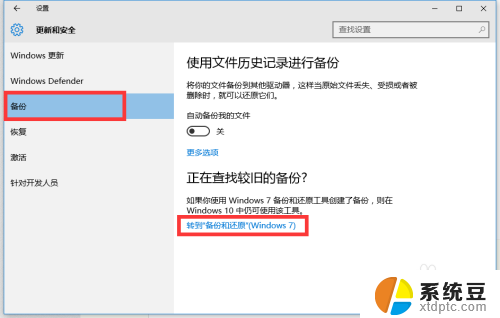
4.从打开的新窗口中,点击“备份”栏目中的“设置备份”按钮。
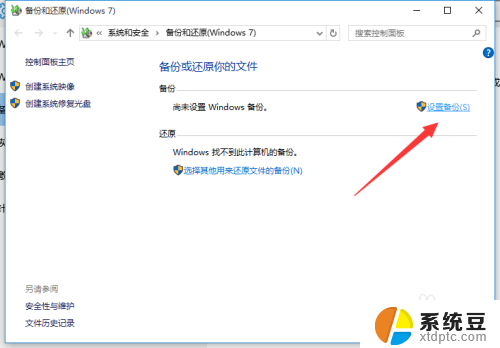
5.此时将打开“设置备份”窗口,在此选择“保存备份的位置”。建议将备份文件保存到外部存储设备中。选择要备份文件的磁盘,点击“下一步”按钮。
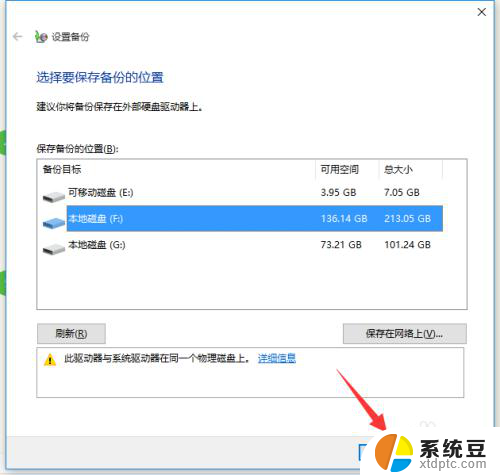
6.接下来显示“备份的内容”选择界面,在此按默认选择(“请Windows选择(推荐)”)项。点击“下一步”按钮。
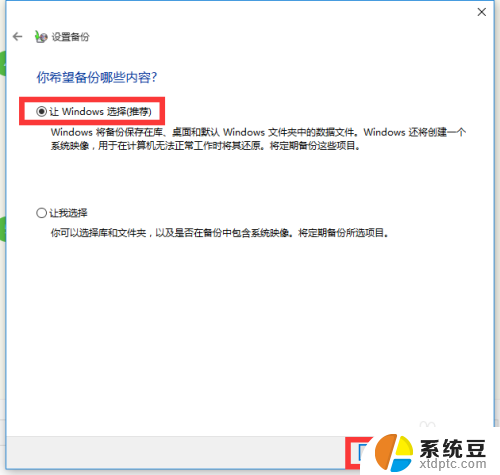
7.最后再确认一下所设备的备份选项,正确无误后点击“保存设置并进行备份”按钮。
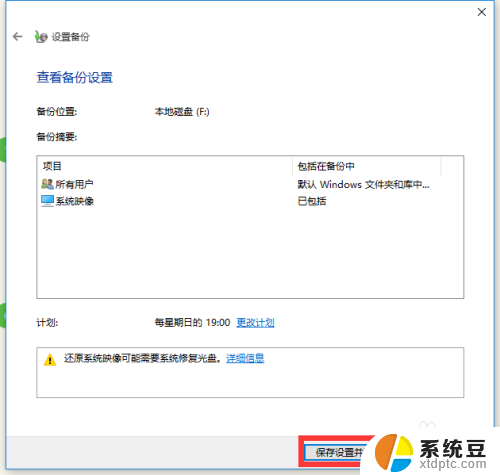
8.此时将自动返回“备份和还原”界面,同时进入“系统备份”操作。整个过程大约需要一定的时间,在此耐心等待整个备份操作的完成。
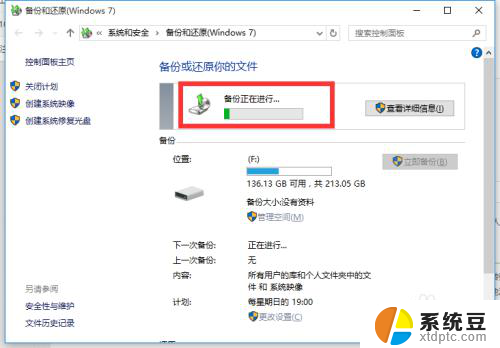
以上就是电脑如何恢复备份系统的全部内容,有需要的用户可以按照小编的步骤进行操作,希望能对大家有所帮助。