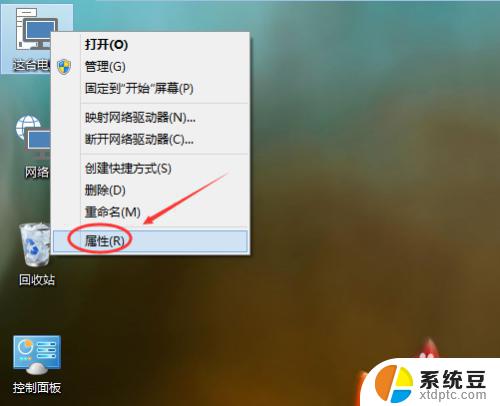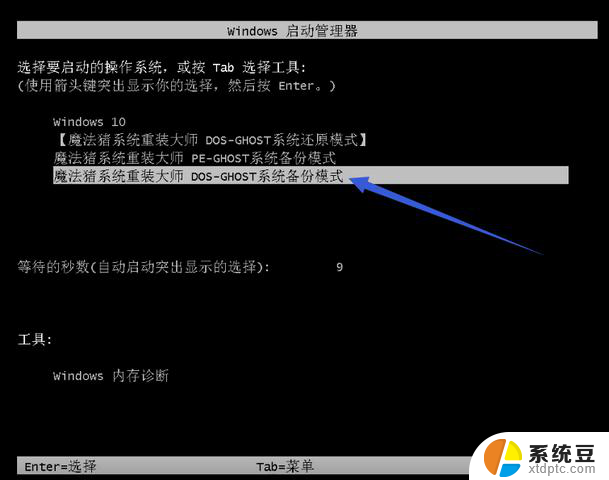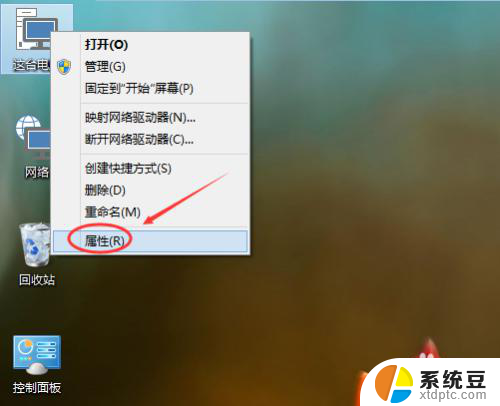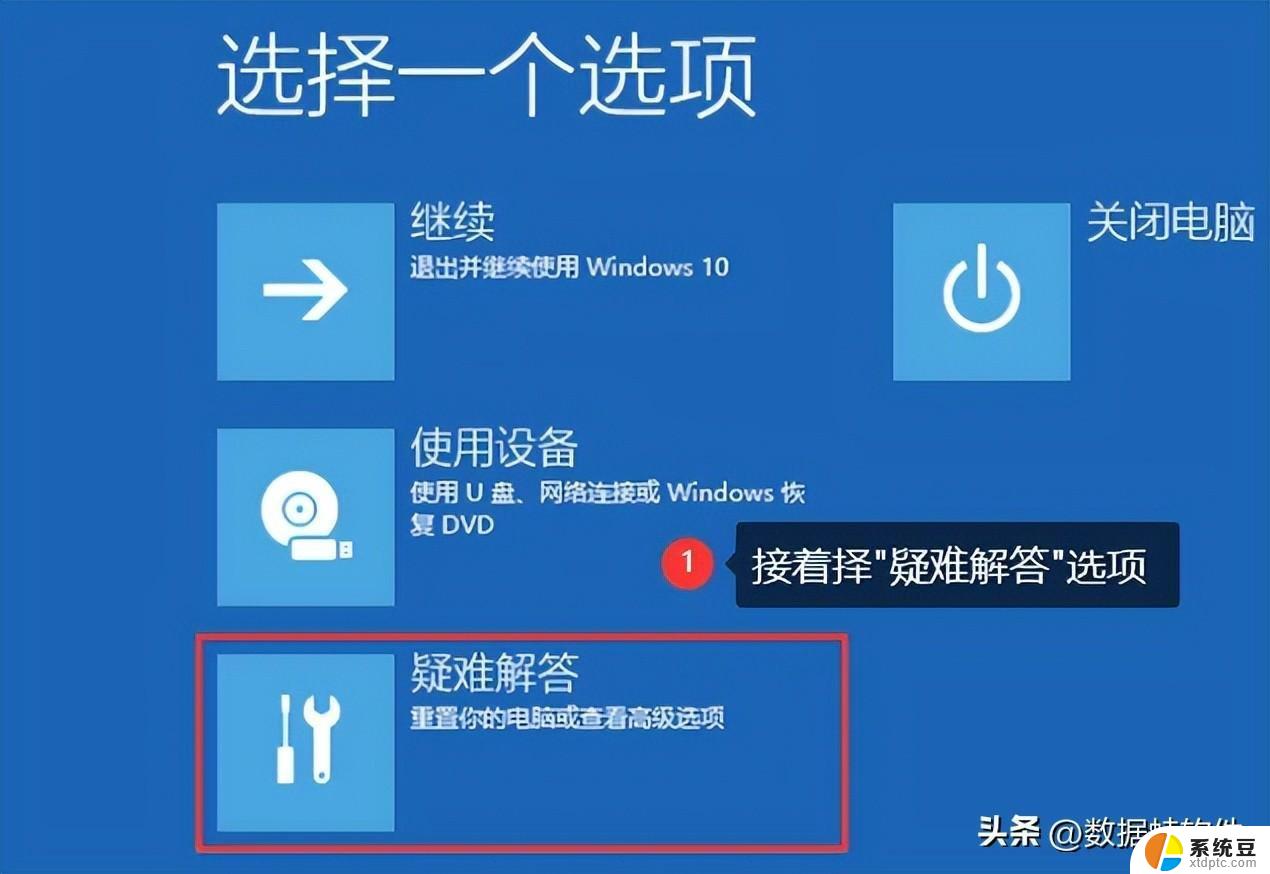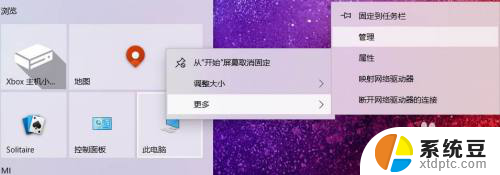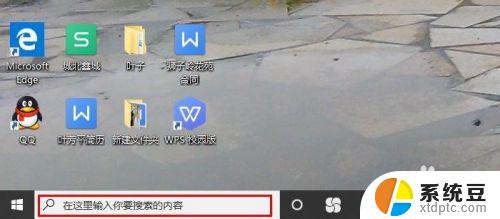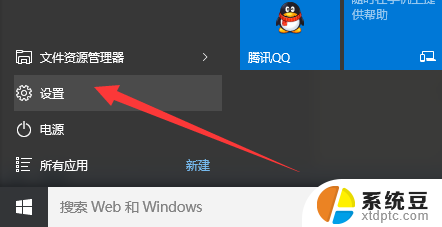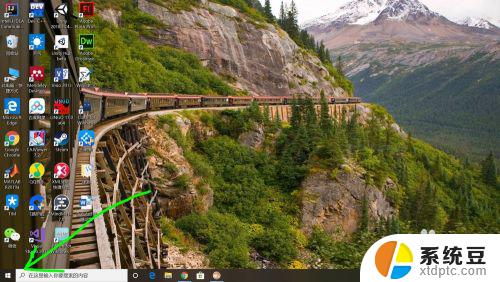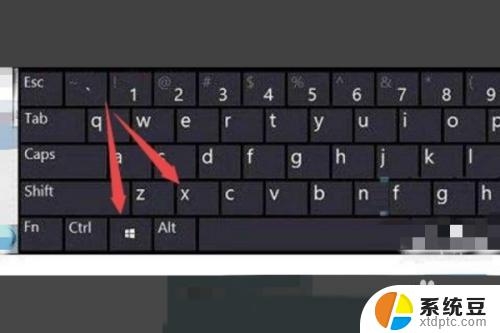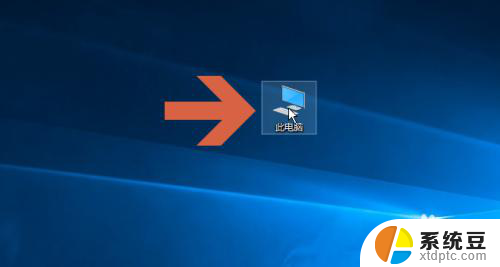win10取消系统还原 如何禁用Win10系统还原功能
更新时间:2024-03-31 11:49:25作者:xtang
Win10取消系统还原功能可能会让一些用户感到困惑,不过其实禁用Win10系统还原功能并不难,通过简单的步骤,我们可以轻松地关闭系统还原功能,从而释放更多的磁盘空间并提高系统性能。在本文中我们将介绍如何禁用Win10系统还原功能,让您更好地管理您的电脑。
具体步骤:
1.在Windows10桌面,右键点击“此电脑”图标。在弹出菜单中选择“属性"菜单项。
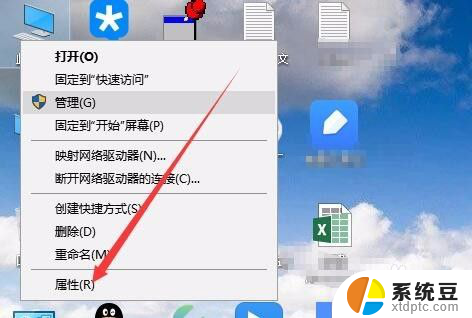
2.接下来就会打开系统属性窗口,点击左侧边栏的“高级系统设置”菜单项。
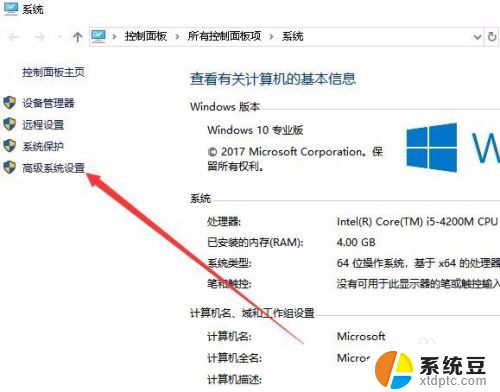
3.这时会打开系统属性窗口,点击窗口中的“系统还原”选项卡。
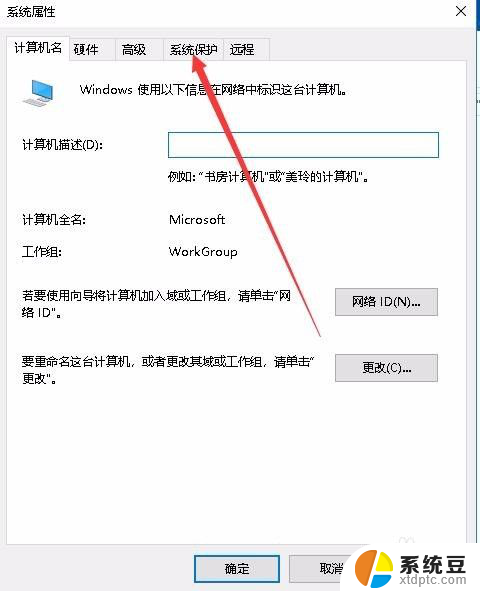
4.在打开的系统保护窗口,点击选择要关闭的盘符。然后点击下面的“配置”按钮。
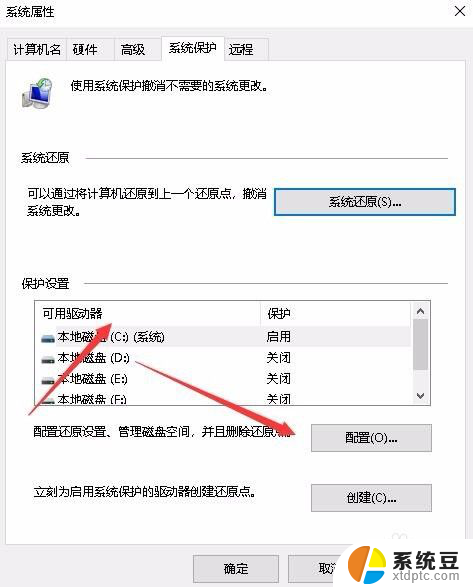
5.接着在打开的系统保护本地磁盘的窗口,点击“禁用系统保护”设置项。
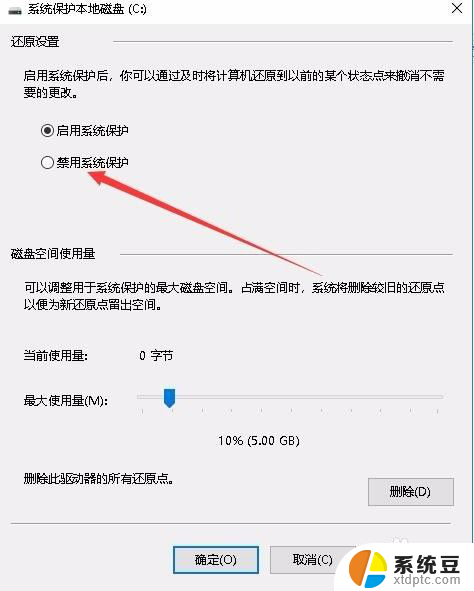
6.这时会弹出一个确认关闭此驱动器上的系统保护提示,点击“是”按钮即可。
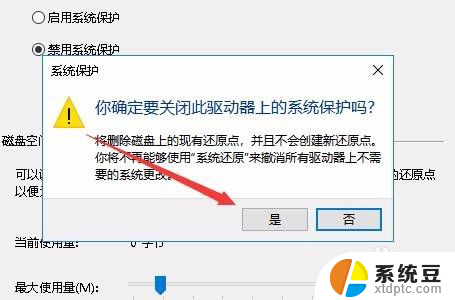
以上是关于如何取消Win10系统还原的全部内容,如果您遇到类似问题,可以参考本文中的步骤进行修复,希望这对大家有所帮助。