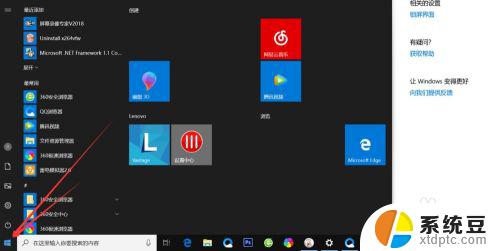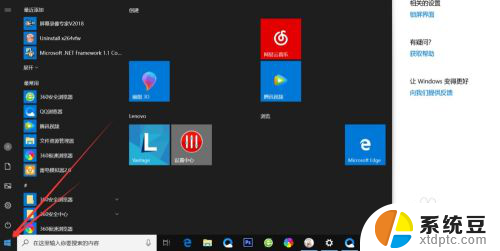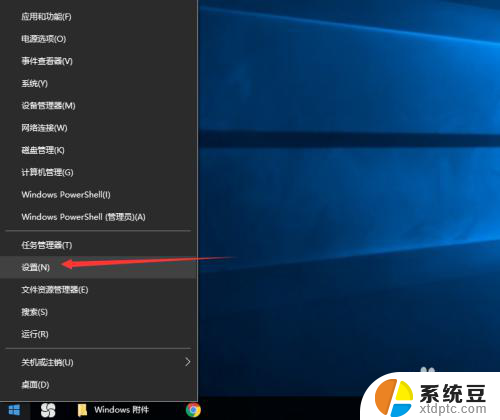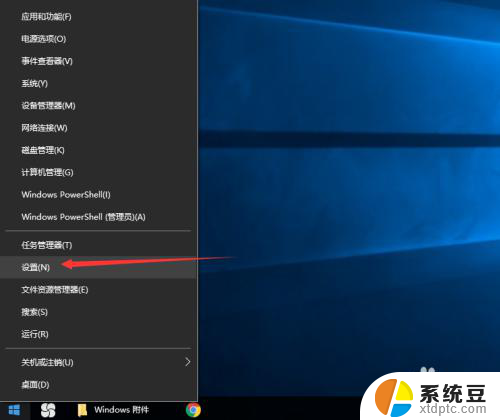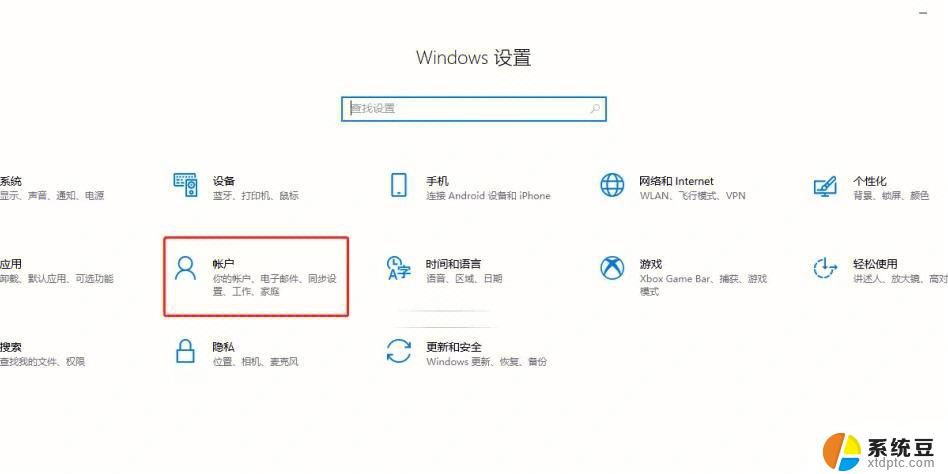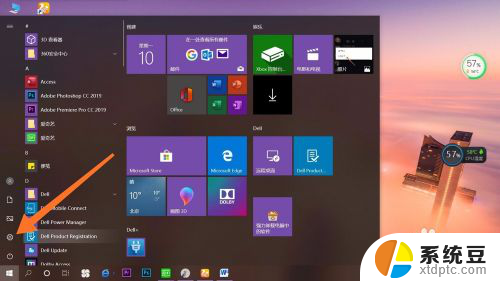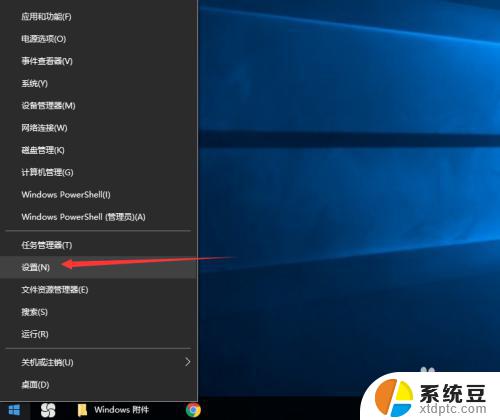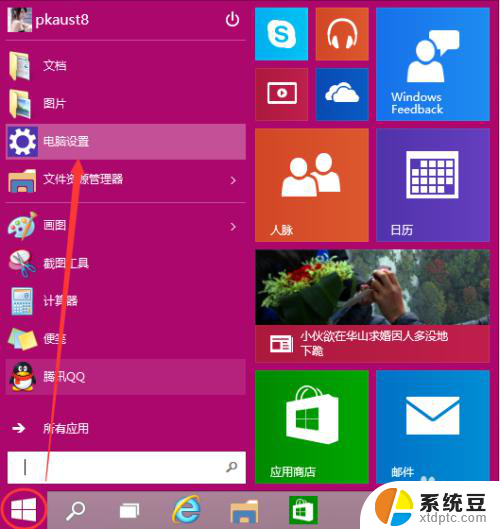电脑刚开机的密码怎么设置 如何在Windows10电脑上设置开机密码
更新时间:2024-02-06 09:01:15作者:xtang
随着科技的不断进步和智能化的发展,电脑已经成为人们生活中不可或缺的工具之一,而保护个人信息和隐私安全,已经变得尤为重要。在Windows10电脑上,设置开机密码是一种常见的安全措施。通过设置密码,可以有效防止他人擅自进入电脑系统,保护个人数据的安全。如何在电脑刚开机时设置密码呢?在本文中我们将详细介绍Windows10电脑上如何设置开机密码,以帮助您加强电脑的安全性。
方法如下:
1.首先,我们需要点击电脑左下方的开始按钮,出现菜单栏。
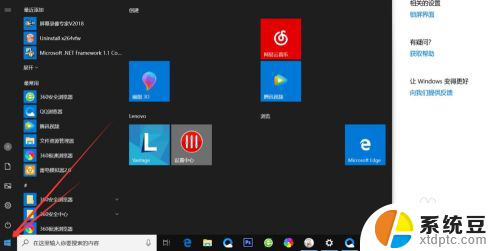
2.然后点击上方的小齿轮的设置按钮,如图
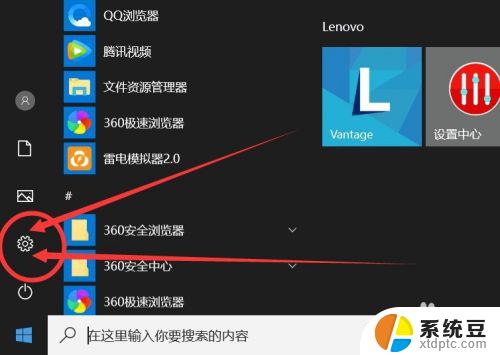
3.打开之后,会进入到【Windows设置】页面,这里我们点击【账户】选项。
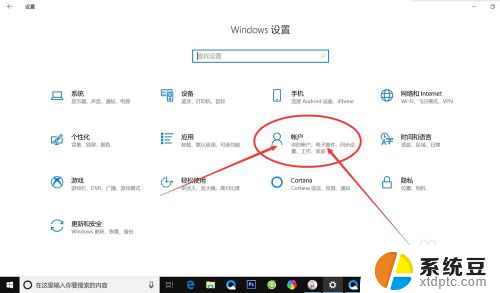
4.在左侧快捷菜单栏,找到【登录选项】,单击进入。
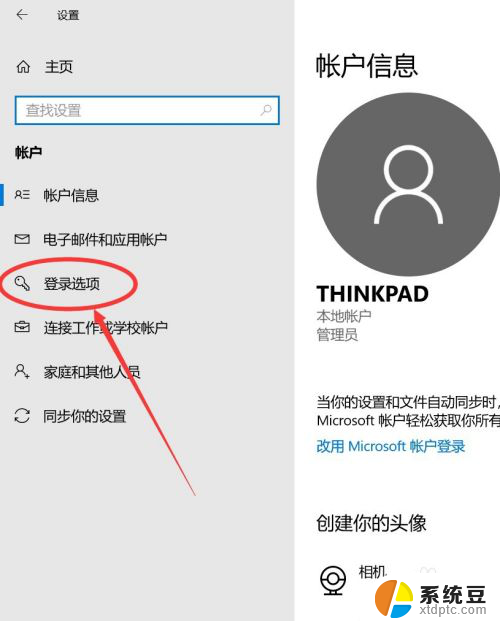
5.在这里,有一个【密码】选项,这里就是我们的开机密码了。
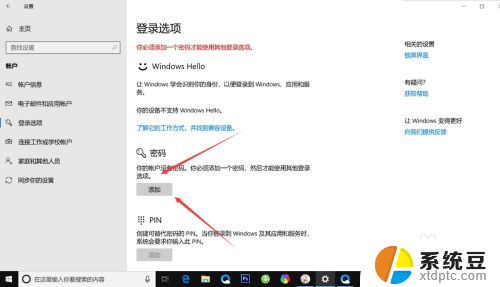
6.我们点击添加,出现一个窗体。根据提示创建新的密码,然后点击【下一步】即可。
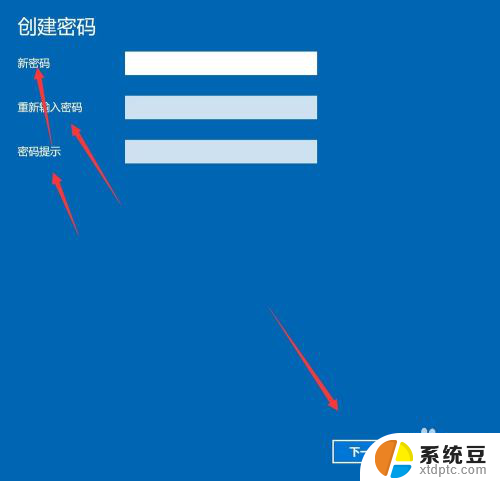
7.创建新密码成功了之后,点击【完成】即可了。
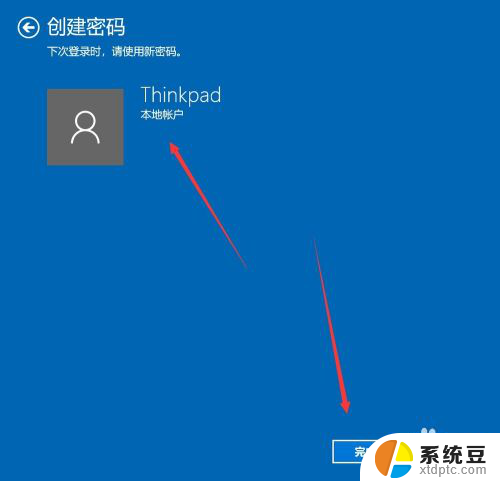
以上是电脑刚开机密码设置的全部内容,如果你也遇到了类似的情况,请参照小编的方法来处理,希望对大家有所帮助。