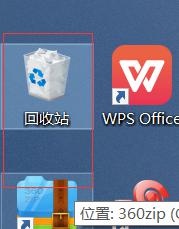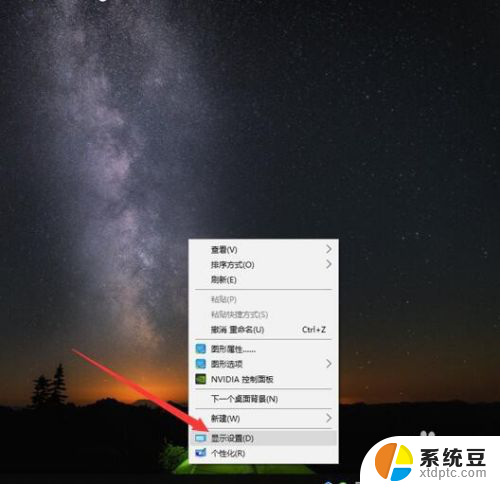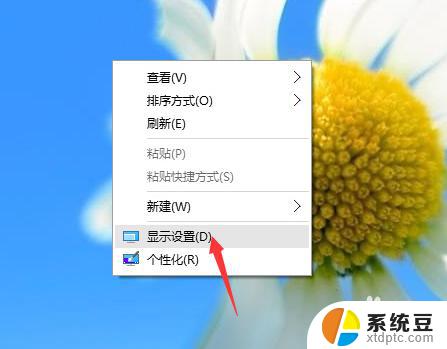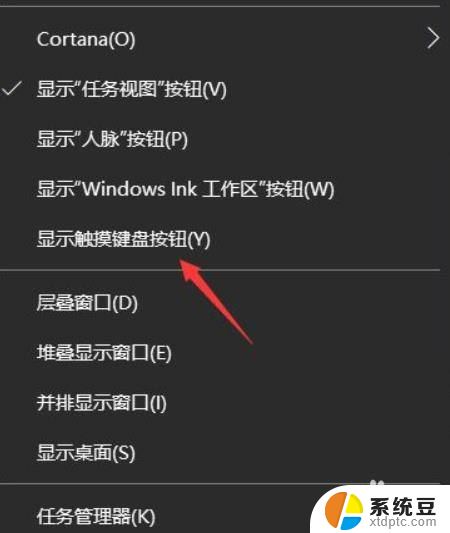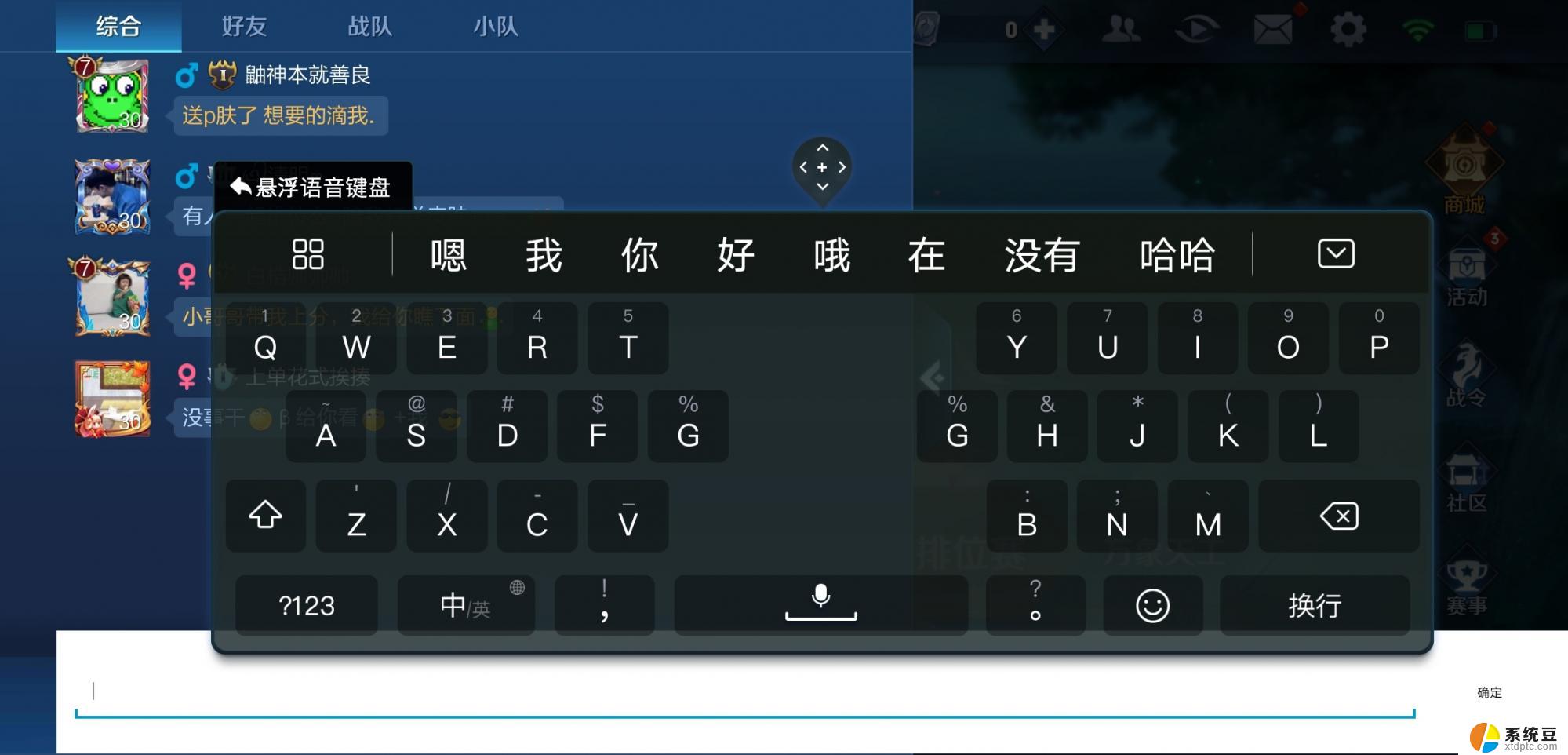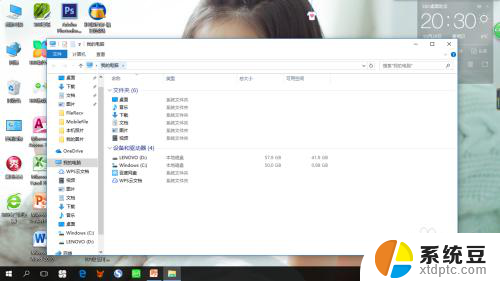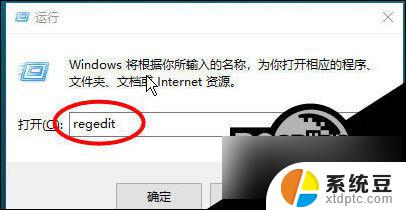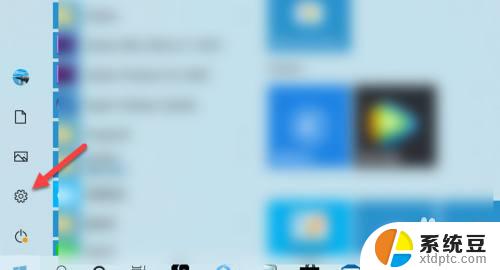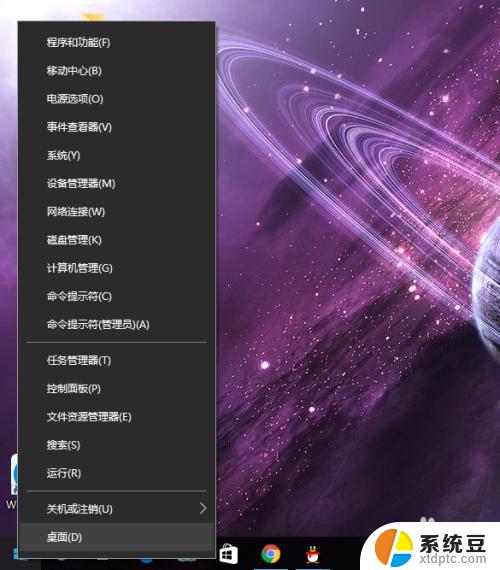游戏打字不显示选字框 win10打字时没有选字提示
更新时间:2024-04-25 11:57:42作者:xtang
在使用Win10系统打字时,有时会遇到游戏打字不显示选字框的情况,这让我们在打字时没有选字提示,给我们的输入带来了一定的困扰,这种情况可能会影响我们的输入速度和准确性,尤其是在需要快速输入文字的情况下更加明显。解决这个问题对于提高我们的打字效率和准确性非常重要。接下来我们将探讨一些可能的解决方法来解决这个问题,帮助大家更好地应对这种情况。
具体步骤:
1.按下快捷键“win+i”打开windows设置窗口,点击“时间和语言”。
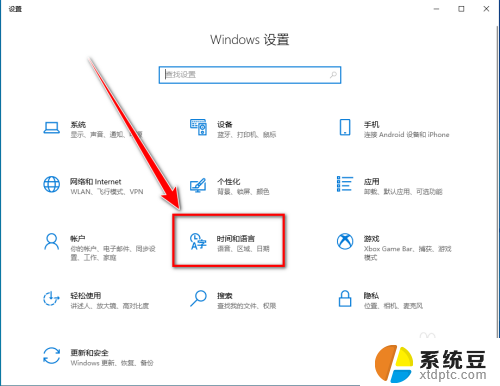
2.点击左侧的“语言”。
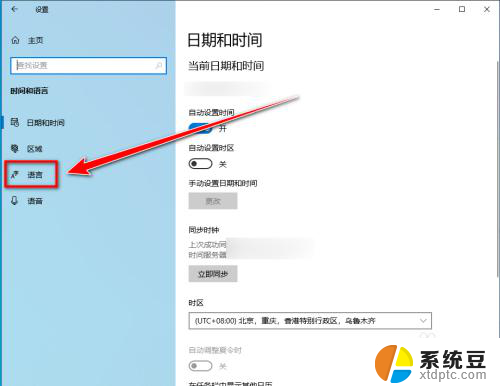
3.在“语言”页面里,点击“首选语言”下方的“中文”。
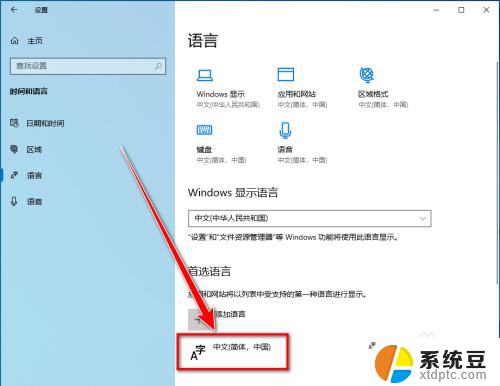
4.点击“选项”。
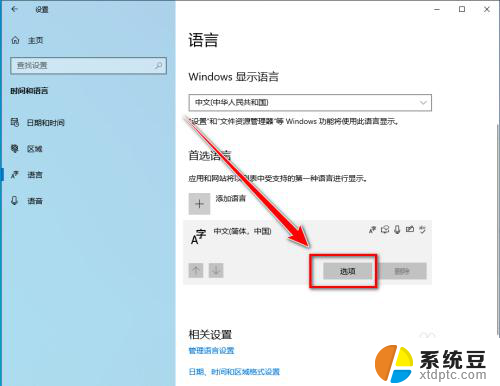
5.在“语言选项:中文”窗口里,将滚动条拉到底下。点击不显示“选字框”的输入法。
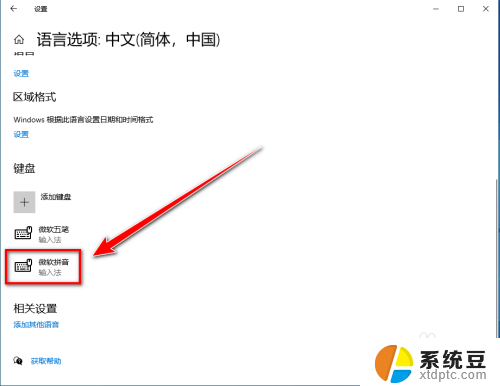
6.点击“选项”。
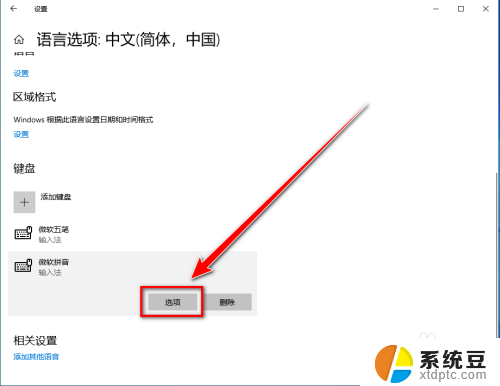
7.点击“常规”。
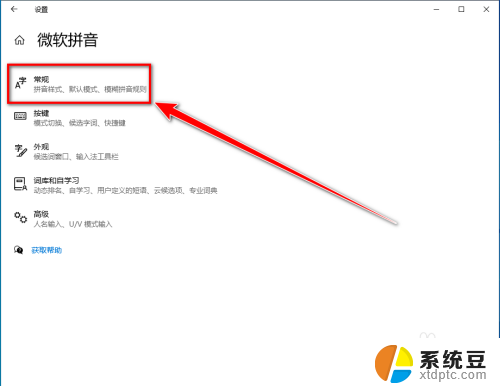
8.在“常规”设置里,将滚动条拉到底下。打开“兼容性”下方的开关。
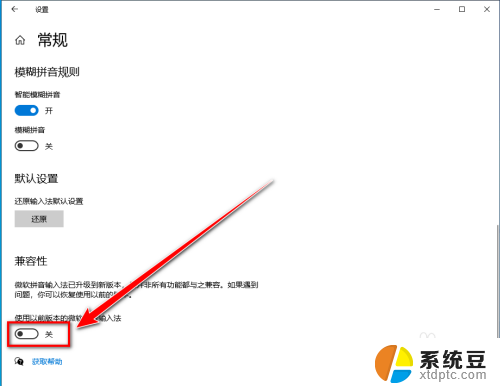
9.点击“确定”,即可让输入法显示出选字框。
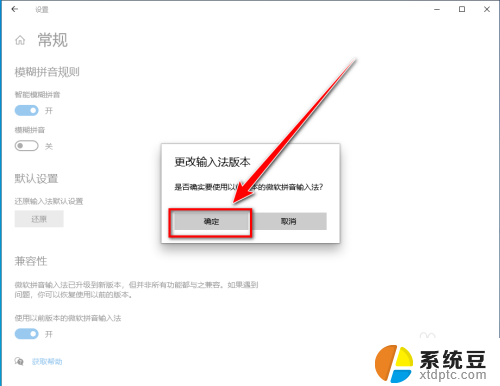
以上就是游戏打字不显示选字框的全部内容,有需要的用户可以根据小编的步骤进行操作,希望能对大家有所帮助。