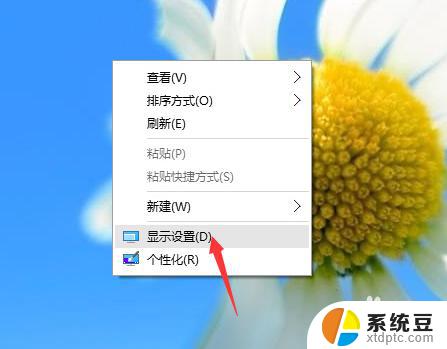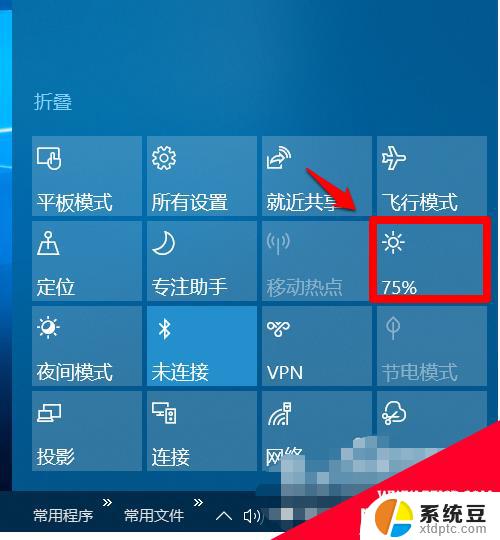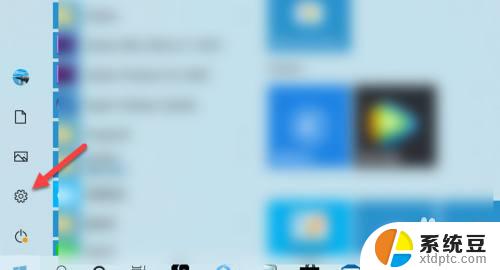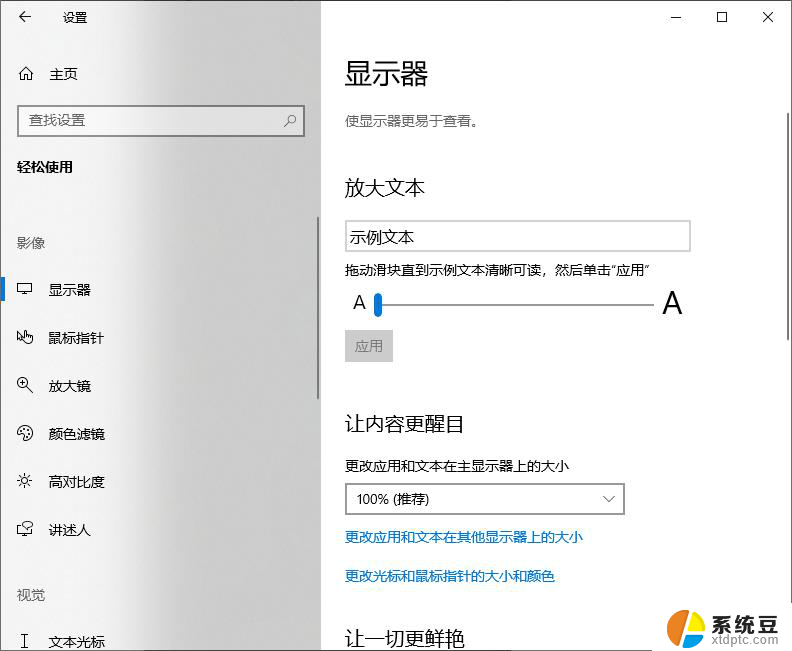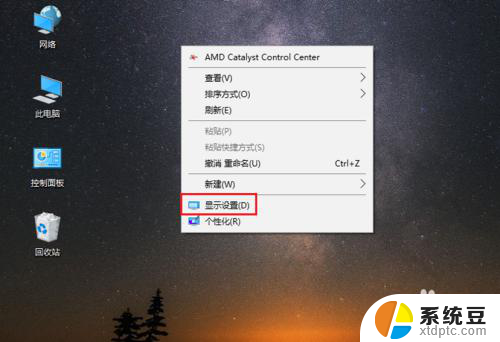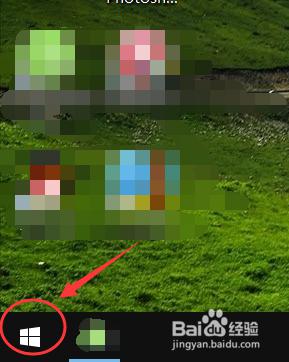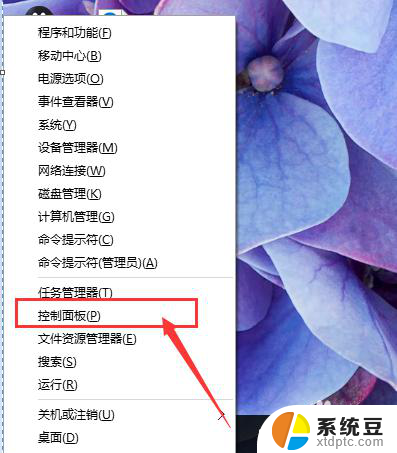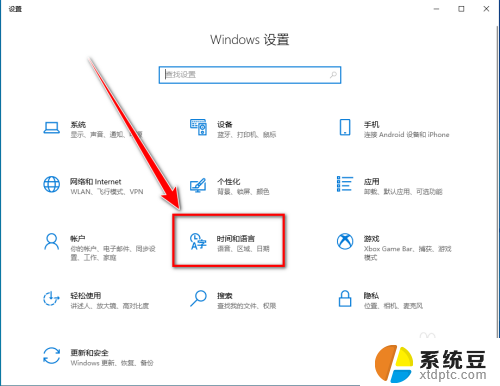电脑字模糊 win10字体模糊显示不清晰调整方法
在使用电脑时,我们可能会遇到一些问题,例如电脑字模糊或者Win10字体模糊显示不清晰的情况,这种情况下,我们需要对字体进行相应的调整,以确保我们在使用电脑时能够看清楚字体内容。调整字体模糊的方法有很多种,我们可以通过调整显示设置、更改字体大小、安装字体补丁等方式来解决这个问题。在本文中我们将介绍具体的调整方法,帮助大家解决电脑字模糊和Win10字体模糊显示不清晰的困扰。
方法如下:
1.把鼠标放置在桌面空白处,右击选择【显示设置】
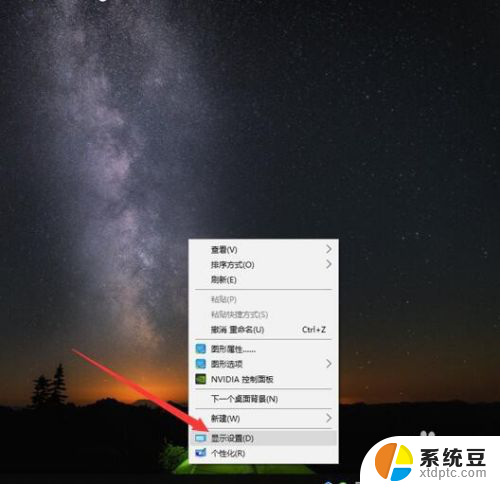
2.再【缩放与布局】中将文本和分辨率分别选择系统推荐的数值
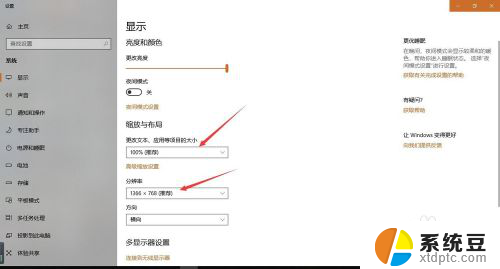
3.点击【高级缩放设置】,在高级缩放设置界面。将【允许Windows尝试修复应用,使其不模糊】打开,设置完成后关闭
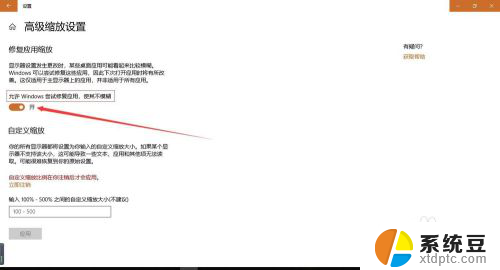
4.同样把鼠标放在桌面空白处右击,选择【个性化设置】。然后选择【字体】
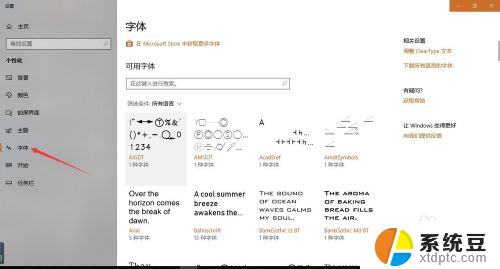
5.在右侧的相关设置中,选择【调整cleartype 文本】
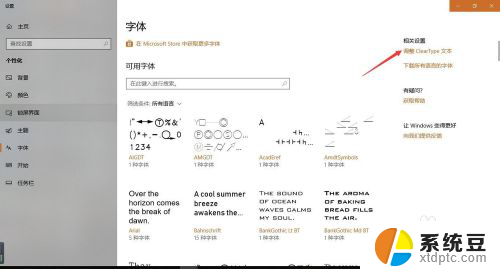
6.将【启用 clear type】勾选,点击下一步
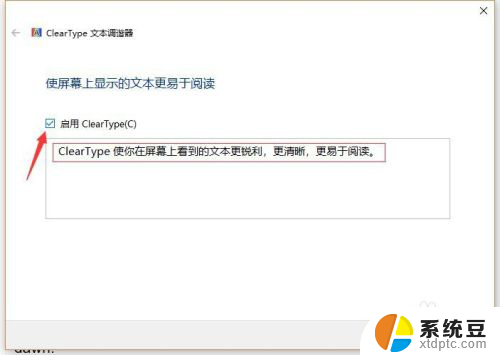
7.在下一步的选择中选择【在你看起来清晰的文本示例】选择你认为比较清晰的文本
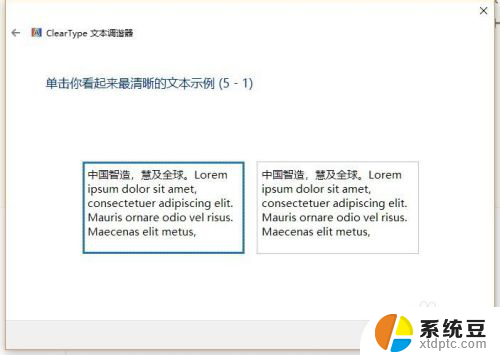
8.连续点选五个示例文本,最后挑选出你个人认为比较清晰的模式,设置完成。
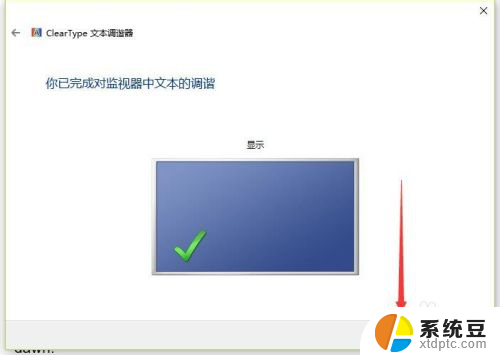
以上是电脑字模糊的全部内容,如果您遇到这种情况,您可以按照以上方法来解决,希望这些方法能对您有所帮助。