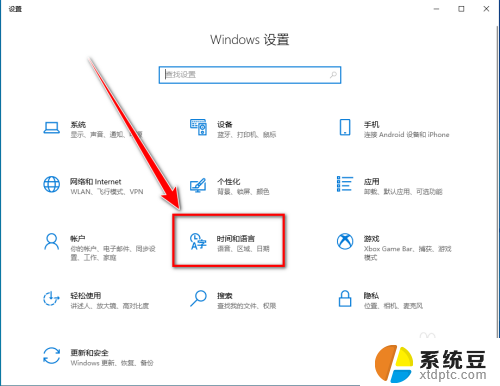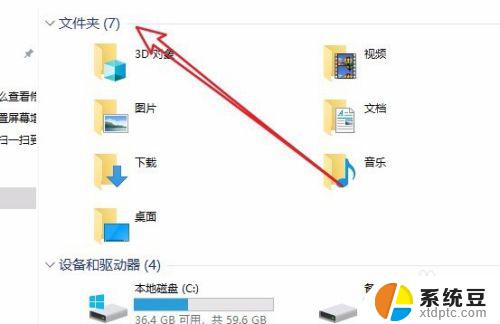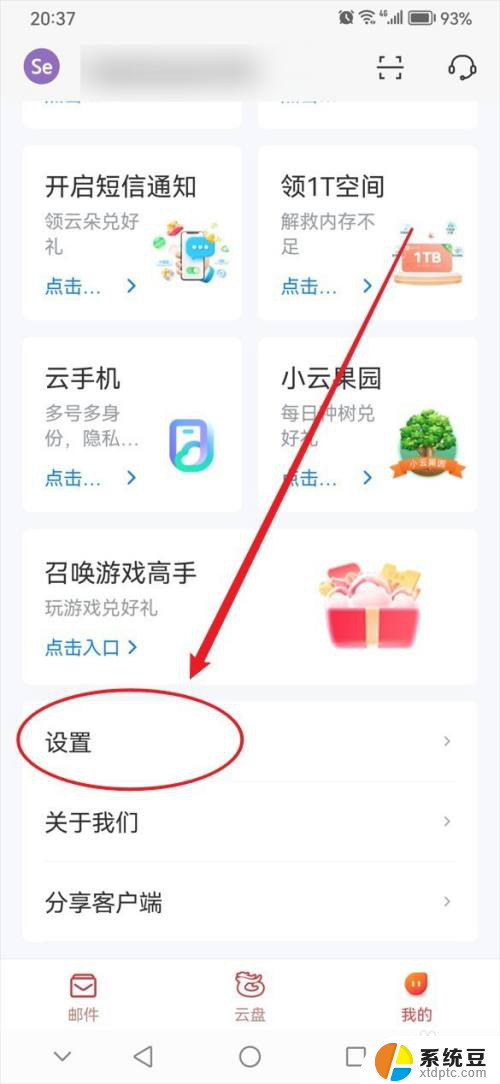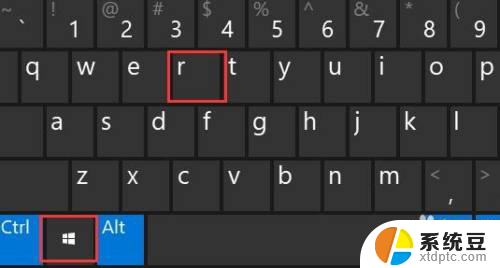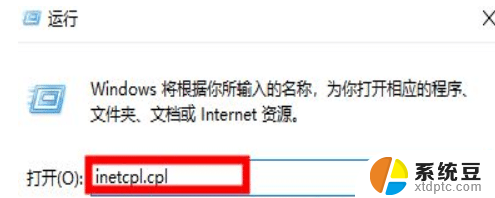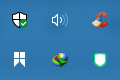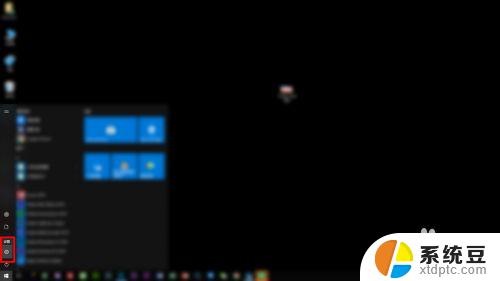win10怎么设置删除提示 win10设置删除文件时不显示提示框
更新时间:2023-09-19 08:56:40作者:xtliu
win10怎么设置删除提示,在日常使用电脑的过程中,我们经常会遇到需要删除文件的情况,而在Windows 10操作系统中,有时候我们可能会感到困惑,因为它默认不会显示删除文件时的提示框。这就意味着,当我们误操作或者不小心删除了某个文件之后,无法立即得知并进行恢复。如何设置Windows 10来显示删除文件时的提示框呢?接下来我们将详细介绍这个设置方法,帮助大家解决这个问题。
方法如下:
1.显示桌面,找到回收站
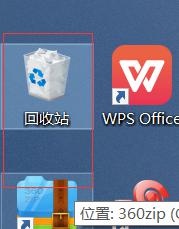
2.点击鼠标右键,点击“属性菜单”
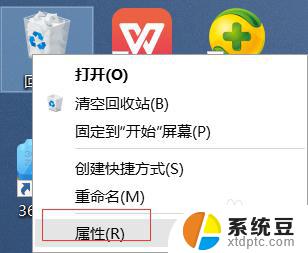
3.勾选“显示删除对话框”
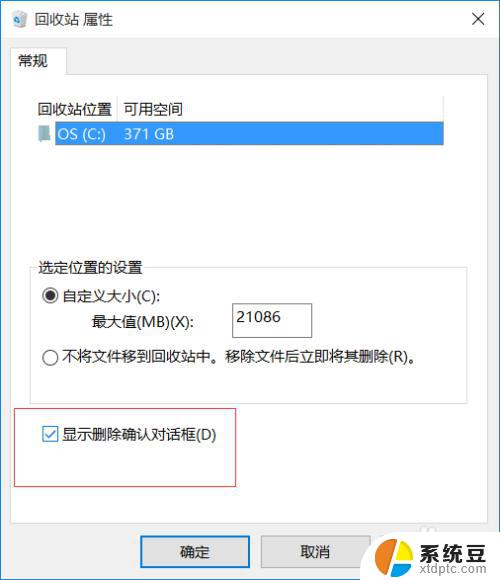
4.点击“应用”,点击“确定”。
5.测试一下吧,从电脑删除del删除一个文件。如下图所示,弹出了提示框。
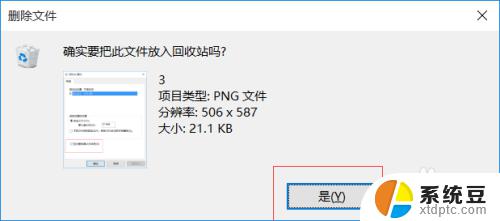
6.另外:
在属性中,可以设置回收站的空间上限。
为了防止回收站过多占用空间,而且回收站占用空间过大。会影响系统性能。
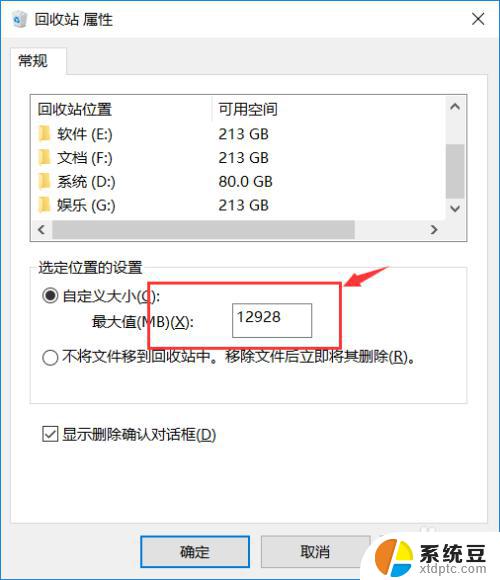
7.同样可以设置不进入回收站,直接删除。
但是小编一般不会这么做的。
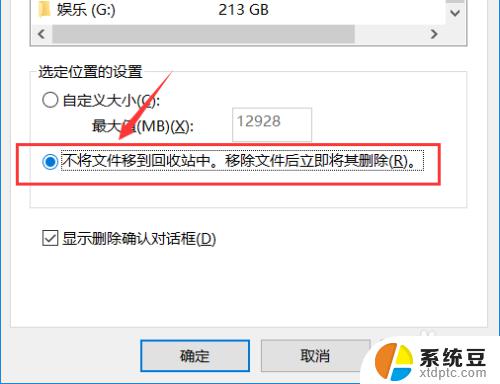
以上是如何设置win10删除提示的全部内容,如果您遇到此问题,请按照以上步骤解决,希望这些信息能对您有所帮助。