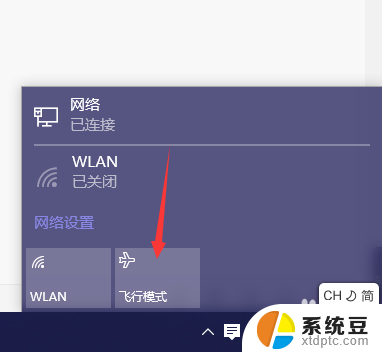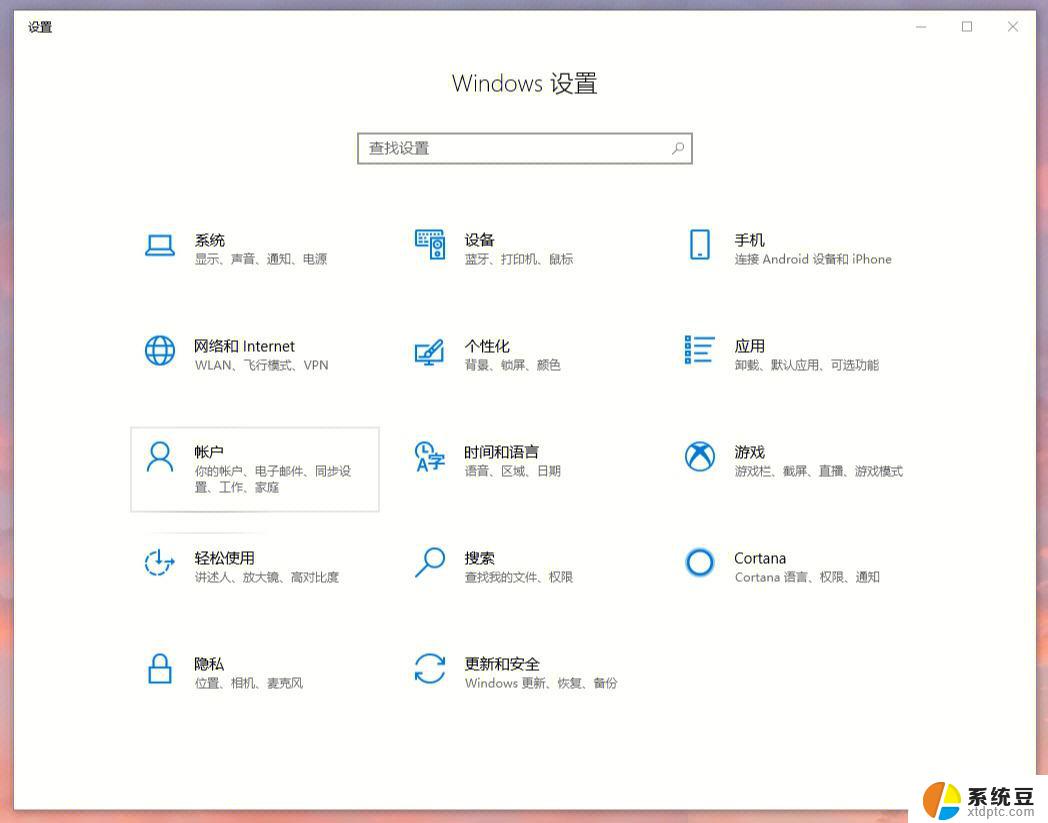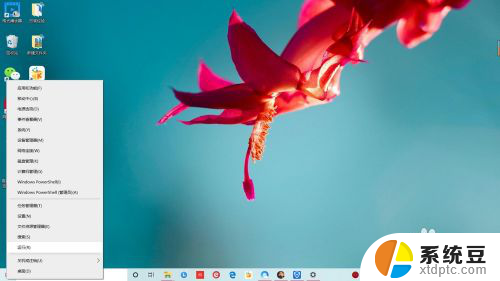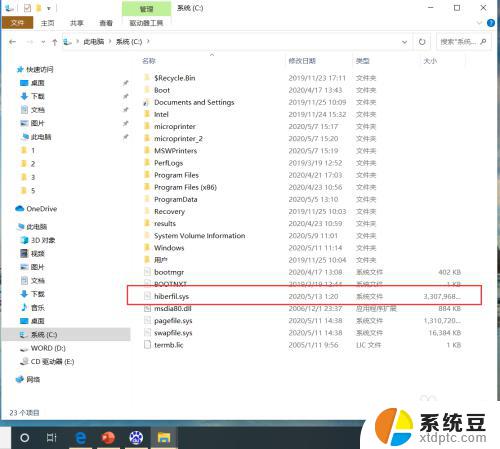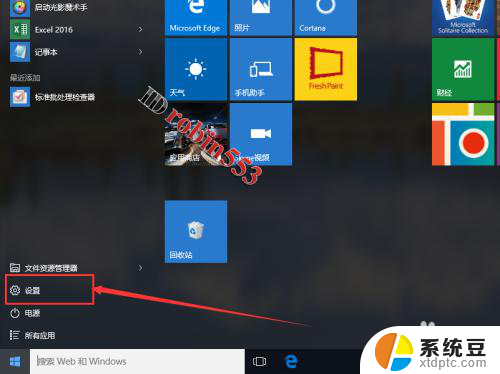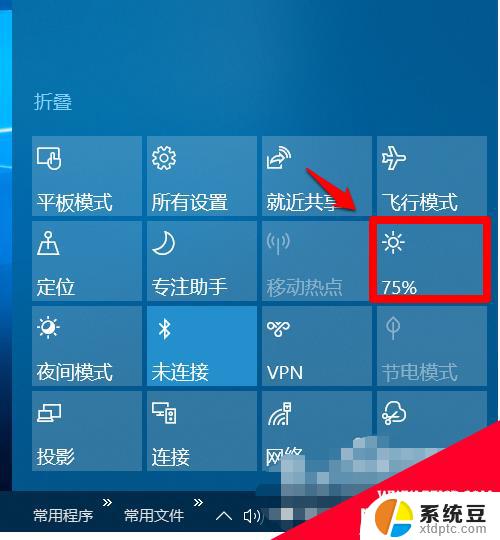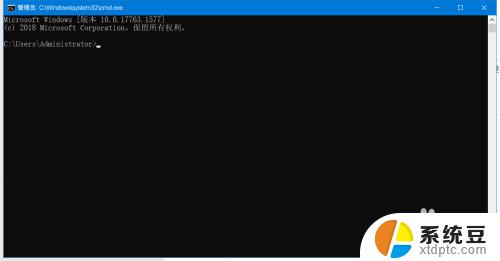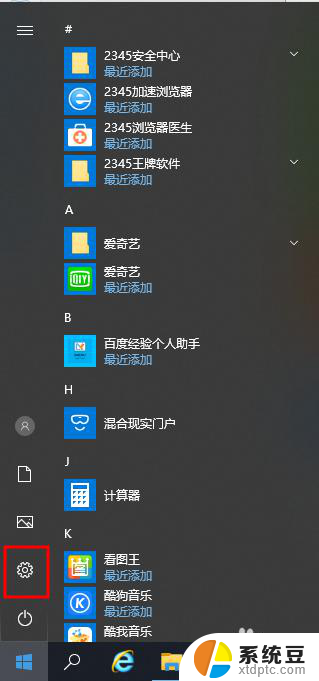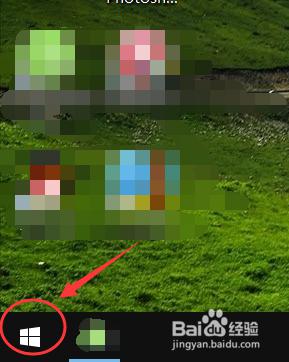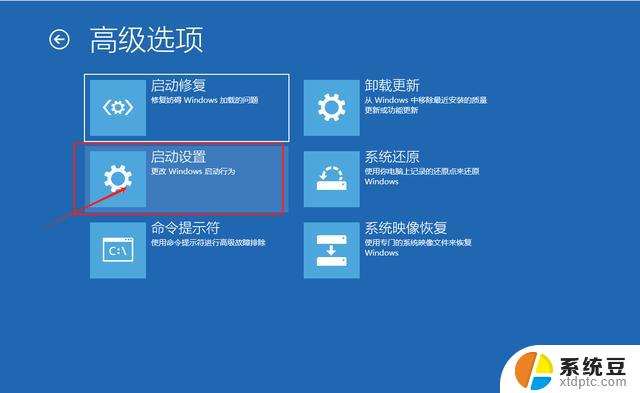电脑一直处于飞行模式关不上 Win10飞行模式无法关闭怎么处理
近日有网友反映称自己的电脑一直处于飞行模式,无法正常关闭,在使用Win10系统时,遇到飞行模式无法关闭的情况,可能会给用户带来一定的困扰。面对这种情况,我们应该如何处理呢?接下来我们将介绍一些解决方法。
具体方法:
1.首先我们得明确,Win10是具有飞行模式的。和Win7不同的是,Win10的飞行模式通过任务栏就可改变。
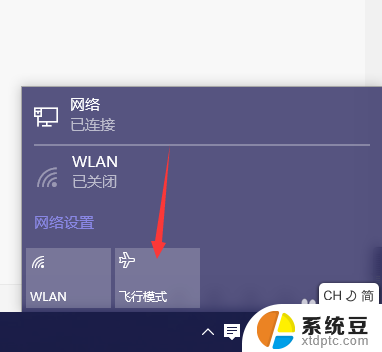
2.当然,按下上方的按钮。就可以打开Win10的飞行模式,因为小编在写经验,打开飞行模式将导致网络断开,所以暂不演示。
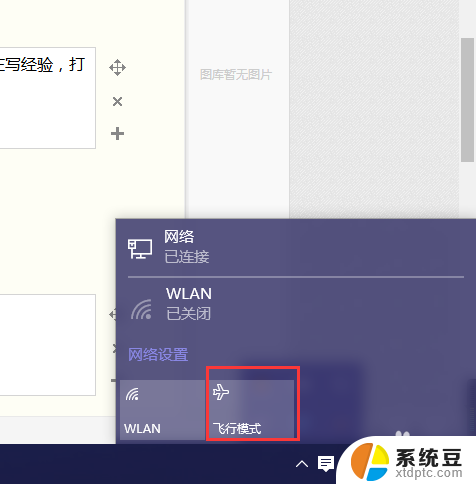
3.如果飞行模式打开无法关闭,那么试着在控制面板中设置。我们打开开始。
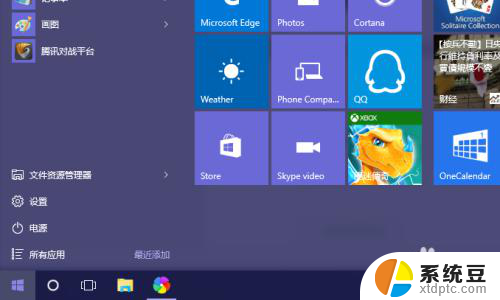
4.然后在开始菜单中,找到设置并进入。
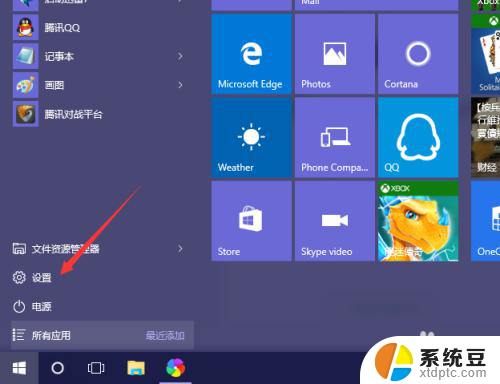
5.找到里边的网络和internet,进入。
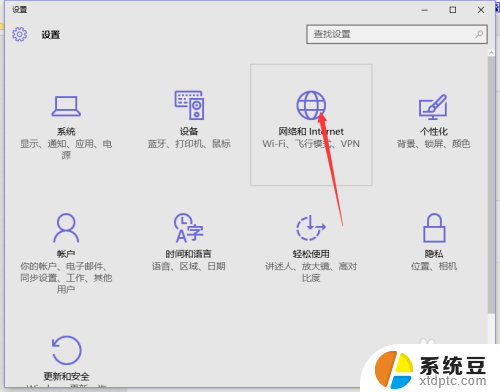
6.找到飞行模式点选关闭即可。
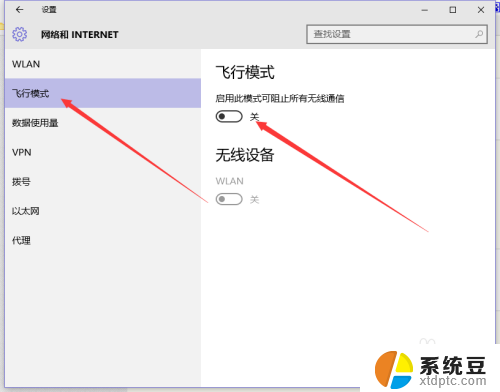
7.当然,如果这样也无法关闭,那么安装最新的更新,然后重启电脑。
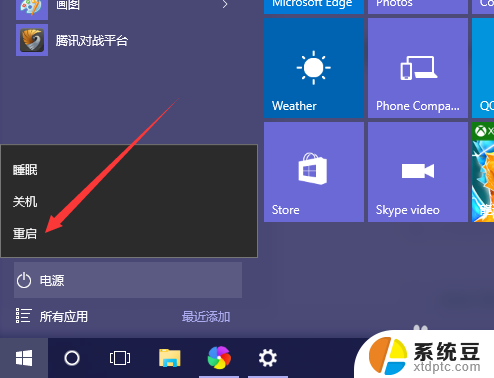
8.如果以上方法行不通,那么查看一下,键盘的无线网络物理按键是否被打开,如果打开的话关闭即可。

9.当然,至此。如果以上方法均不行,那么备份网卡驱动(包括无线网卡),然后重新下载驱动程序,安装即可。

以上是电脑一直处于飞行模式无法关闭的全部内容,如果您不了解,请根据小编的方法进行操作,希望能对大家有所帮助。