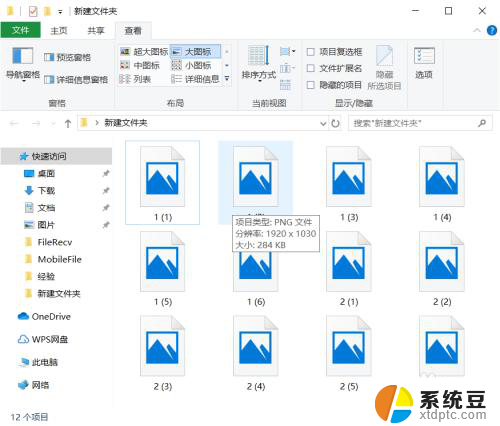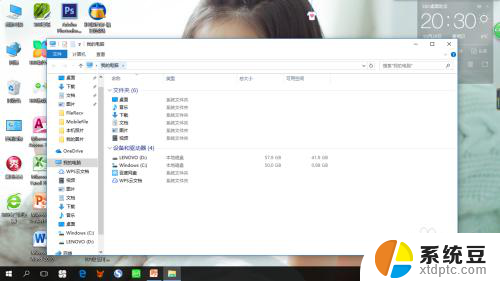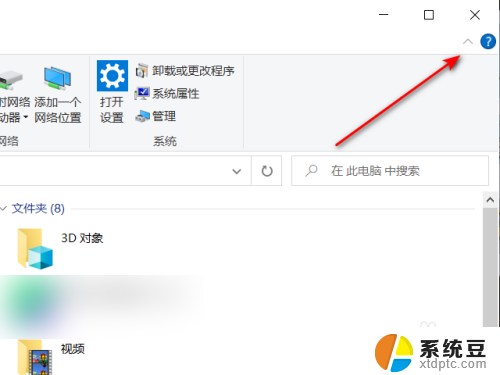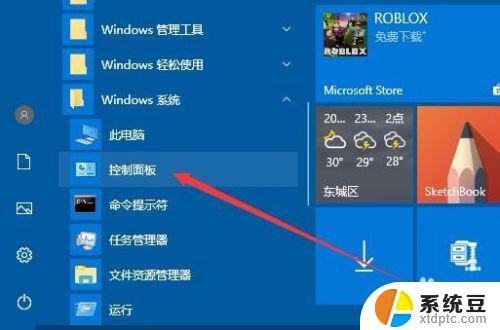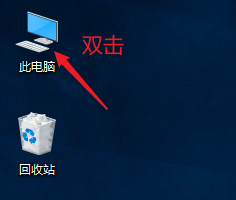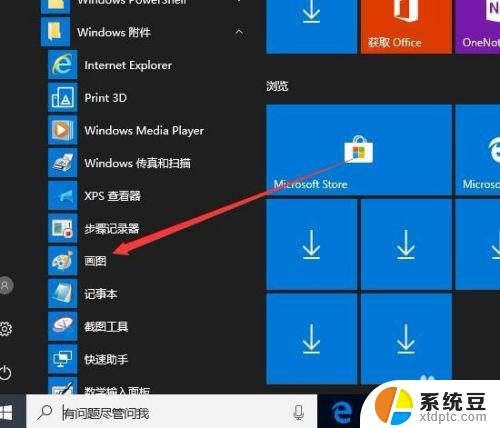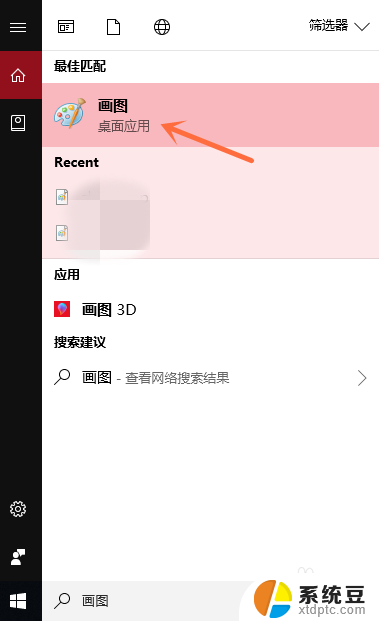win10如何预览图片 Win10图片预览不出来怎么办
win10如何预览图片,在如今数字化的时代,我们经常会遇到需要预览和查看图片的需求,在使用Windows 10操作系统的过程中,有时候我们可能会遇到无法预览图片的问题。这个问题可能出现在我们尝试打开图片文件时,屏幕上却出现了空白或者无法显示图片的情况。面对这种情况,我们应该如何解决呢?接下来我们将探讨一些解决方法,帮助您解决Win10图片预览不出来的问题。
具体方法:
1.在Windows10系统打开文件夹,发现图片文件只显示一个图标。但没有显示出预览的图片,这样查看图片的时候操作起来很麻烦。
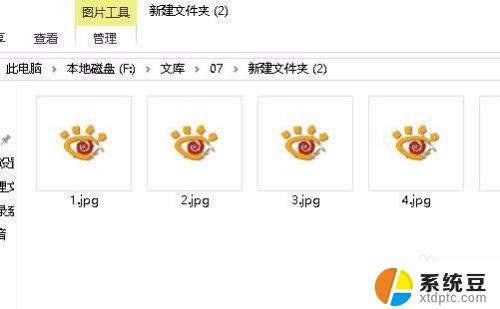
2.接下来我们右键点击桌面上的此电脑图标,在弹出菜单中选择“属性”菜单项。
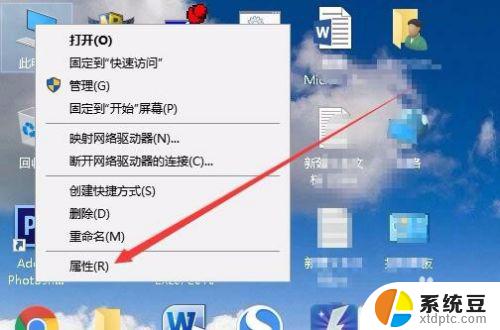
3.接下来就会打开系统属性窗口,在窗口中我们点击“高级系统设置”菜单项。
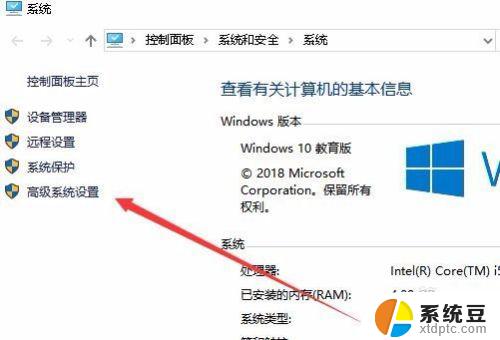
4.这时就会打开系统属性窗口,在窗口中点击“高级”选项卡。然后点击“设置”按钮。
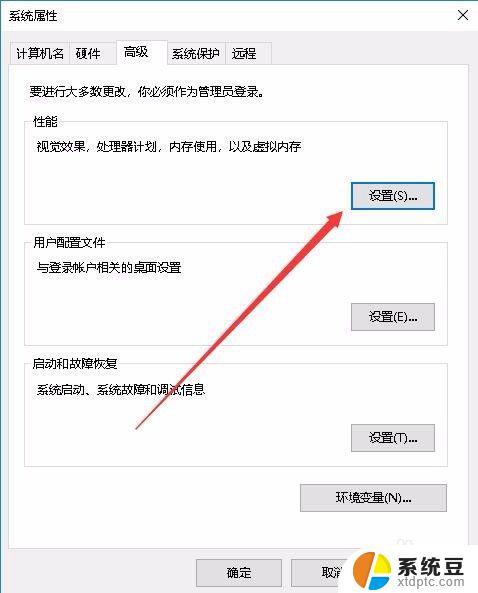
5.接下来在打开的设置窗口中,我们点击勾选“显示缩略图。而不是显示图标”前面的复选框。
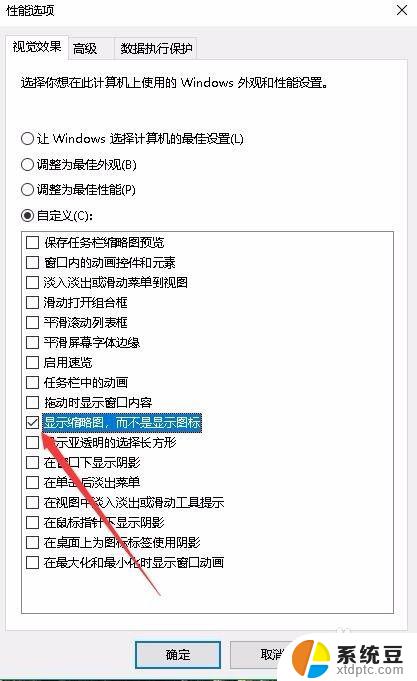
6.再次打开Windows10的图片文件夹,发现现在的图片已显示了预览图片了。
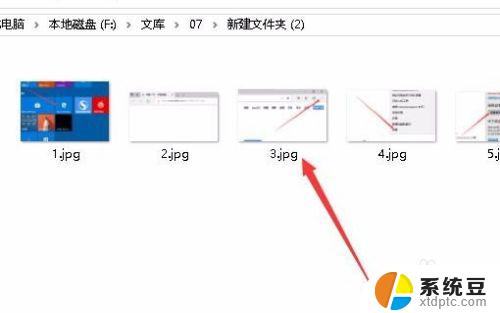
以上就是win10如何预览图片的全部内容,如果您也遇到了同样的情况,不妨参照小编的方法来处理,希望这些方法能够对您有所帮助。