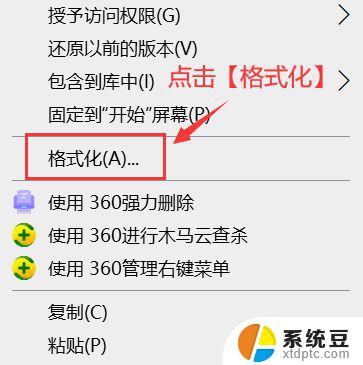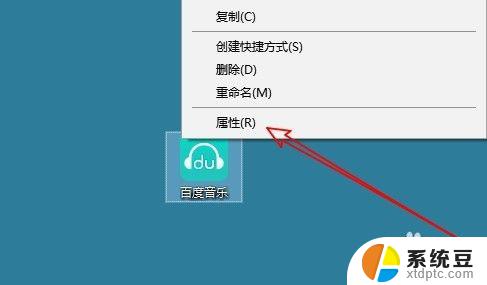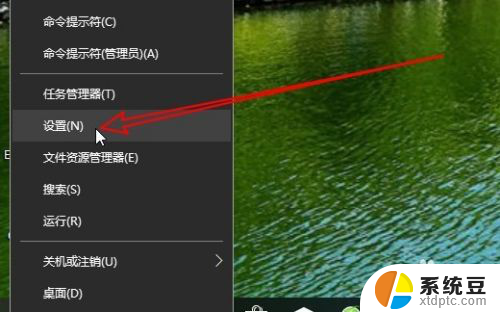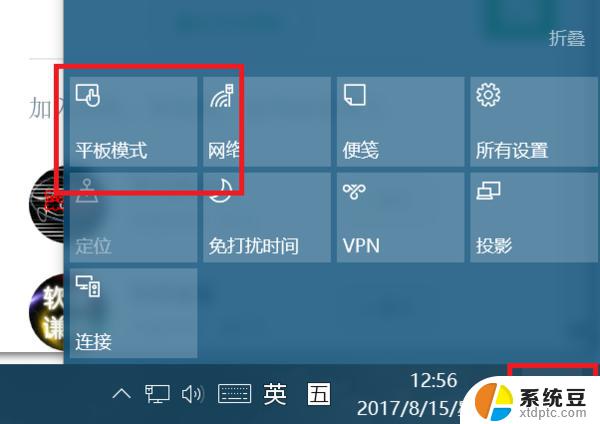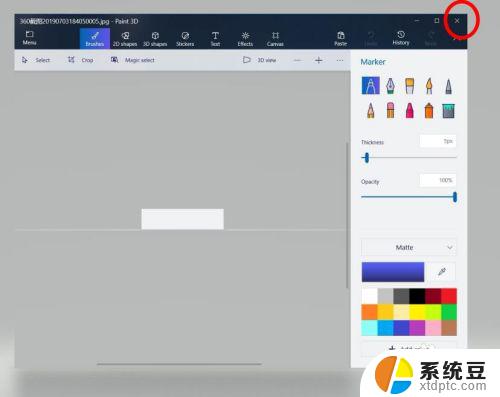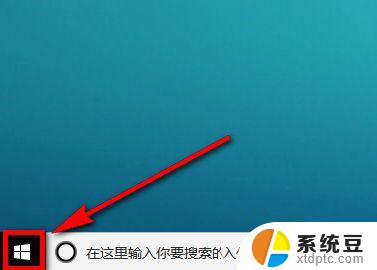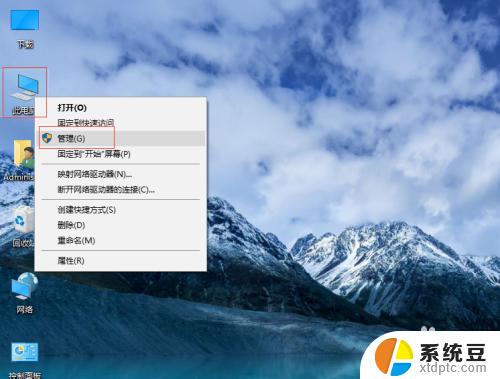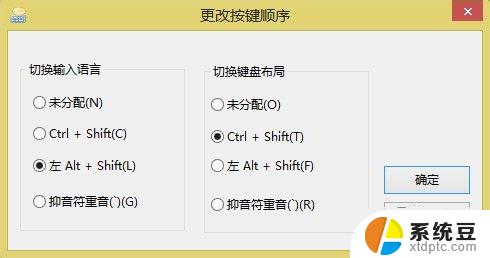win10图片转换成jpg格式 图片转换成JPG格式的方法
更新时间:2024-01-31 10:50:12作者:xtliu
随着科技的不断进步和数字化时代的到来,图片已成为我们生活中不可或缺的一部分,在我们使用电脑操作系统中的Windows 10时,经常会遇到一些图片格式不兼容的问题,特别是在与其他平台或设备进行图片共享时。而将图片转换成JPG格式成为了解决这一问题的有效方法之一。在本文中我们将介绍如何将Win10中的图片转换成JPG格式,为用户提供便捷的操作指南。无论是为了更好地与他人分享精彩瞬间,还是为了适应不同设备的要求,掌握这一技巧都将帮助我们更好地利用和管理图片资源。
具体方法:
1.在电脑上找到画图软件,并选择点击打开;
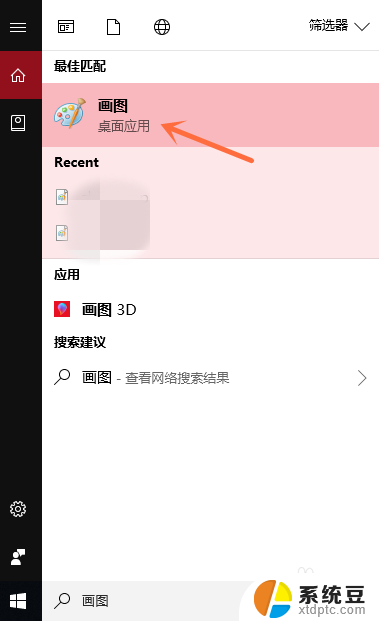
2.选择点击界面左上角的“文件”按钮;
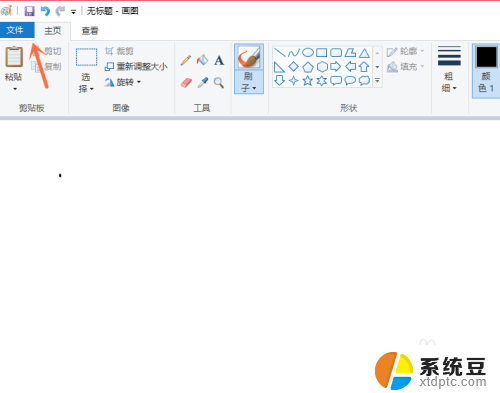
3.选择点击电脑上的图片,并点击右下角的“打开”按钮;
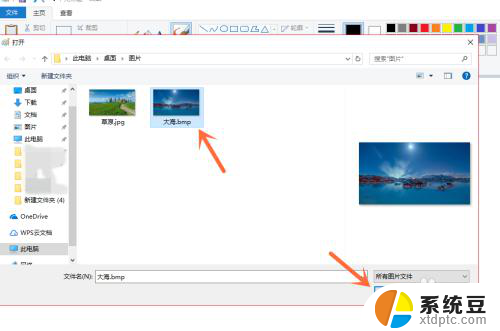
4.打开文件后,我们再点击左上角的“文件”按钮;
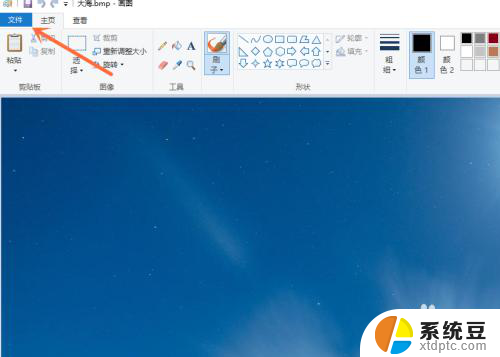
5.选择点击“另存为”选项中的“JPEG图片”按钮;
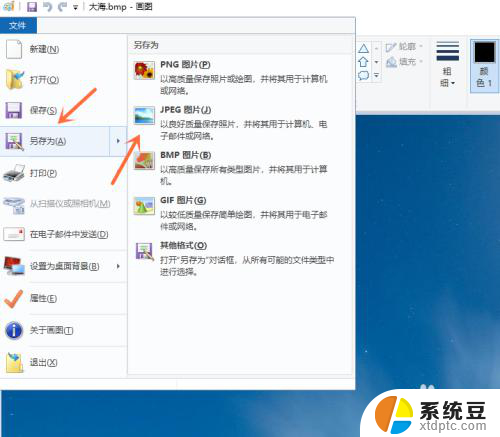
6.点击右下角的“保存”按钮,就成功保存了。
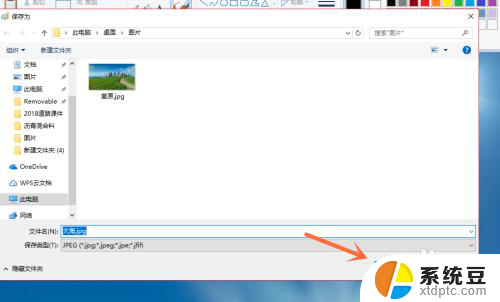
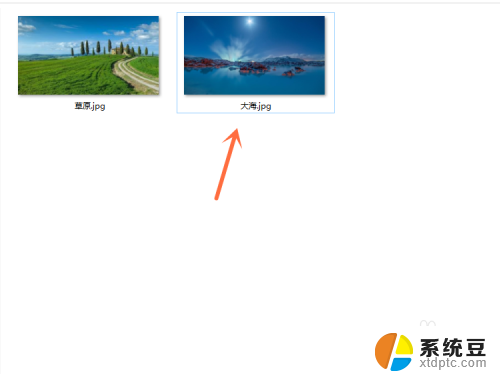
以上就是将win10图片转换成jpg格式的全部内容,碰到同样情况的朋友们赶紧参照小编的方法来处理吧,希望能够对大家有所帮助。