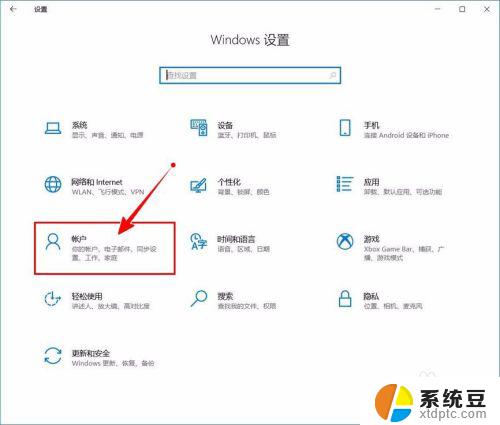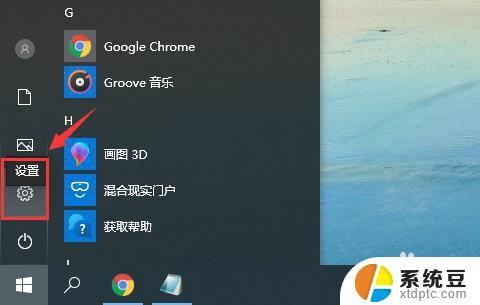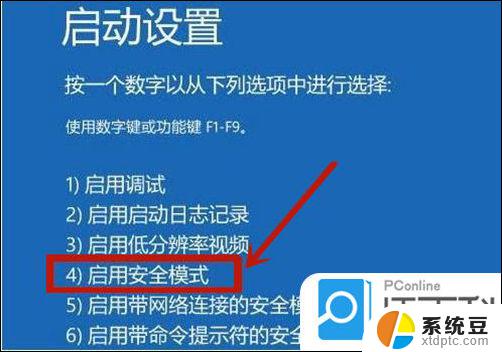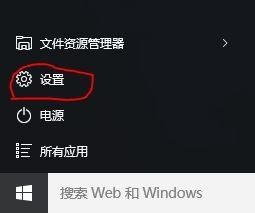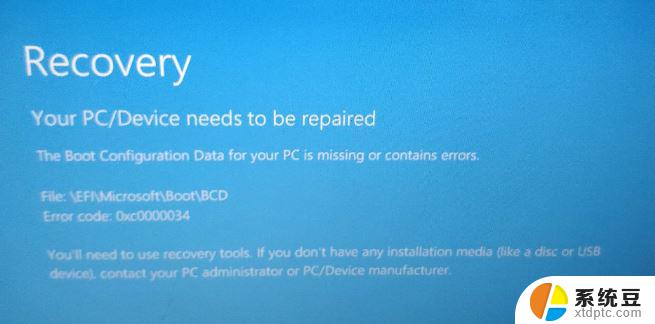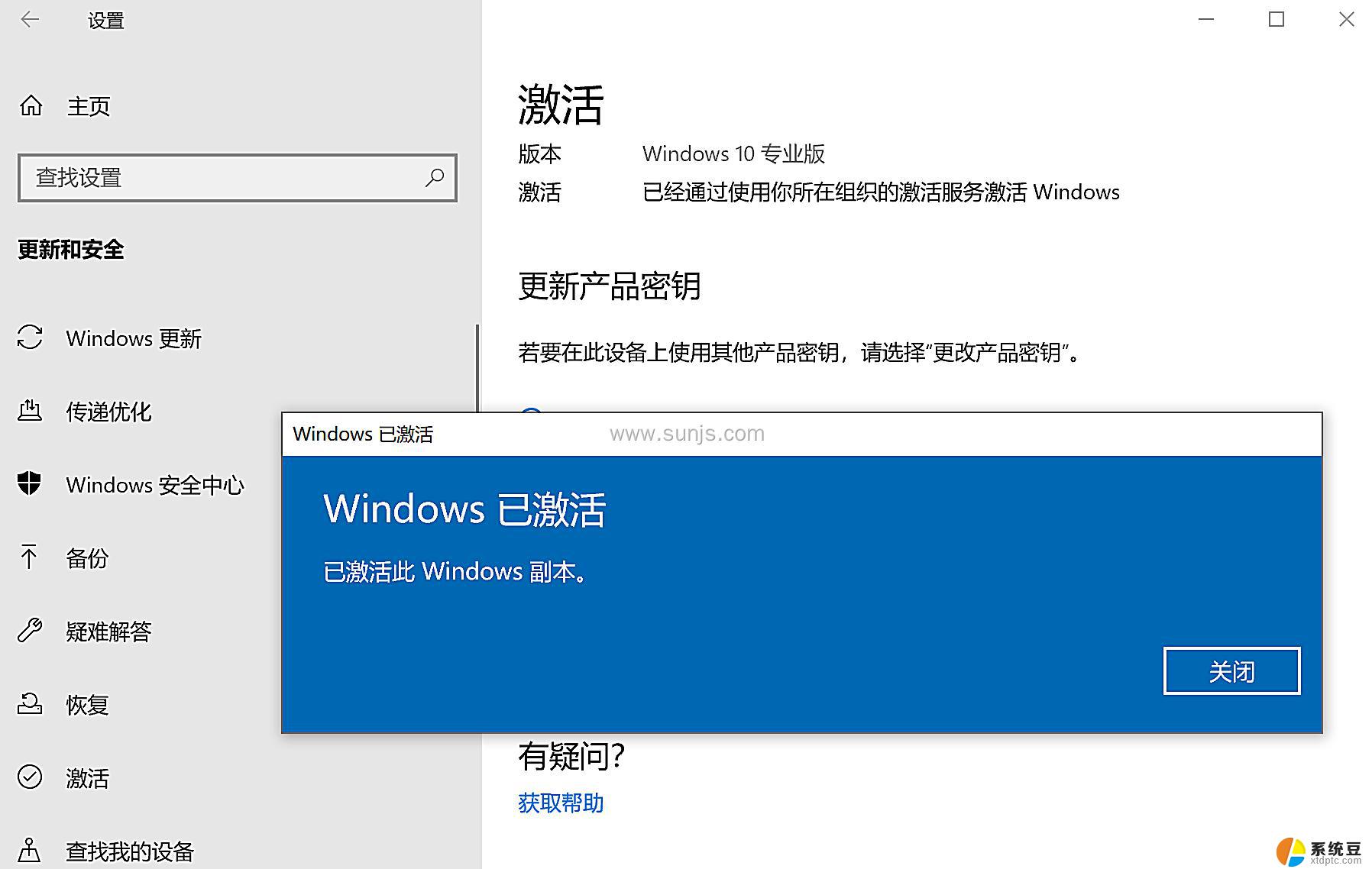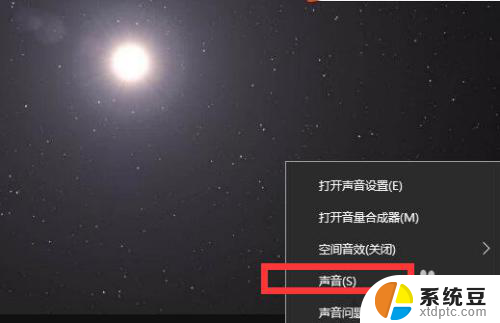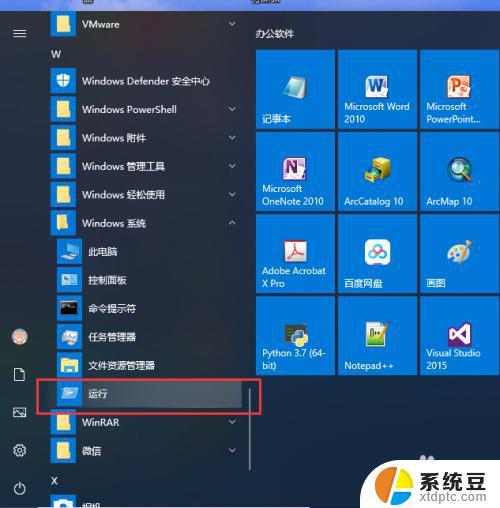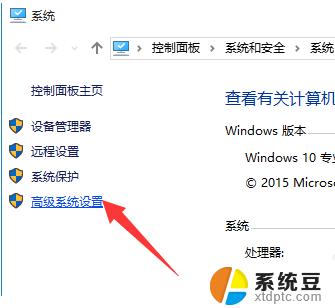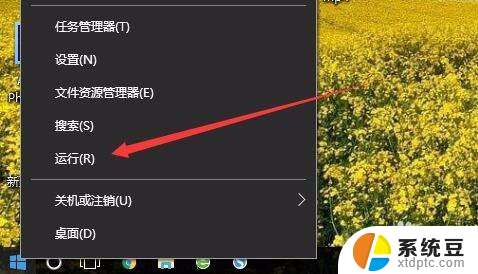win10开机你的pin不可用 Win10开机无法输入pin解决方法
Win10系统是目前广泛使用的操作系统之一,但是有时候在开机时可能会遇到无法输入PIN的问题,这种情况可能会让用户感到困惑和焦虑,因为PIN码是保护系统安全的重要方式之一。在遇到这种情况时,不要惊慌我们可以通过一些简单的步骤来解决这个问题。接下来我们将介绍一些解决方法,帮助您轻松应对Win10开机无法输入PIN的情况。
出现问题,你的 PIN 不可用。单击以重新设置 PIN。
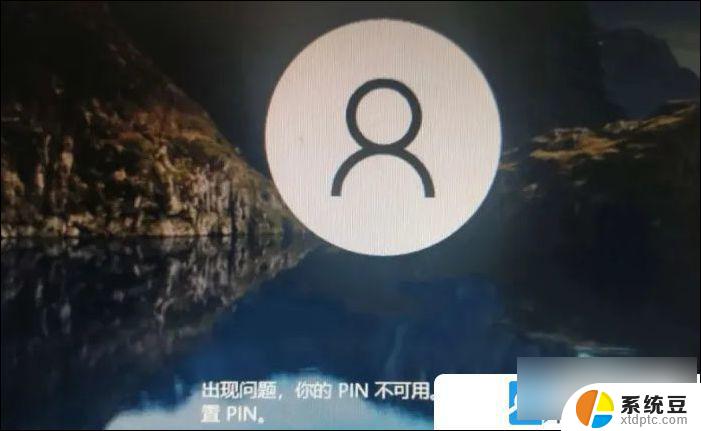
将登录界面调用的【 轻松使用 】改为【 命令提示符 】,然后通过运行命令,重新打开系统配置窗口,设置正常启动。
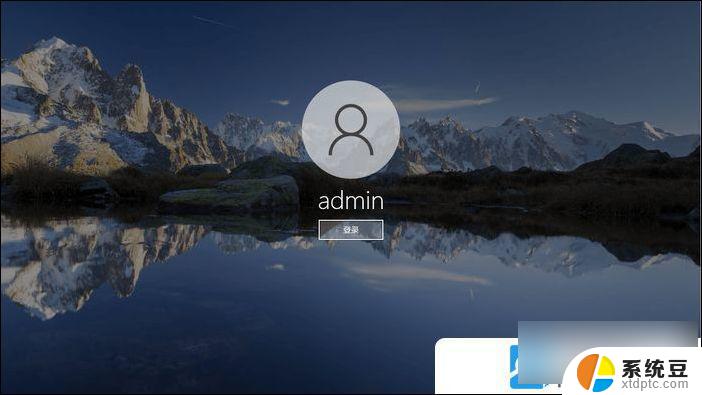
为什么会出现PIN不可用的情况?
一般是设置诊断启动或是在做系统优化的时候禁用掉一些服务,登录的时候会显示PIN不可用
解决方法:
1、首先,按住【 Shift 】键后,再点击【 重启 】进入蓝色的安全界面。 2、选择一个选项下,选择【 疑难解答(重置你的电脑或查看高级选项) 】;
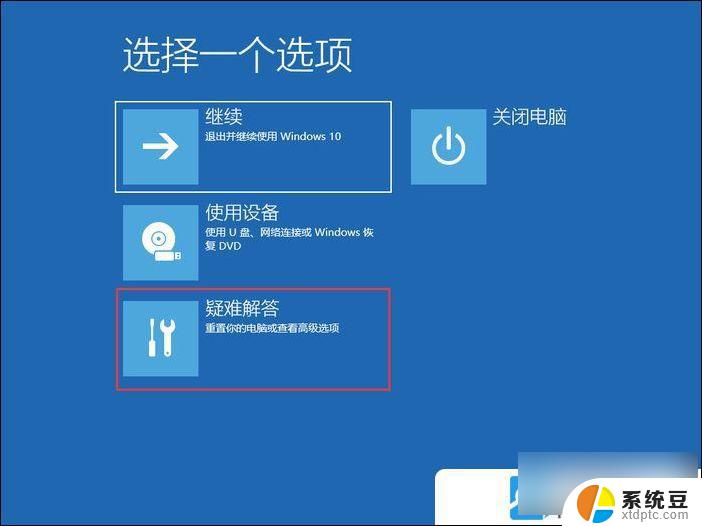
3、疑难解答下,选择【 高级选项 】;
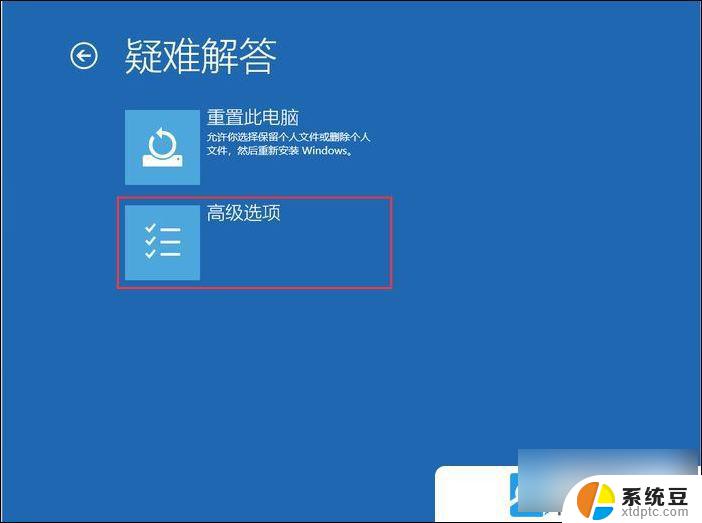
4、高级选项下,选择【 命令提示符(使用命令提示符进行高级故障排除) 】;
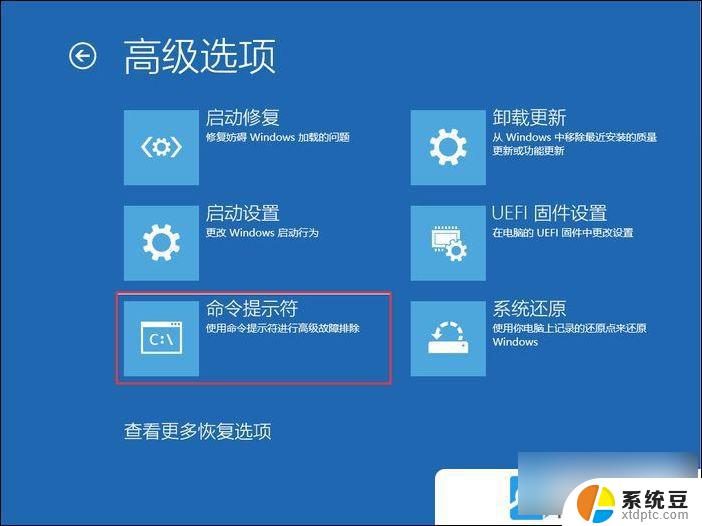
5、命令提示符下,选择一个账户以便继续操作;
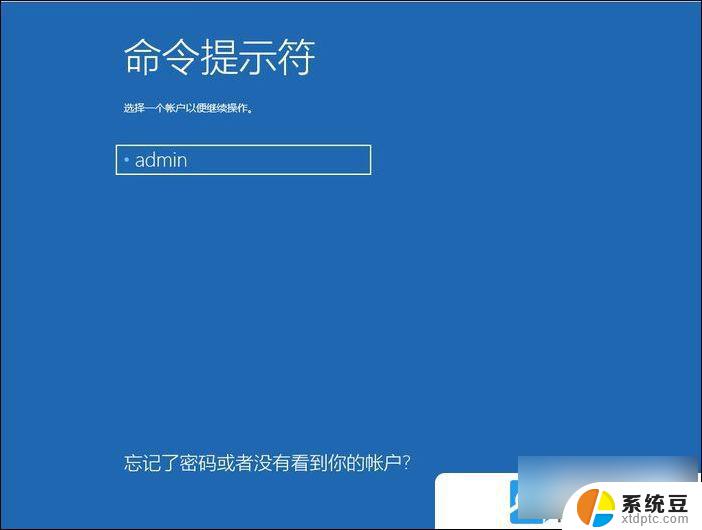
6、输入【 密码 】后继续,没有密码可直接点击【 继续 】;
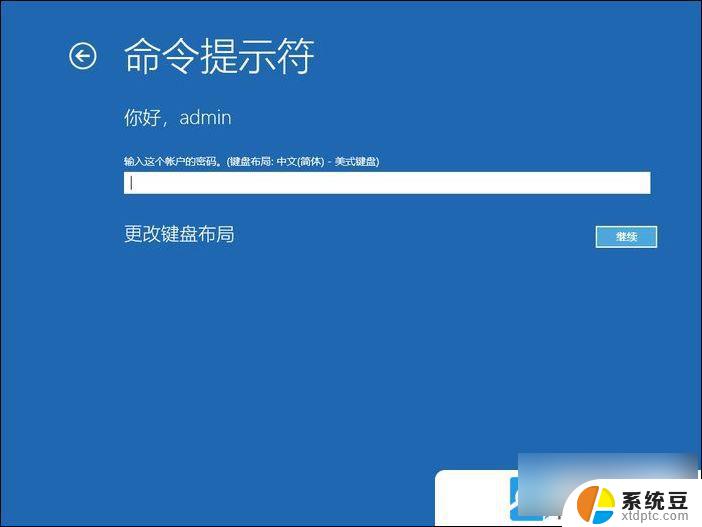
7、输入并按回车执行以下命令:
move c:\windows\system32\utilman.exe c:\
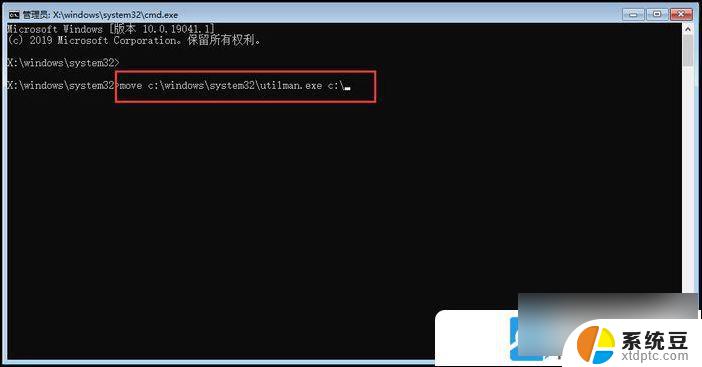
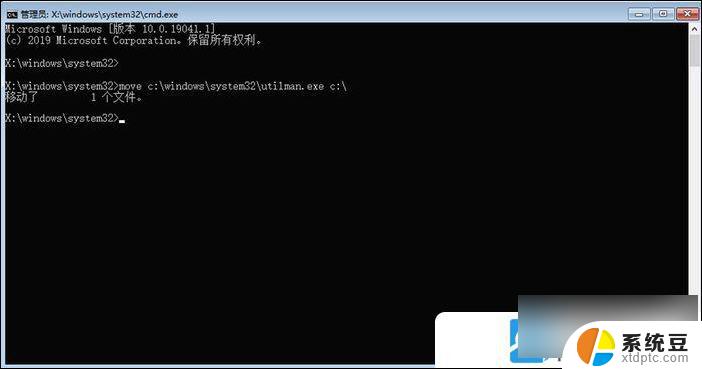
copy c:\windows\system32\cmd.exe c:\windows\system32\utilman.exe

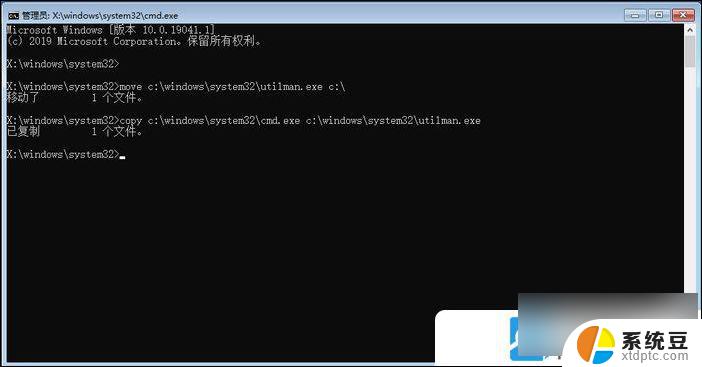
8、关闭【 命令提示符 】窗口,重启后,点击【 轻松使用 】按钮即可调用【 命令提示符 】;
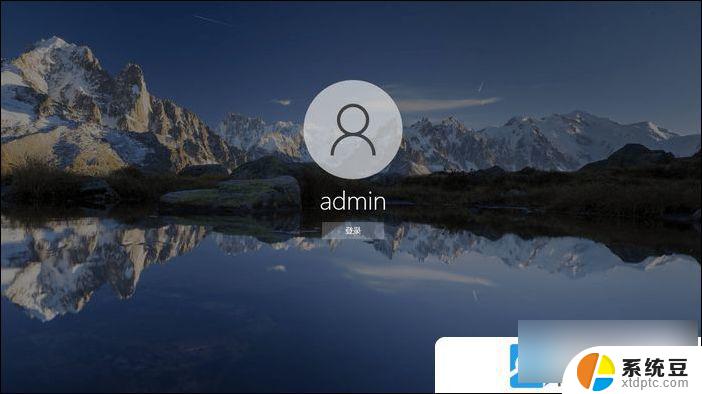
9、输入并按回车执行【 msconfig 】命令,接着在系统配置窗口。将启动选择改为【 正常启动 】或【 有选择的启动 】 ,重启后,就可以正常输入PIN进入系统了;
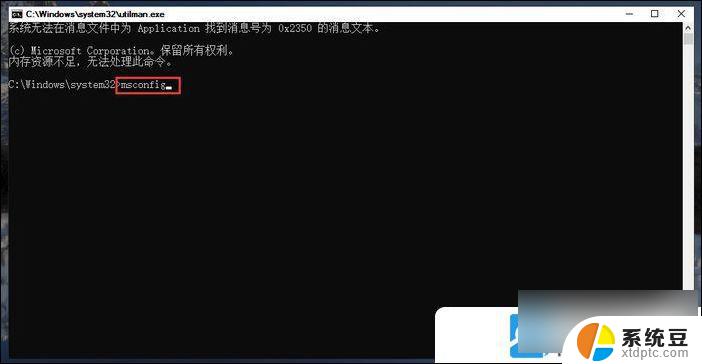
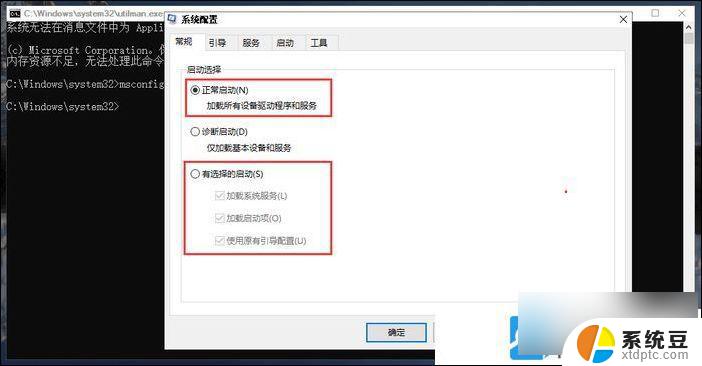
10、最后,将C盘根目录下的文件【 utilman.exe 】移动到目录【 C:\Windows\System32\ 】下,授管理员权限后。就可以替换文件还原【 utilman.exe 】了;
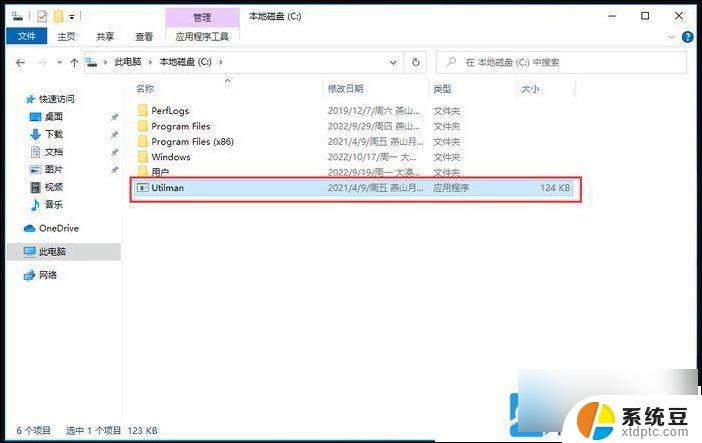
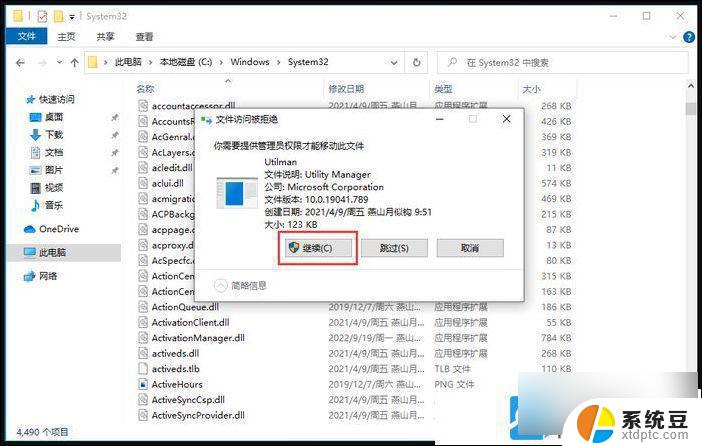
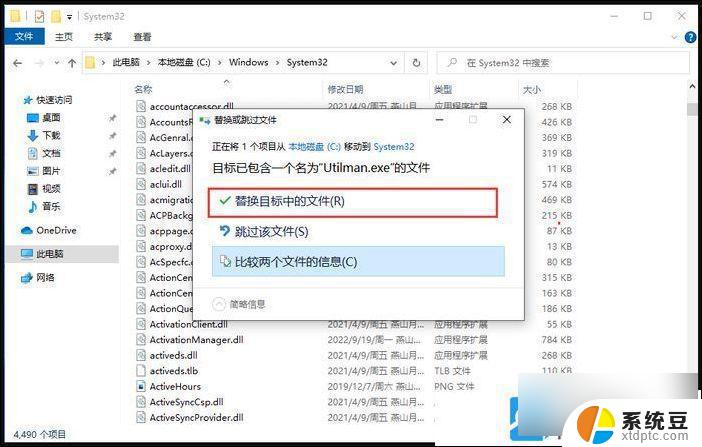
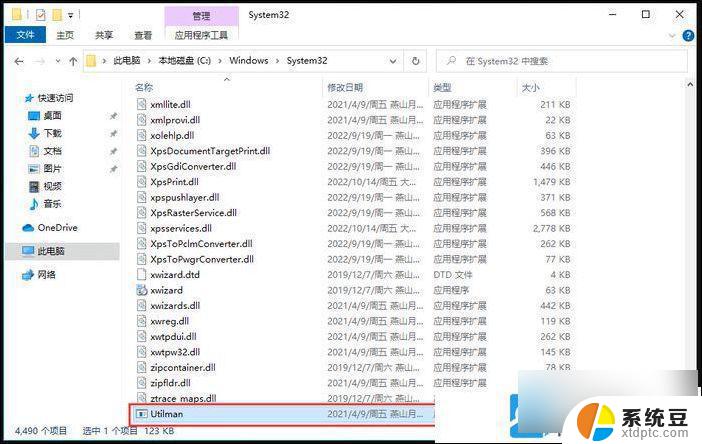
以上就是win10开机你的pin不可用的全部内容,碰到同样情况的朋友们赶紧参照小编的方法来处理吧,希望能够对大家有所帮助。