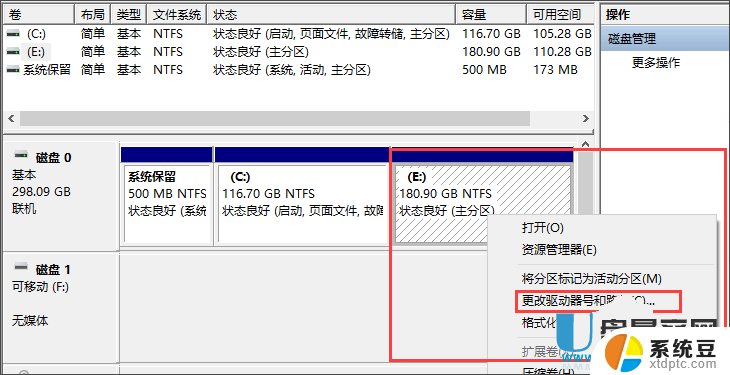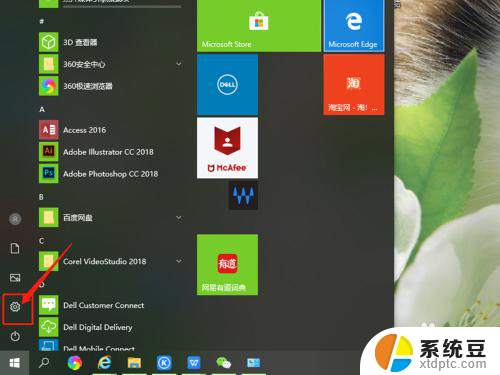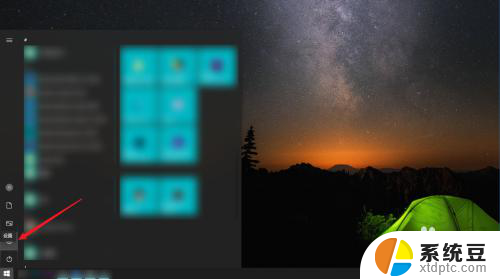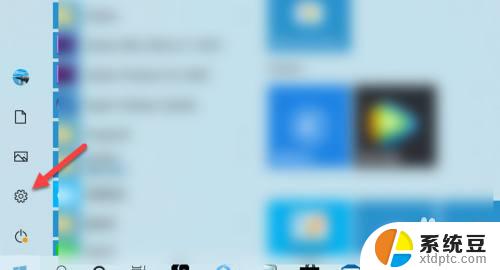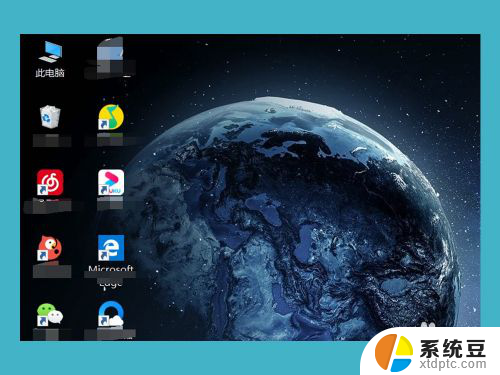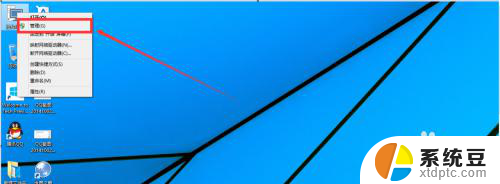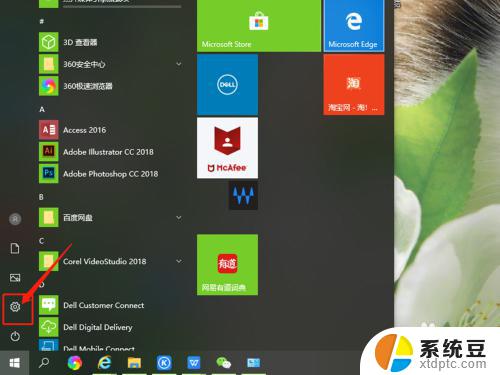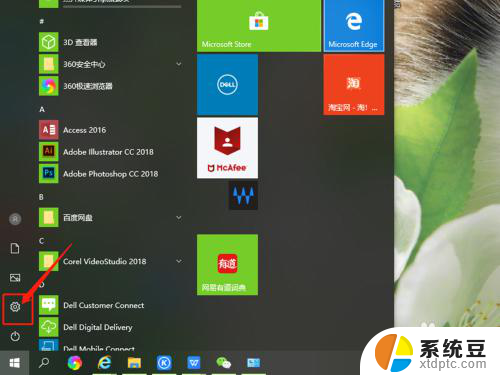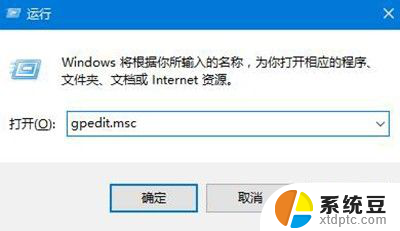win10改硬盘格式 win10磁盘文件系统格式修改教程
更新时间:2023-09-17 17:04:07作者:xtang
win10改硬盘格式,在日常使用电脑的过程中,我们经常会遇到需要更改硬盘格式的情况,而随着Windows 10操作系统的普及,许多用户希望了解如何在Win10中改变硬盘的文件系统格式。改变硬盘的文件系统格式可以带来一系列好处,例如提升硬盘的性能、兼容性以及数据安全等方面。本文将为大家介绍Win10中修改磁盘文件系统格式的教程,帮助大家快速而有效地完成这一操作。无论是新手还是有一定计算机知识的用户,都可以通过本文的指导轻松完成硬盘格式的修改。
方法如下:
1.进入系统,鼠标右键“此电脑”单击“管理”。
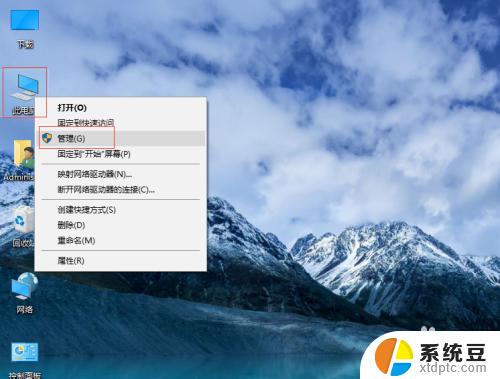
2.打开计算机管理,点击“磁盘管理”。鼠标右键H盘。单击“格式化”。
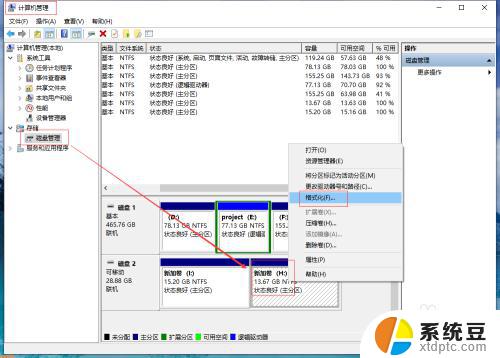
3.弹出“格式化”面板,文件系统选择“NTFS”点击“确定”。
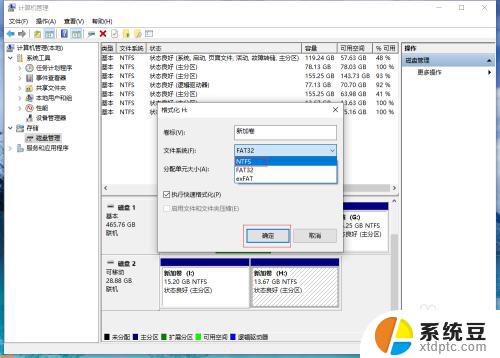
4.点击“是”开始格式化磁盘,请确保磁盘数据已备份。否则数据无法恢复。
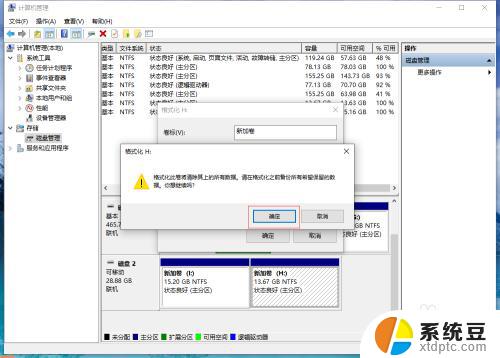
5.格式化完成后,鼠标右键H盘。单击“属性”打开属性面板可以查看到文件系统修改为NTFS格式了。
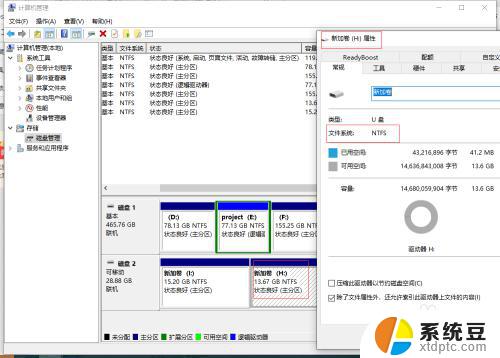
以上就是win10改硬盘格式的全部内容,如果出现这种现象,不妨根据小编的方法来解决,希望对大家有所帮助。