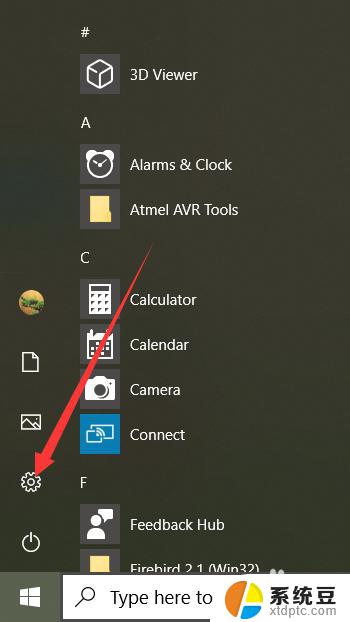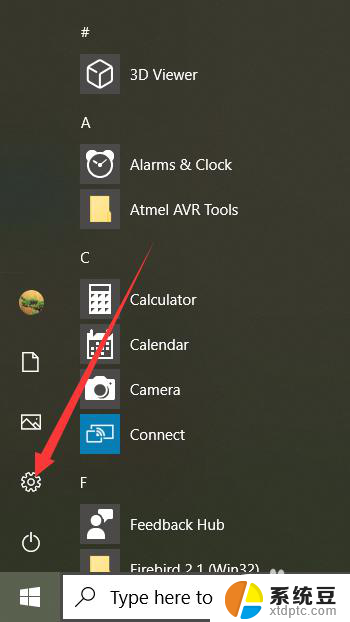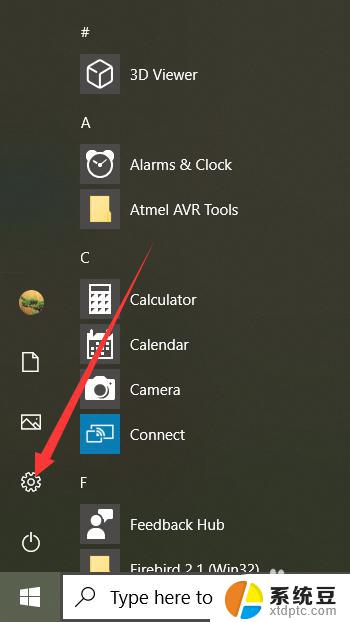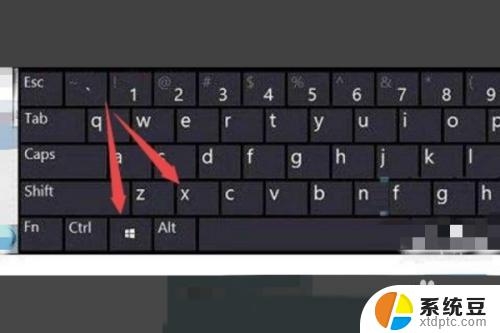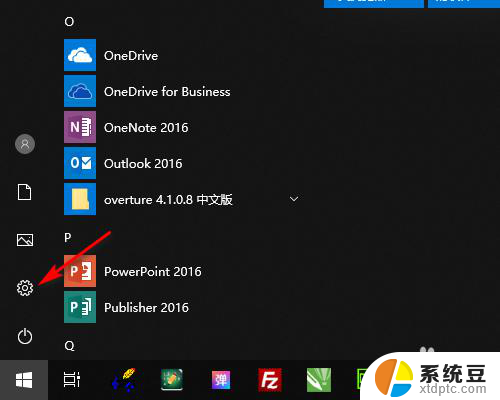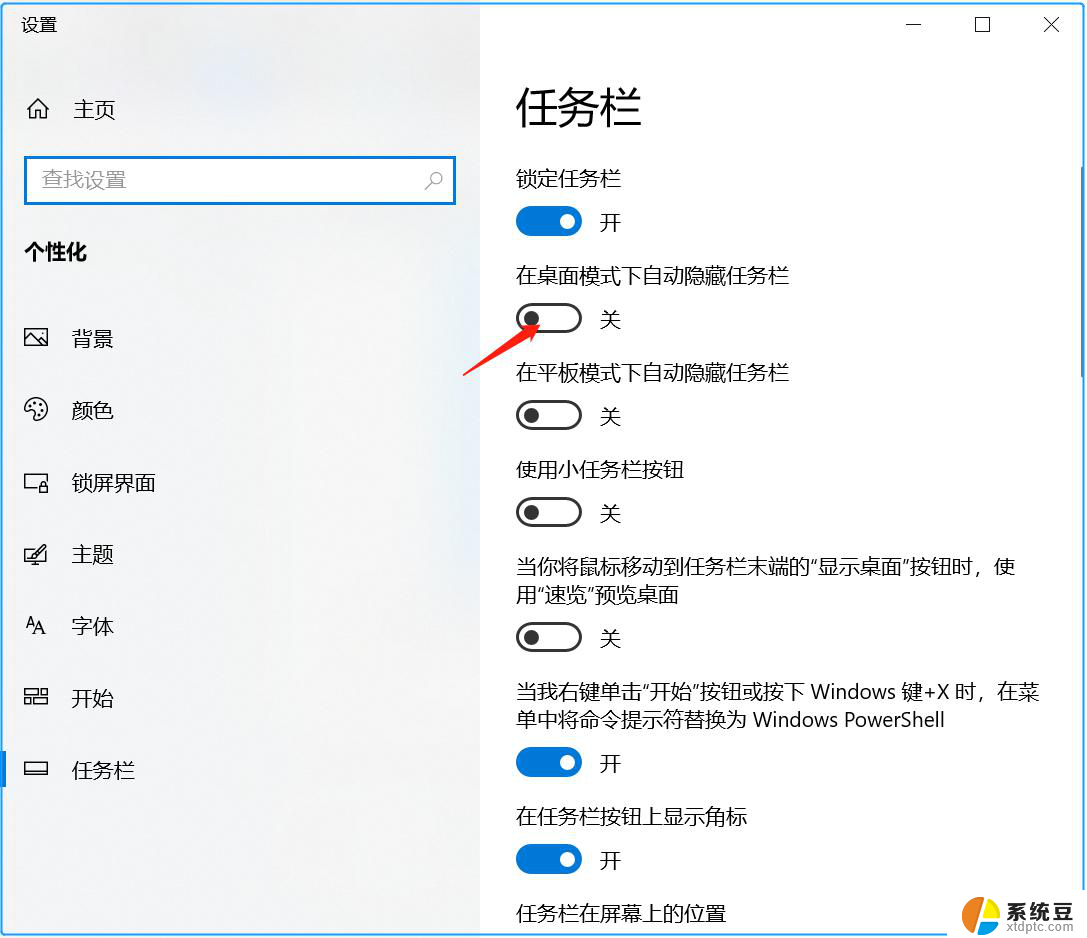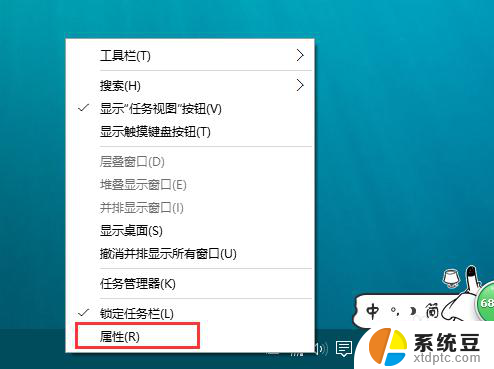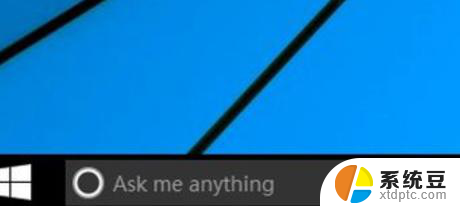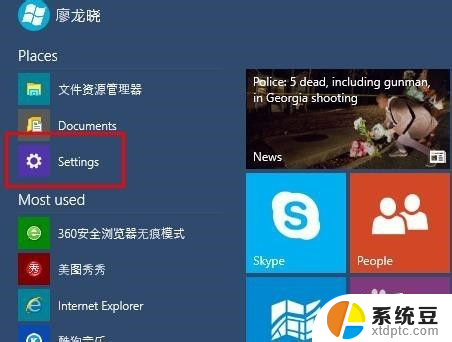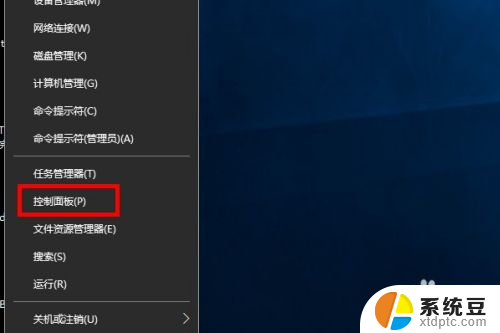win10隐藏语言栏 Win10如何关闭语言栏显示
更新时间:2024-06-10 10:46:21作者:xtyang
在使用Win10操作系统的过程中,我们可能会发现屏幕右下角出现了一个语言栏,显示了我们当前使用的输入法和语言设置,对于一些用户来说,这个语言栏可能会占据屏幕的一部分空间,给操作带来一些不便。有没有办法关闭这个语言栏的显示呢?在本文中我们将分享一种方法来帮助您关闭Win10中的语言栏显示,让您的操作界面更加简洁和高效。
方法如下:
1.如图,可以看到语言栏停靠在任务栏上边。
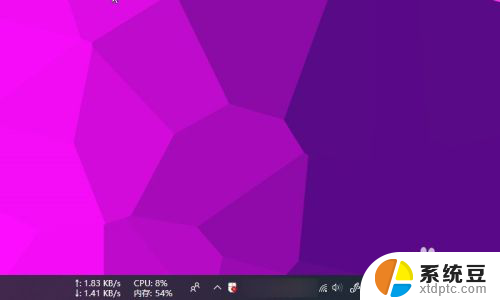
2.然后右键点击语言栏,选择“设置”进入设置。
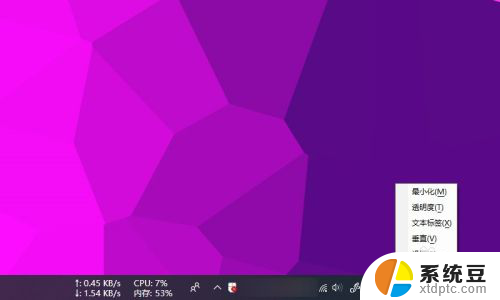
3.在右侧找到“拼写、键入和键盘设置”并点击进入。
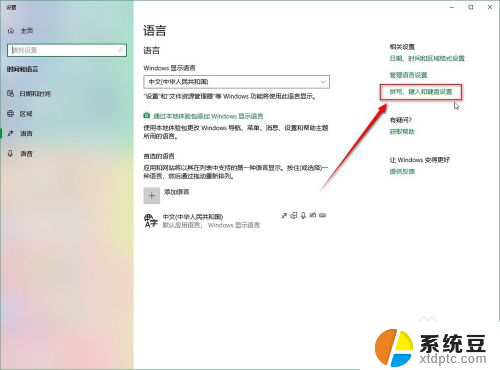
4.然后在新的设置界面,找到并点击“高级键盘设置”。
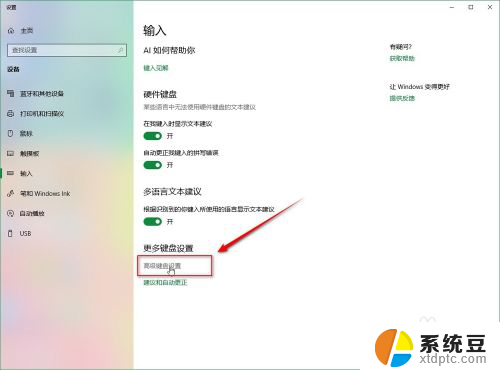
5.在“高级键盘设置”对话框下,找到“语言栏设置”并点击进入。
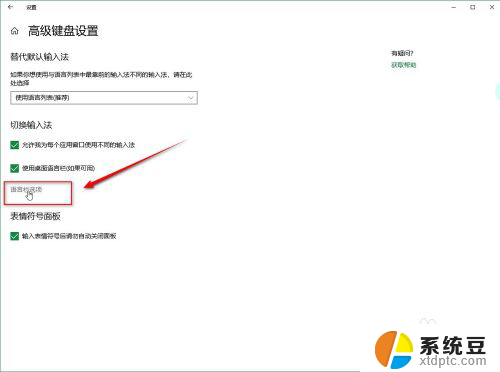
6.然后就会弹出“文本服务和输入语言”的对话框。在“语言栏”选项卡下选择“隐藏”,然后点击“确定”即可。
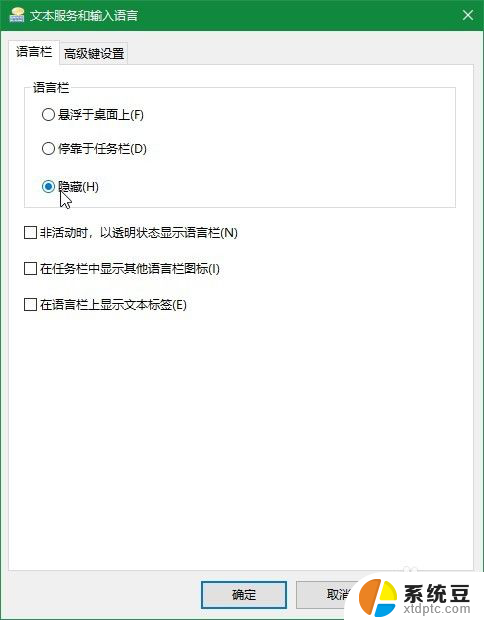
7.最后就可以看到已经成功隐藏了。
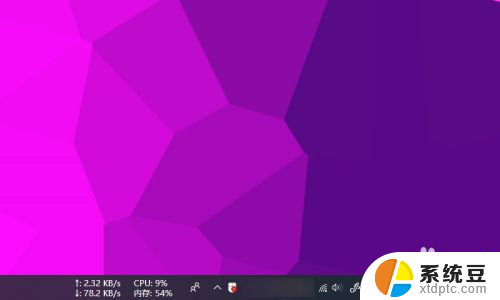
以上就是win10隐藏语言栏的全部内容,碰到同样情况的朋友们赶紧参照小编的方法来处理吧,希望能够对大家有所帮助。