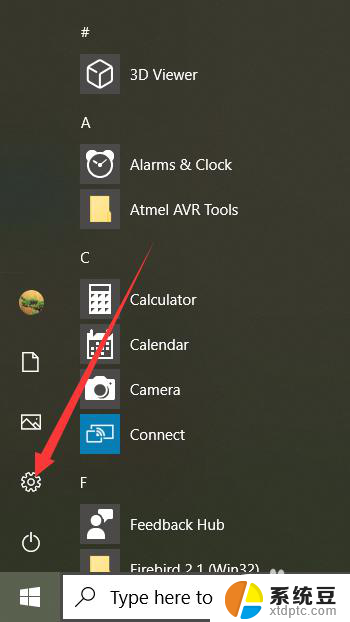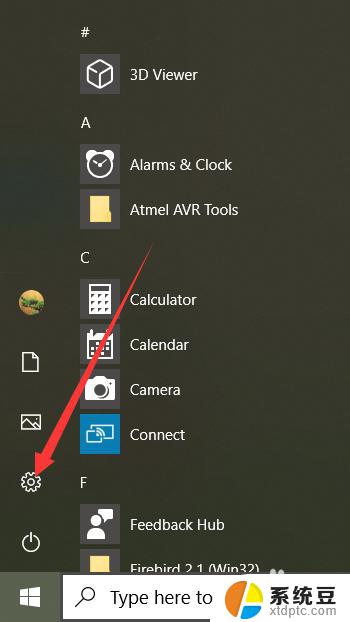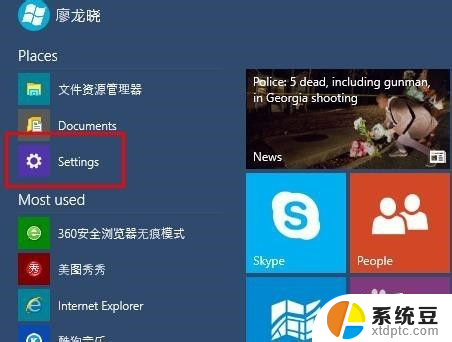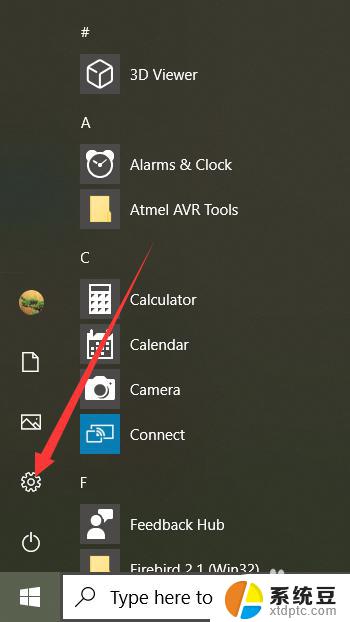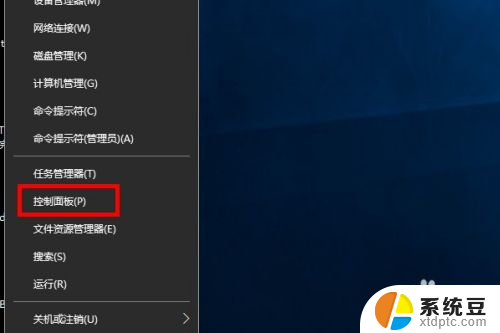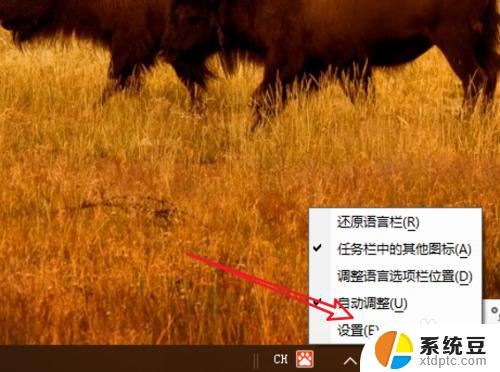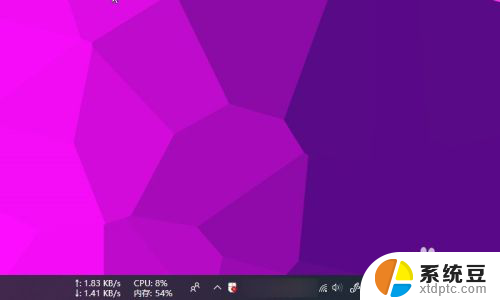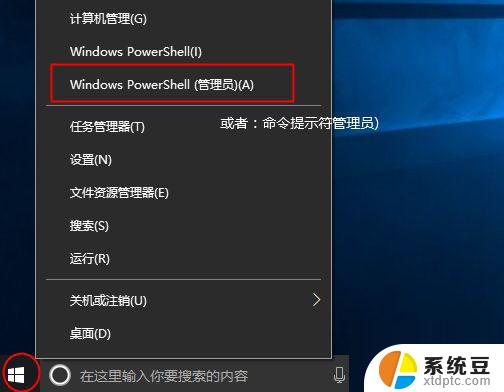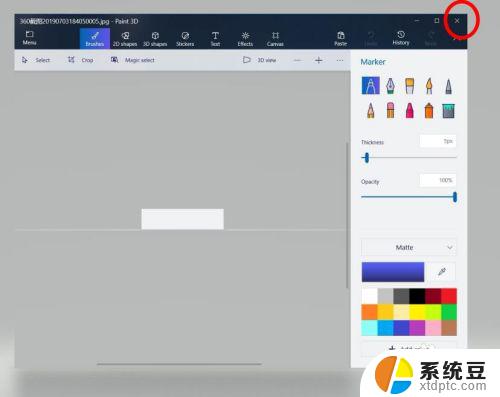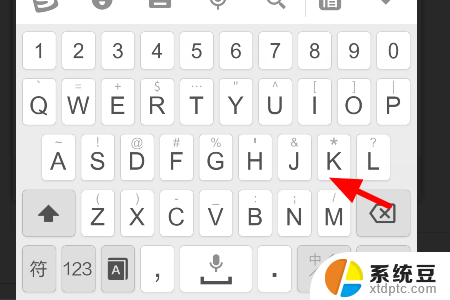win10系统语言切换中文 Win10中文语言设置方法
win10系统语言切换中文,Win10系统作为微软最新的操作系统,具有强大的功能和用户友好的界面设计,备受用户喜爱,对于一些非中文用户来说,使用英文界面可能会带来一些不便。幸运的是Win10提供了简便的方式来切换系统语言为中文,让用户能够更加舒适地操作系统。本文将介绍Win10中文语言设置的方法,帮助用户快速切换系统语言,享受更好的使用体验。无论是初次使用Win10的用户,还是已经使用一段时间但对语言切换不熟悉的用户,都能从本文中获取到所需的指导。让我们一起来了解Win10中文语言设置的步骤吧!
具体方法:
1.在win10电脑桌面点击左下角开始,在开始菜单界面选择“设置”,如图。
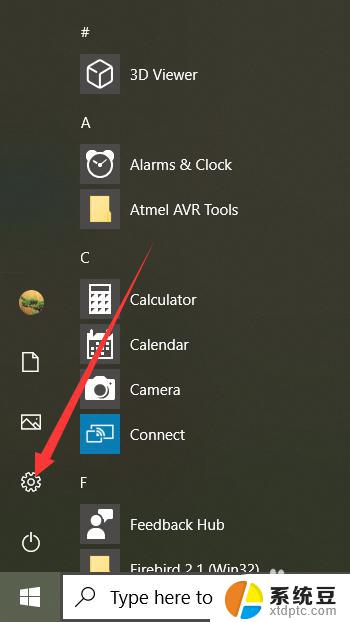
2.点击设置进入windows设置界面后,选择“Time&Language”,如同。
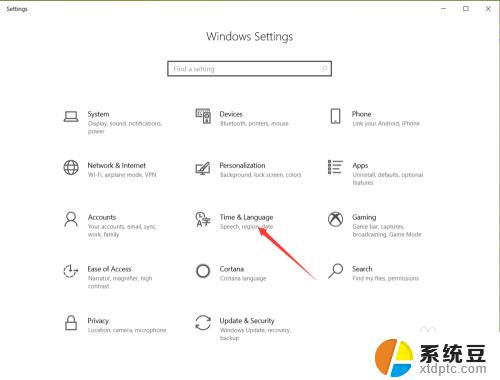
3.点击进入date&time界面后,选择左侧的”Language“,如图。
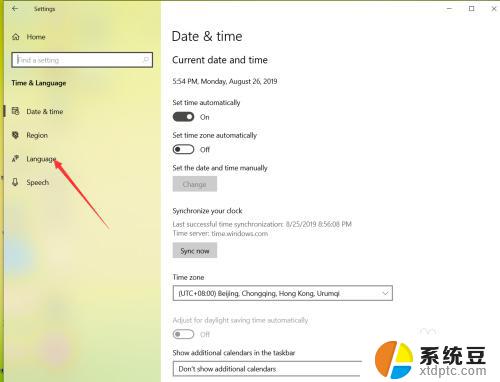
4.在弹出的Language界面点击 +Add a preferred language,如图。
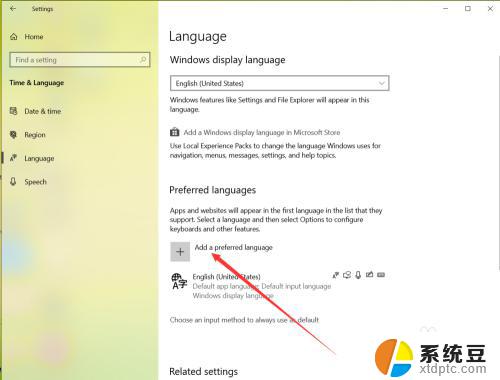
5.在弹出的语言选择界面 选择中文,然后点击下一步,如图。
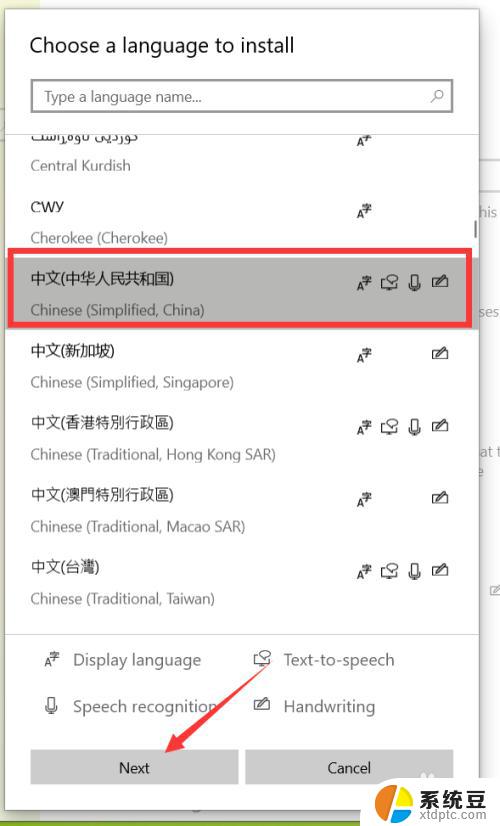
6.点击下一步在弹出的安装界面点击install,如图。
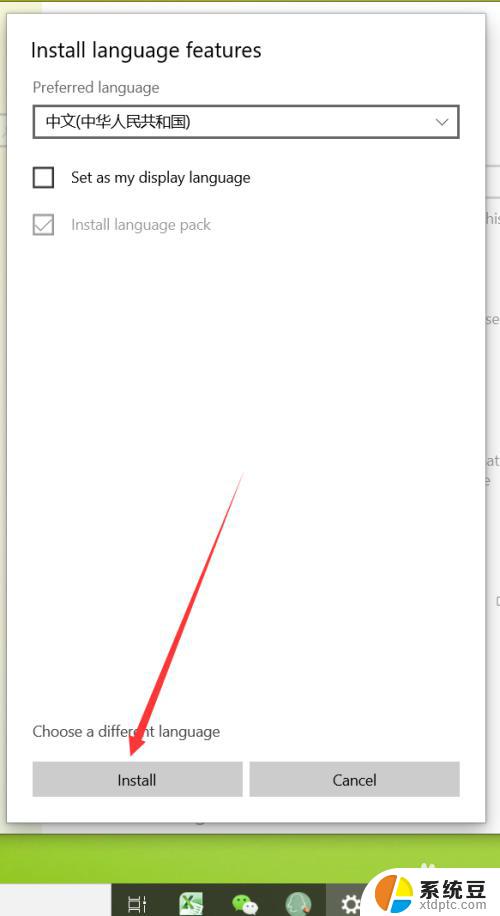
7.点击安装后,自动回到language界面。在该界面可以看到正在下载中文语言包,如同。
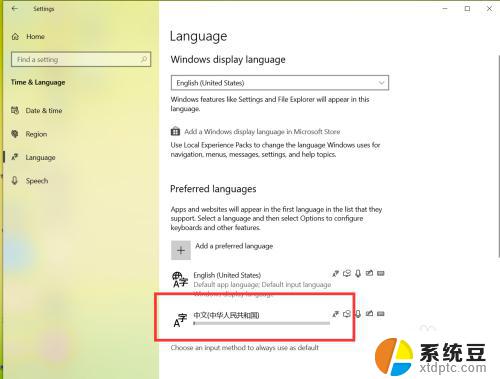 8等待语言包下载完成后,点击language界面的下拉箭头,如图。
8等待语言包下载完成后,点击language界面的下拉箭头,如图。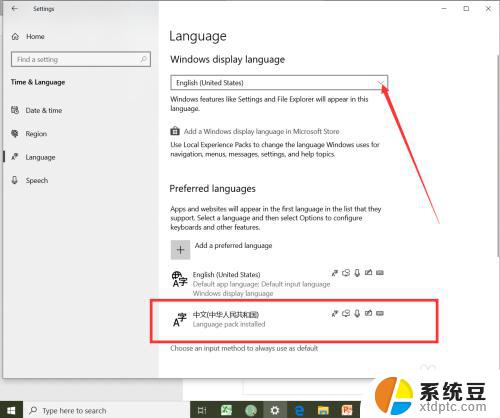
9.在弹出的界面选择中文,如图。
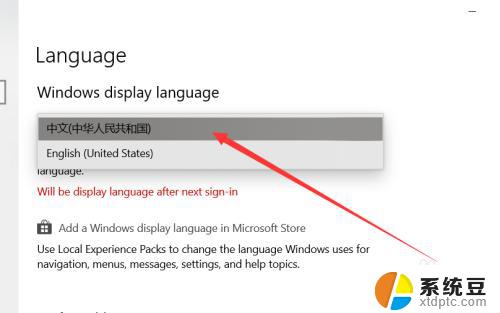
10.选择好中文后,弹出系统注销提示,点击 Yes sign out now,如图。

11.等待系统重启完成后,显示语言就会变成中文了,如同。
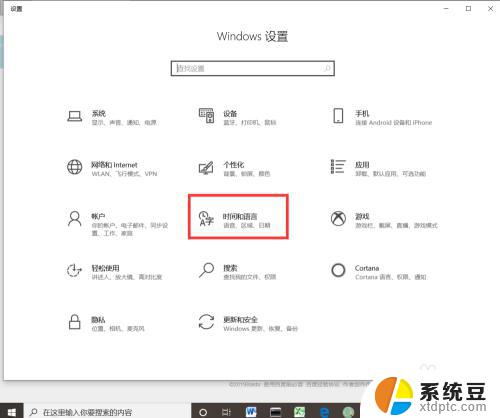
以上是切换Win10系统语言为中文的全部内容,如果您遇到这种情况,可以按照本文所述的方法进行解决,希望本文能够对您有所帮助。