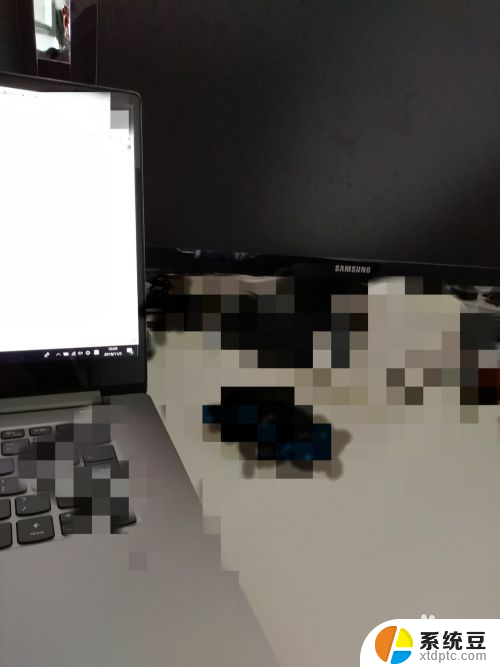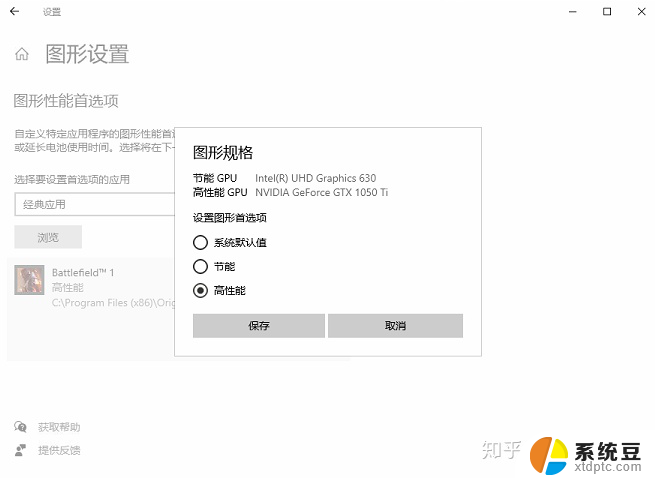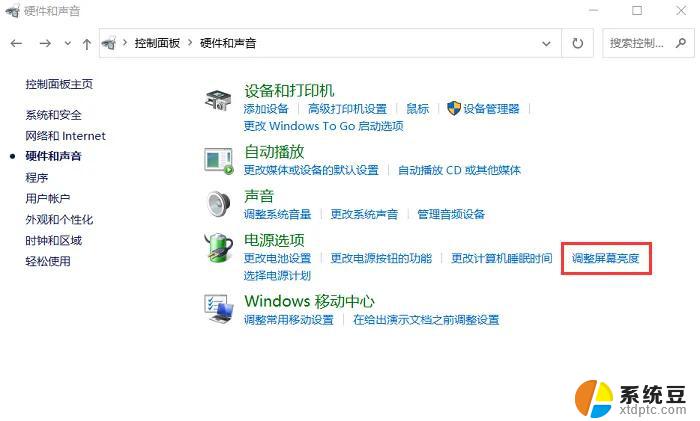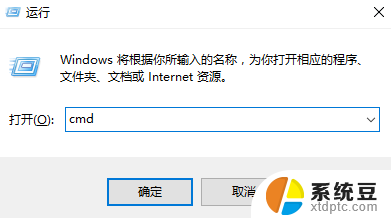笔记本如何连显示器并且切换 win10笔记本如何连接外接显示屏
在现如今的高科技时代,笔记本电脑已经成为人们生活和工作中必不可少的工具之一,有时候我们可能需要更大的屏幕空间来展示我们的工作或娱乐内容,这时候连接外接显示器就变得非常重要了。究竟如何将笔记本电脑连接到外接显示器呢?在本文中我们将分享一些关于如何连接和切换Windows 10笔记本电脑到外接显示器的方法和技巧。无论是为了提高工作效率还是享受更好的观影体验,连接外接显示器将为我们带来更多的便利和舒适。
具体方法:
1.首先将笔记本电脑和外接显示屏通过转接线连接。
2.点击任务栏,windows按钮。
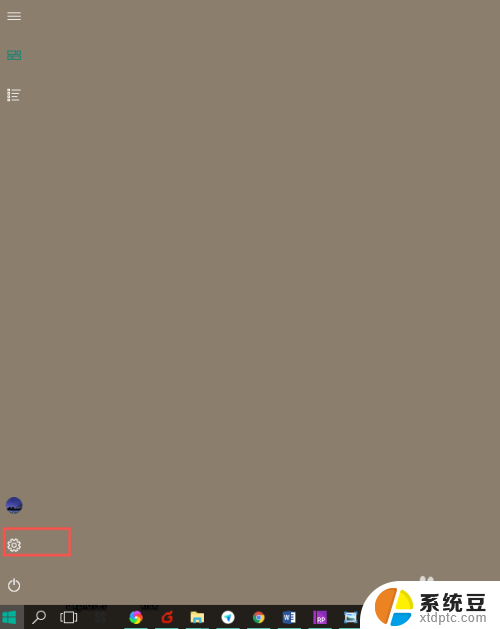
3.在弹出的框中点击设置按钮。
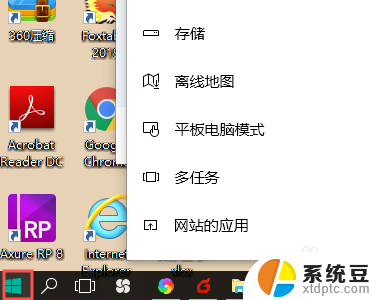
4.进入设置页面,点击系统。
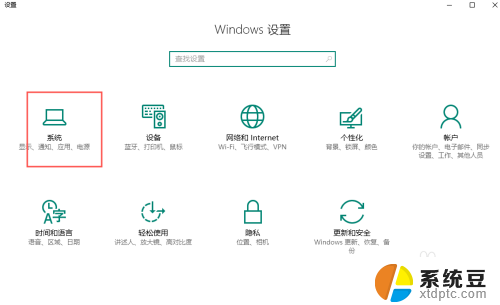
5.进入系统页面。点击显示
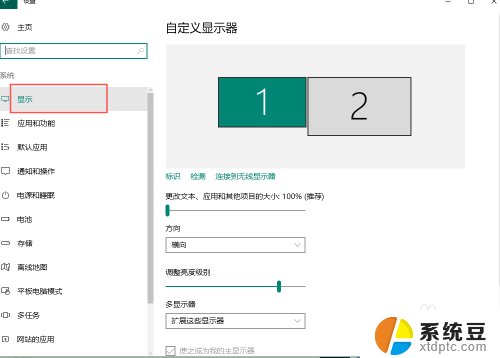
6.进入设置显示器的页面。选择多显示器,即可设置如何显示。
我这里是两个显示屏会显示1,2,只有一个的时候只显示1。
复制:表示两个显示器显示一样的内容。
扩展:表示两个显示器可以分别显示不同的内容。
仅在1,或者2 表示只在其中一个显示器显示。
可以自行调整。
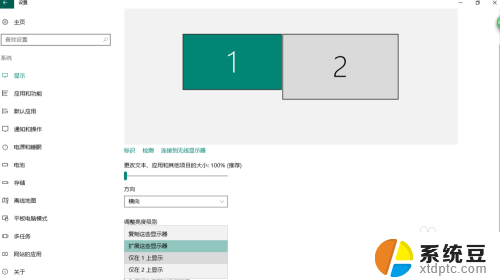
7.点击应用设置完成
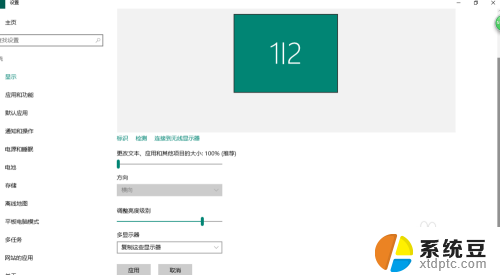
8.选择扩展的时候,还可以设置一个主显示器。如果已经是主显示器,则不可以直接设置。需要先选择另外一个显示器,然后就会显示出可以勾选的样式。这样就可以设置两个显示器那个显示自己的菜单栏任务栏,消息通知等等。
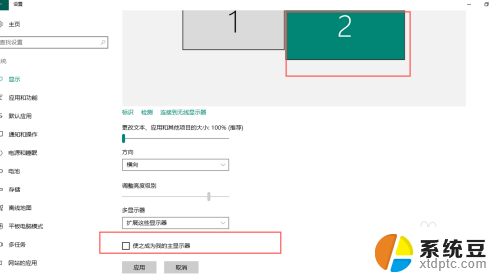
9.此外还有一个快捷键。 dell的键盘是 Fn+F8。这个要根据自己的键盘设置来定。找到键盘上有两个显示屏的按钮+Fn按钮就行
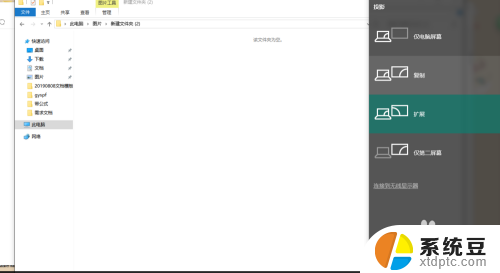
10.点击完成就会看到上图的样式,然后自己选择就行
以上就是关于如何将笔记本连接到显示器并切换的全部内容,如果有遇到相同情况的用户,可以根据以上小编的方法来解决。