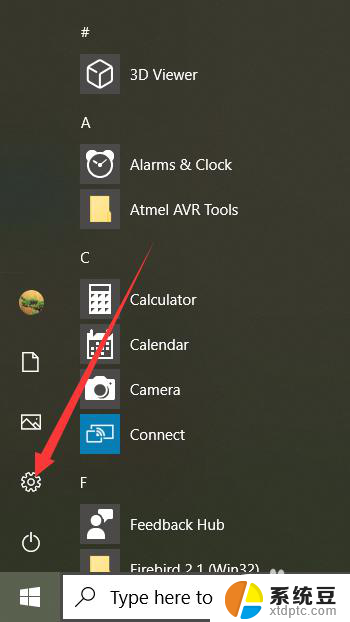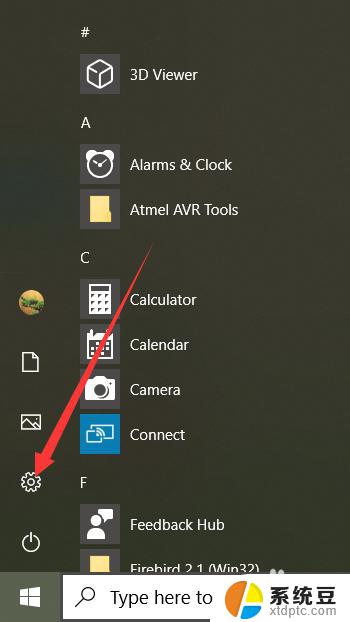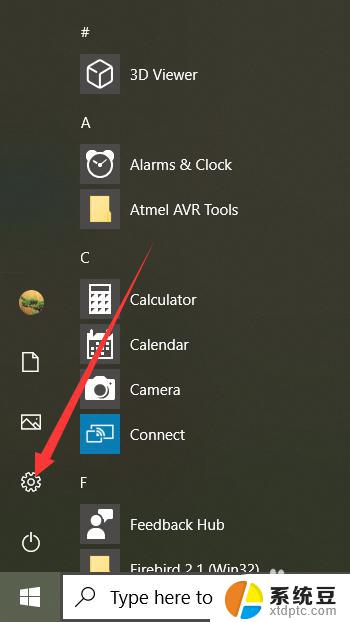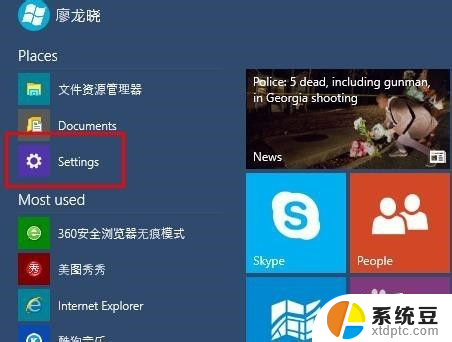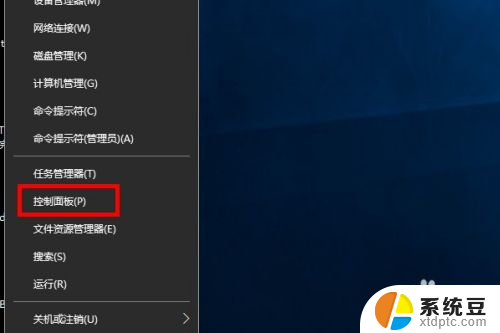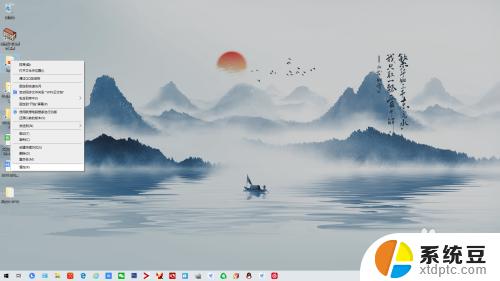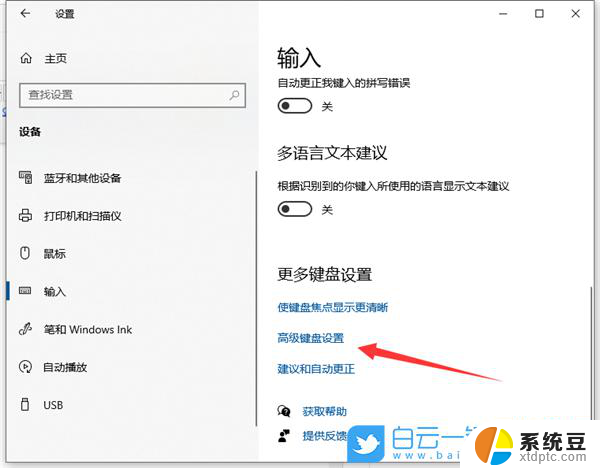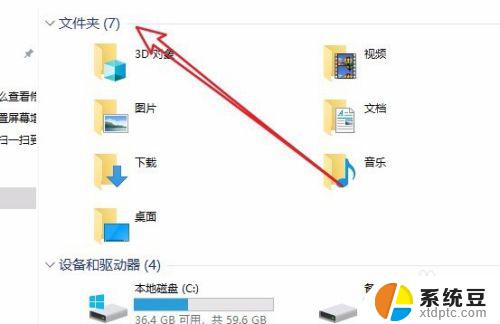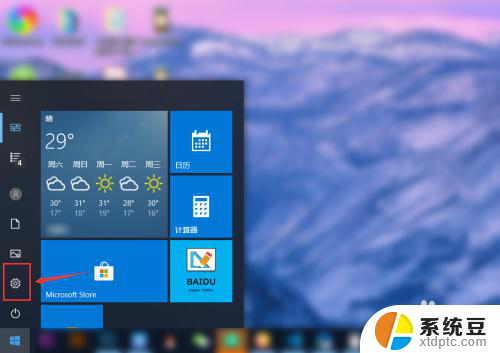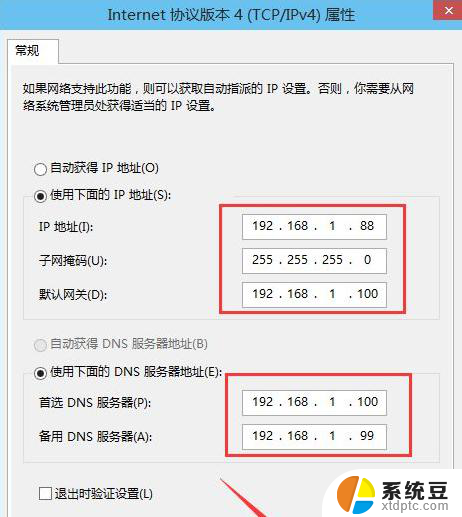win10电脑怎么改成中文 Win10中文语言设置步骤
win10电脑怎么改成中文,Win10电脑是目前广泛使用的操作系统之一,其简洁易用的界面和丰富的功能备受用户青睐,对于一些非中文用户来说,使用英文界面可能会带来一定的不便。幸运的是Win10提供了简便的中文语言设置步骤,让用户能够轻松将系统界面转换为中文。通过这些设置,用户可以更加方便地使用电脑,无论是日常办公还是娱乐。接下来我们将介绍如何进行Win10中文语言设置,让您轻松享受中文界面带来的便利。
操作方法:
1.在win10电脑桌面点击左下角开始,在开始菜单界面选择“设置”,如图。
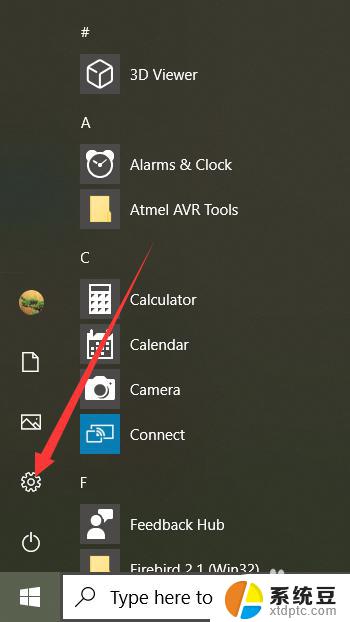
2.点击设置进入windows设置界面后,选择“Time&Language”,如同。
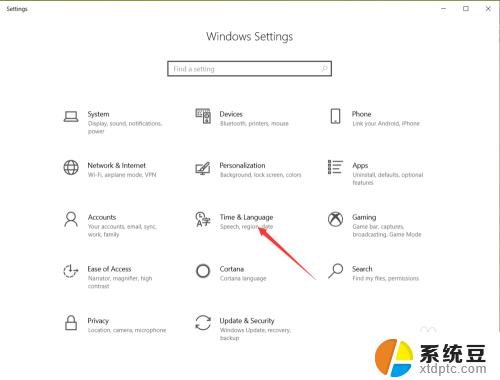
3.点击进入date&time界面后,选择左侧的”Language“,如图。
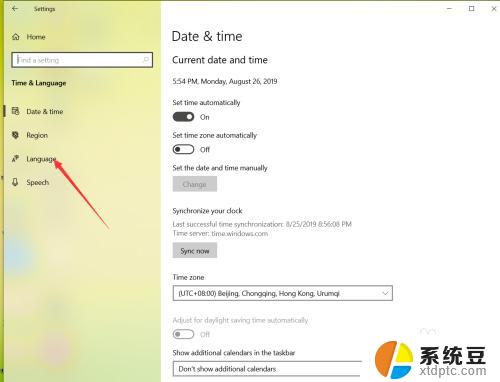
4.在弹出的Language界面点击 +Add a preferred language,如图。
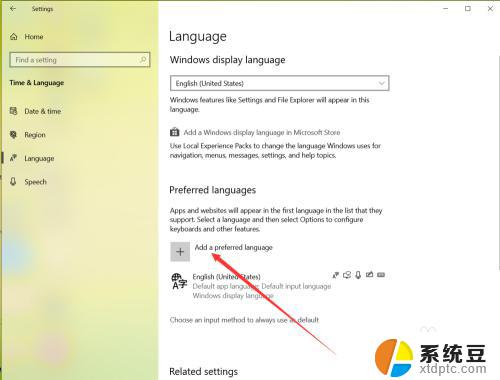
5.在弹出的语言选择界面 选择中文,然后点击下一步,如图。
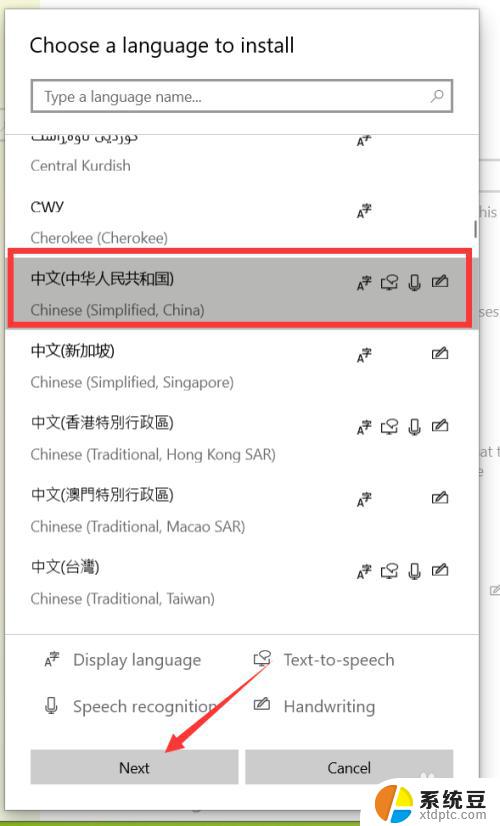
6.点击下一步在弹出的安装界面点击install,如图。

7.点击安装后,自动回到language界面。在该界面可以看到正在下载中文语言包,如同。
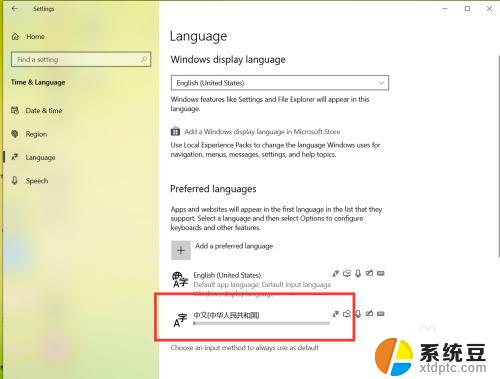 8等待语言包下载完成后,点击language界面的下拉箭头,如图。
8等待语言包下载完成后,点击language界面的下拉箭头,如图。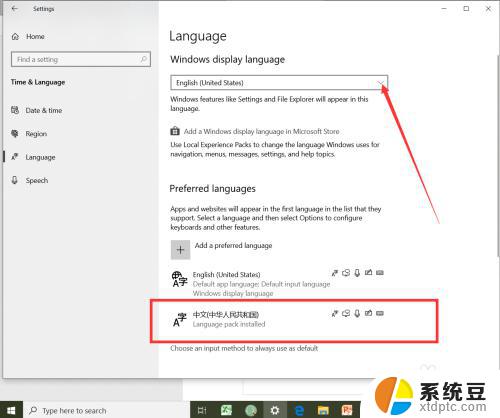
9.在弹出的界面选择中文,如图。
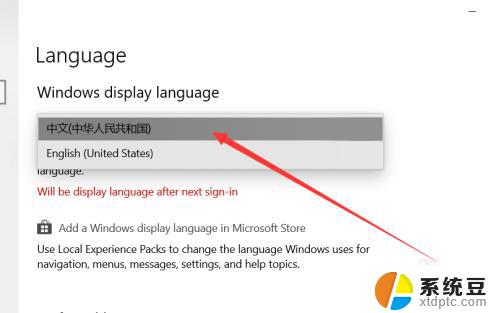
10.选择好中文后,弹出系统注销提示,点击 Yes sign out now,如图。
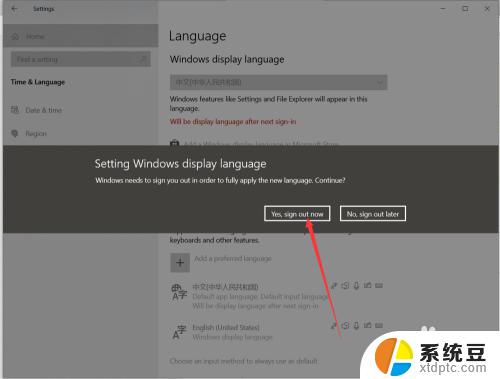
11.等待系统重启完成后,显示语言就会变成中文了,如同。
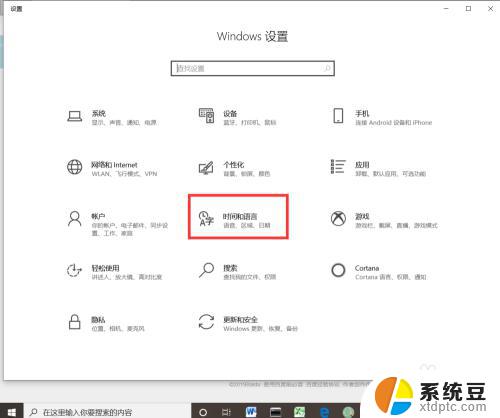
以上是win10电脑改成中文的全部内容,如果需要,您可以按照本文的步骤进行操作,希望本文对您有所帮助。