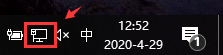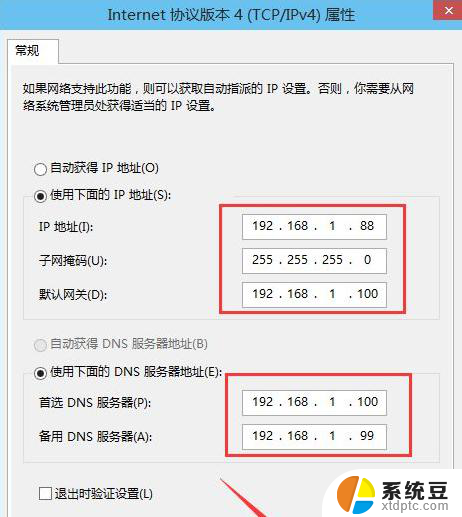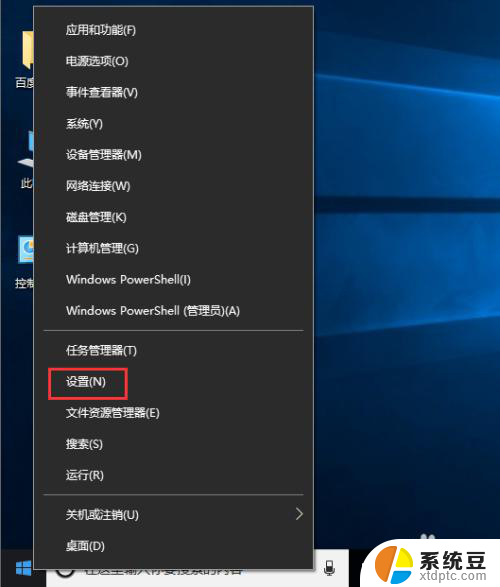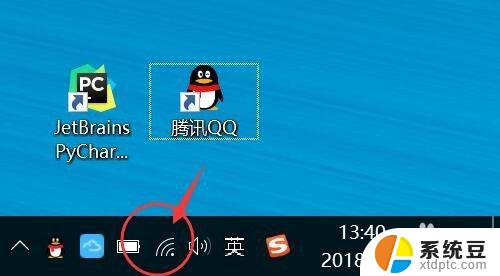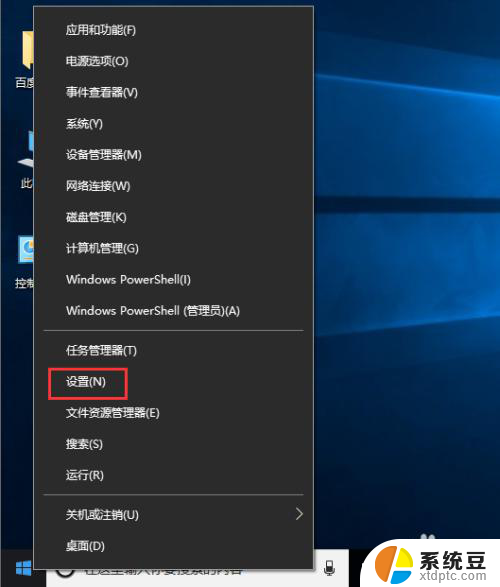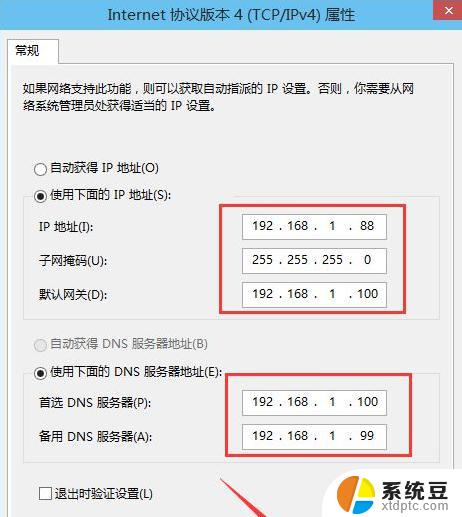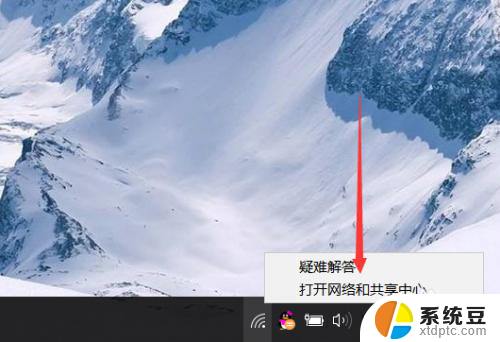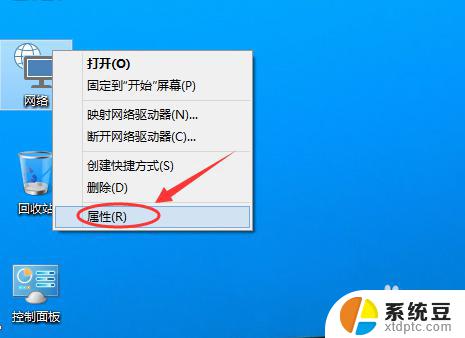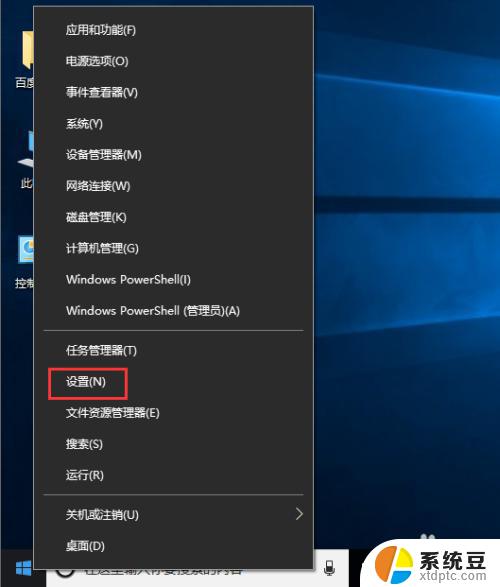Win10修改物理地址详细步骤和方法
更新时间:2023-09-15 09:44:36作者:xtyang
win10修改物理地址,在现代社会中计算机和互联网已经成为人们生活中不可或缺的一部分,而在计算机网络中,每台计算机都有一个唯一的标识符,即物理地址。在使用Windows 10操作系统的过程中,有时候我们可能需要修改计算机的物理地址。物理地址的修改可以帮助我们解决一些网络问题,同时也可以提高网络安全性。在本文中我们将探讨如何在Windows 10系统中修改物理地址,以及这样做的好处和注意事项。
步骤如下:
1.右键开始图标,选择设置
2.点击“网络和Internet”
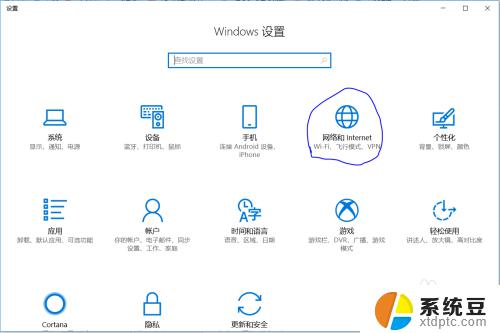
3.选择“网络和共享中心”
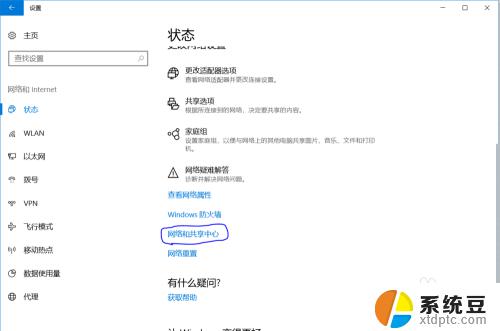
4.在网络和共享中心中选择“更改适配器设置”
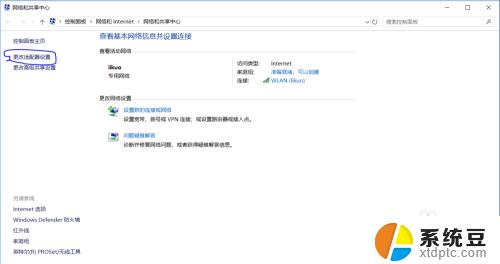
5.在弹出的界面中右键“以太网”,选择“属性”
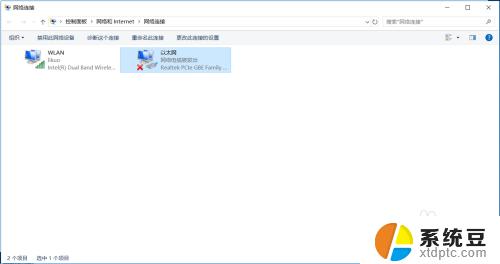
6.在弹出的窗口中点击“配置”
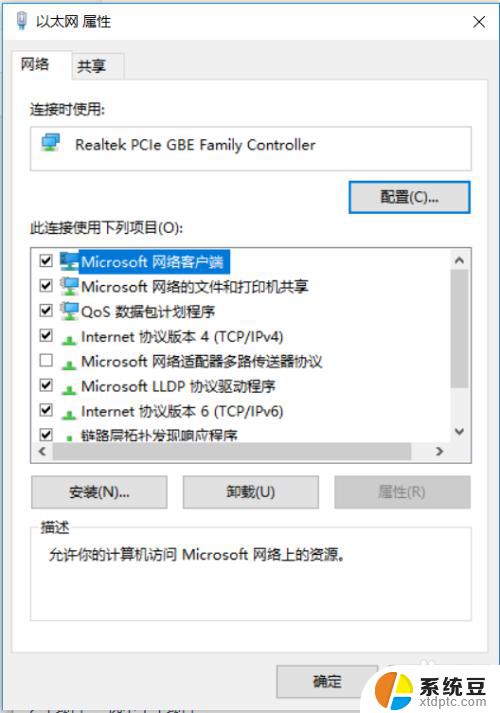
7.在弹出的窗口中单击“高级”
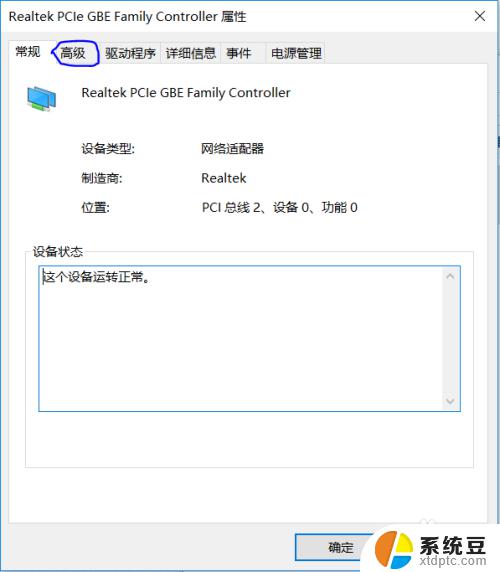
8.找到并点击“网络地址”
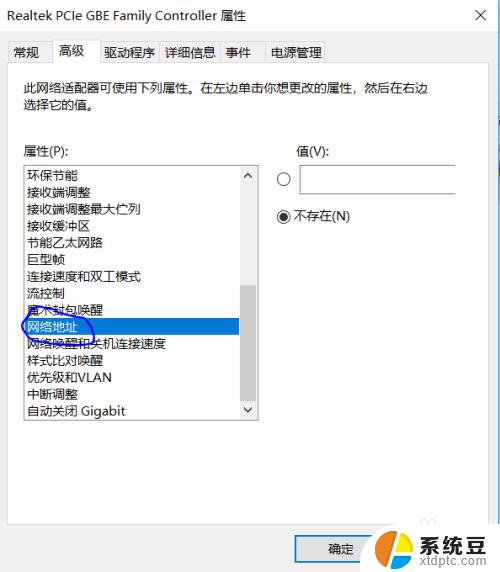
9.在右侧点击“值”前面的选择按钮
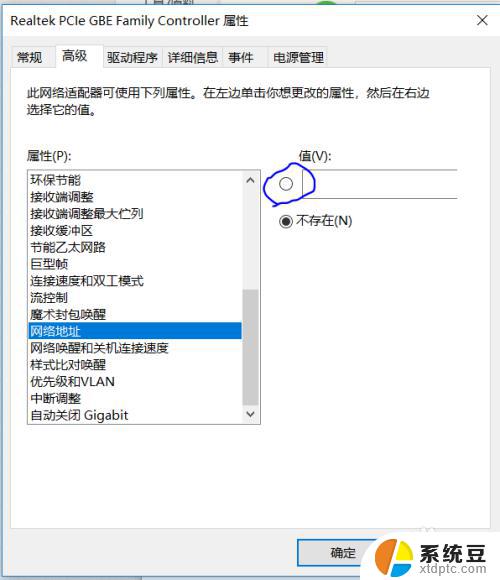
10.在输入框中输入想要的16进制物理地址即可。注意一下格式,没有空格和冒号。修改之后点击确定,完全退出即可。
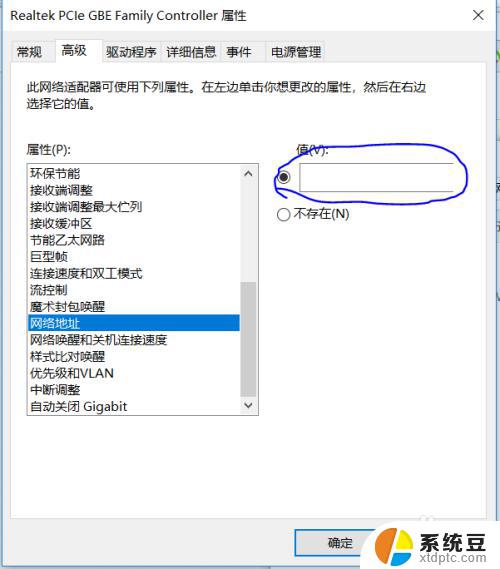
以上就是Win10修改物理地址的全部内容,如果遇到此类问题,你可以按照本文提供的步骤解决,操作简单快速,一步到位。