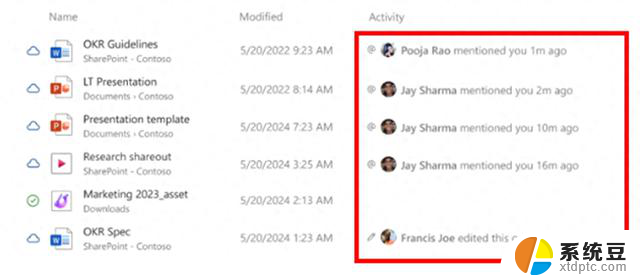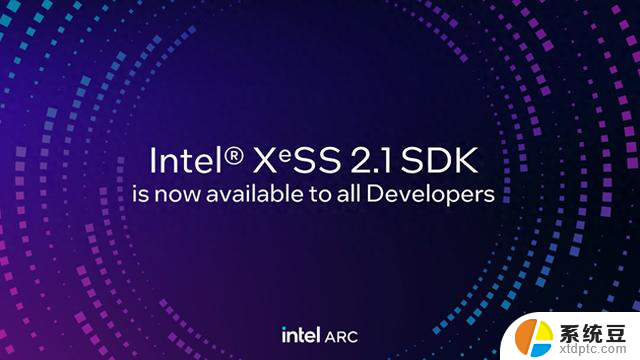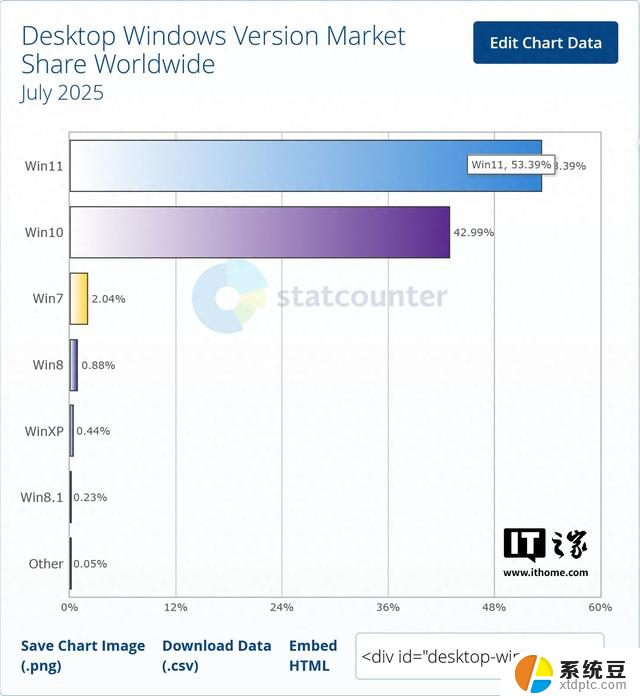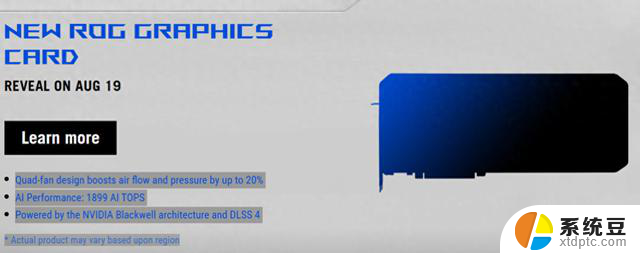word表格水平对齐方式怎么设置 表格内容水平居中设置方法
更新时间:2023-09-13 17:32:47作者:xtdptc
word表格水平对齐方式怎么设置,在进行文档编辑或排版时,我们经常需要使用到表格来整理和展示数据,而在设计表格时,合理设置表格的水平对齐方式和内容的水平居中对齐方法非常重要。关于表格的水平对齐方式设置,我们可以通过调整表格的属性来实现。在常见的文字处理软件中,我们可以选择左对齐、居中对齐或右对齐等方式来设置表格的水平对齐。而对于表格中的内容水平居中的设置方法,我们可以通过选中表格中的内容,并在工具栏中选择居中对齐按钮来实现。这样的设置可以使表格更加整齐美观,也方便读者更好地阅读和理解表格中的内容。在编辑表格时,我们应该注意合理设置表格的水平对齐方式和内容的水平居中,以提升表格的可读性和美观度。
操作方法:
1.首先,用word打开我们的word文档。
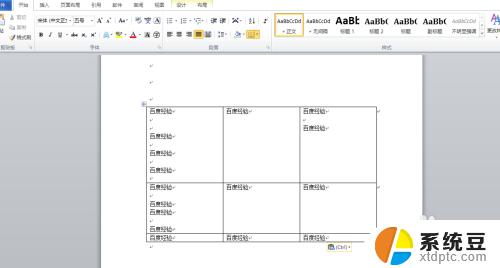
2.接着选中我们要对齐的表格内容
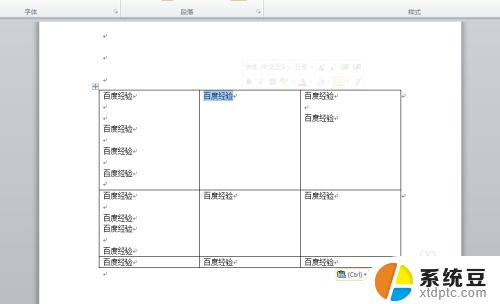
3.点击一下word的“布局”选项卡
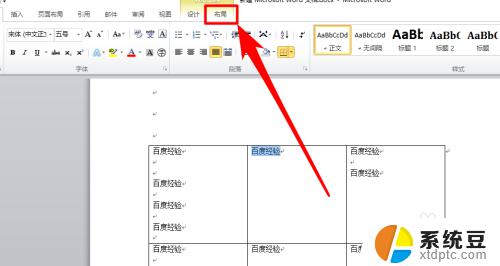
4.接着,在“布局”的“对齐方式”中找到“水平居中”如图所示按钮。并点击一下
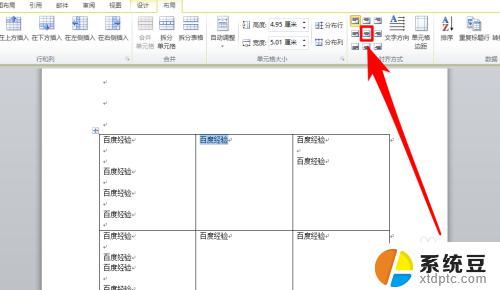
5.这样,我们的表格内容就居中对齐了

6.如果本经验帮助到了你,记得给本经验点个赞哦。
温馨提示:本经验的底部还有注意事项栏目,请注意查看。

以上是设置word表格水平对齐方式的全部内容,如果您还有不清楚的地方,可以参考本文提供的步骤进行操作,希望这篇文章对您有所帮助。