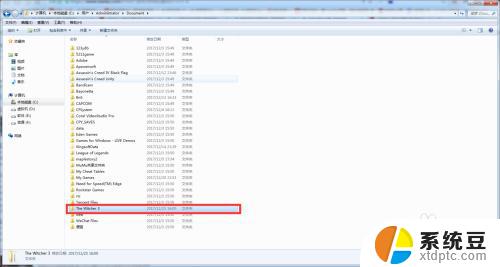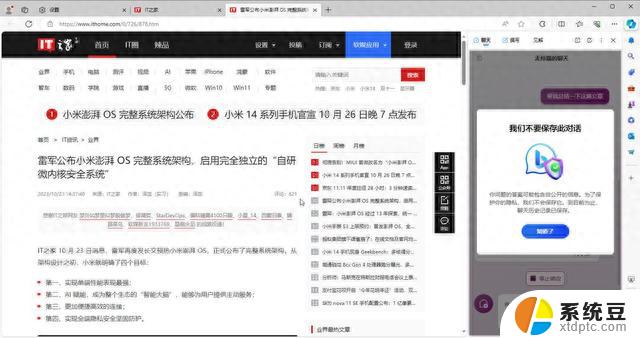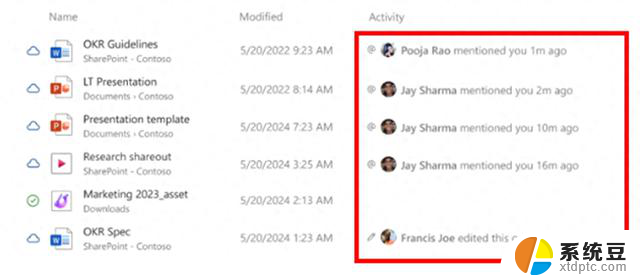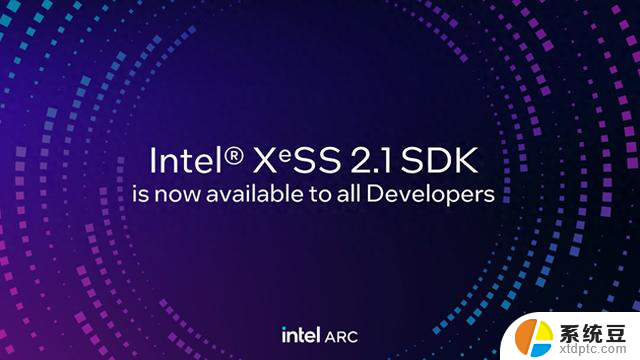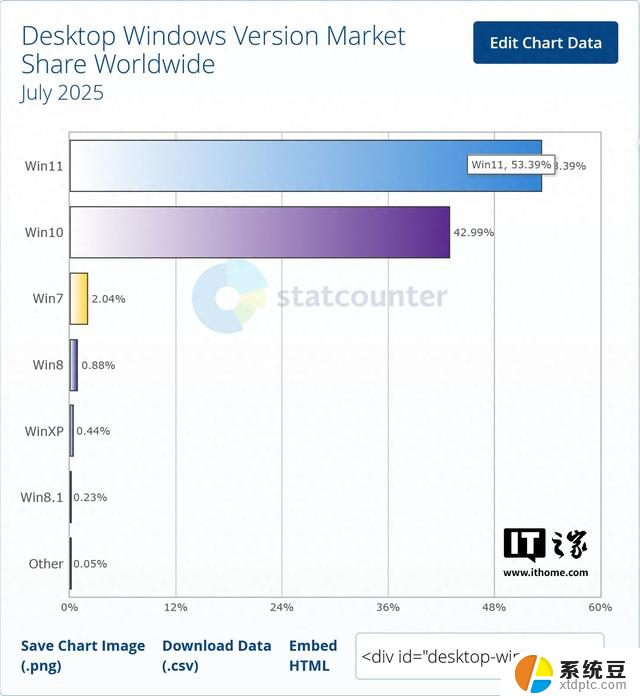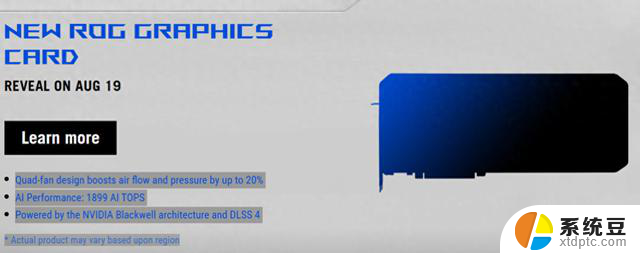win10用户文件夹怎么改名 win10用户文件夹名称修改教程
Win10用户文件夹怎么改名?很多用户都希望能够将Win10系统中的用户文件夹名称进行修改,以便更好地个性化自己的电脑,在Win10系统中,用户文件夹名称默认是根据用户账户名称自动创建的,但有时账户名称并不符合个人喜好或习惯。幸运的是Win10提供了一种简单的方法来修改用户文件夹名称,使其更符合个人需求。本文将为大家介绍如何修改Win10用户文件夹名称的详细教程,方便用户个性化定制自己的电脑。
方法如下:
1.打开计算机管理
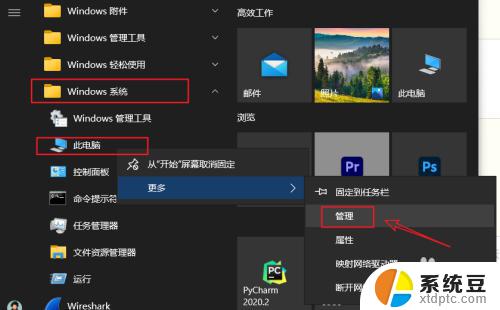
2.修改用户名:计算机管理>系统工具>本地用户和组>用户,找到要修改的用户。右击选择重命名,输入用户名
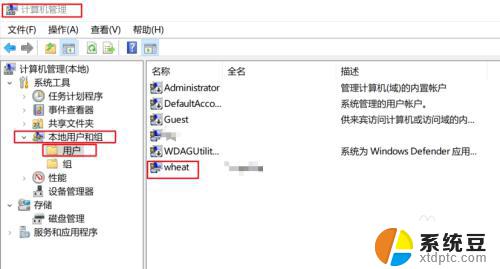
3.打开注册表:win+R,输入regedit,回车
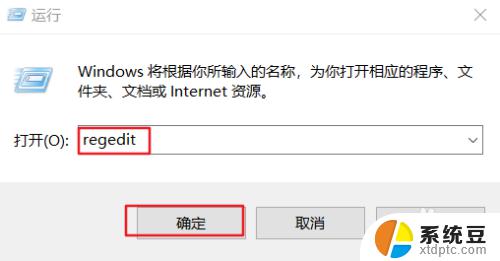
4.修改注册表:计算机\HKEY_LOCAL_MACHINE\SOFTWARE\Microsoft\Windows NT\CurrentVersion\ProfileList下,选择里面包含你要修改的用户名
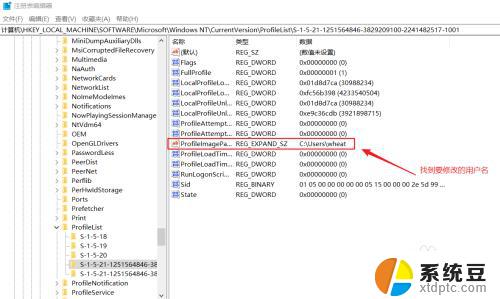
5.双击ProfileImagePath,修改数值数据,和步骤2修改后的用户名相同
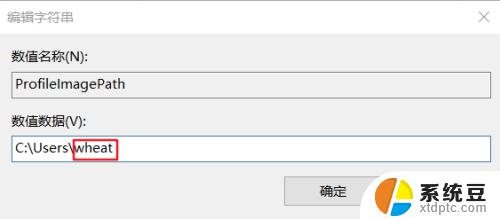
6.打开其他用户:打开设置>账户>家庭和其他用户>其他用户,点击将其他人添加到这台电脑
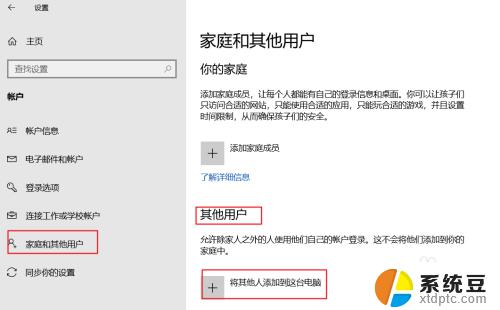
7.创建用户:选择“我没有这个人的登录信息”,选择“添加一个没有 Microsoft 帐户的用户”
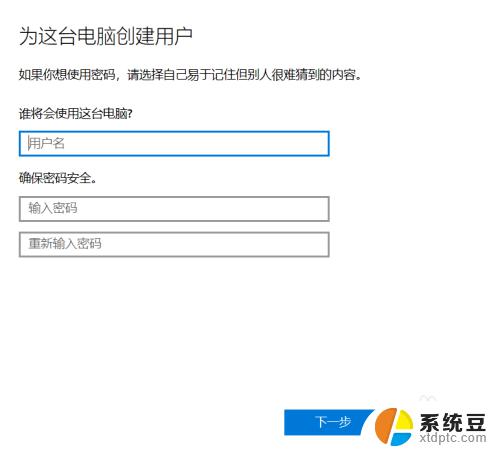
8.更改账户类型,为管理员
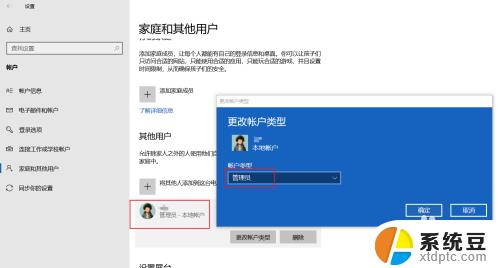
9.注销当前用户,登录新用户
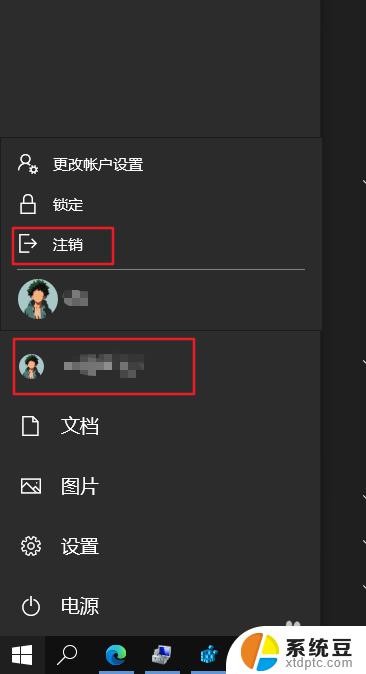
10.修改C:\Users下用户文件夹名称
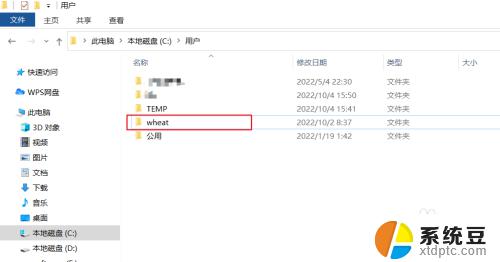
11.重启电脑,登录修改后的用户名,完成
以上就是Win10用户文件夹改名的全部内容,如果你遇到类似的问题,可以根据我的方法解决,希望对大家有所帮助。