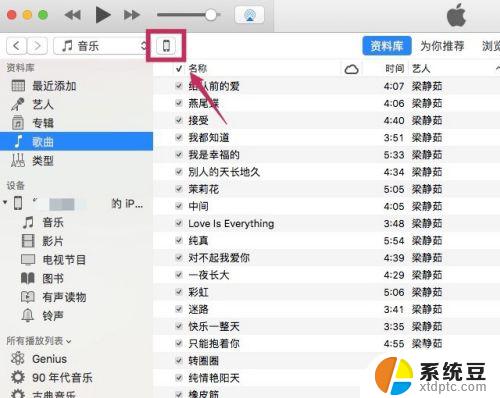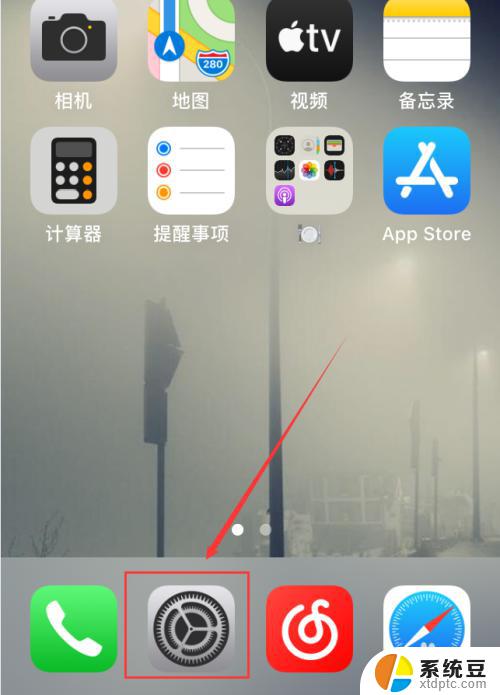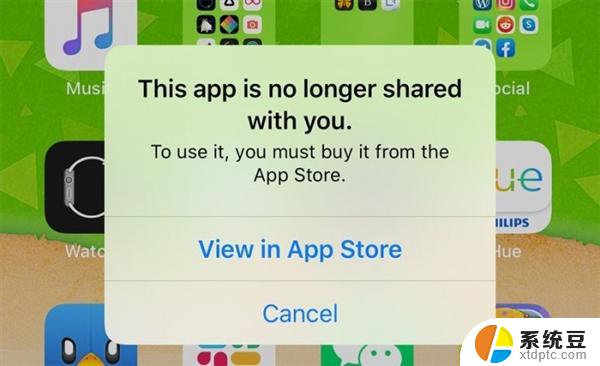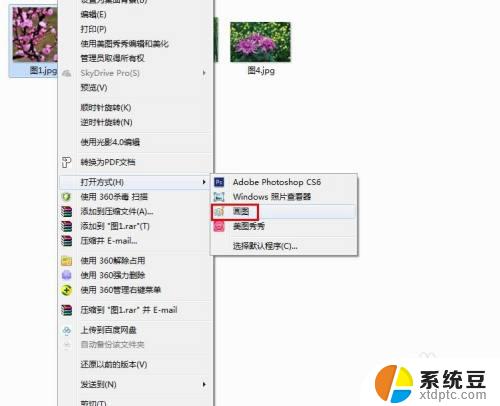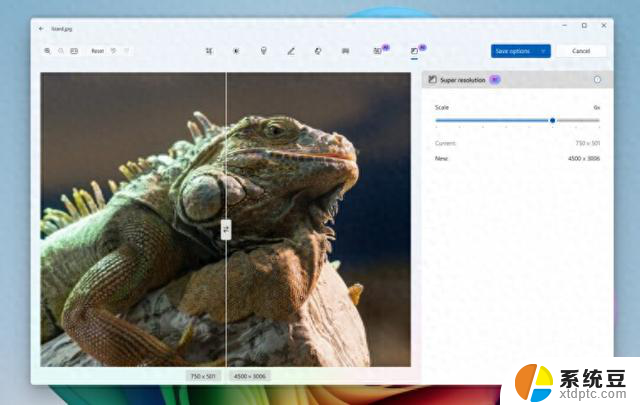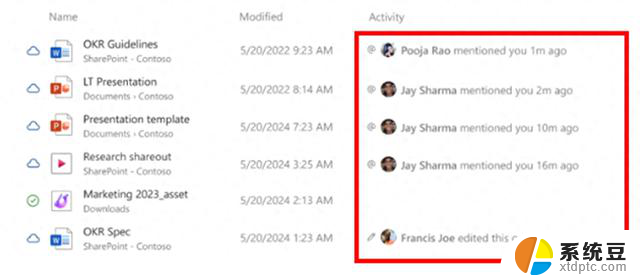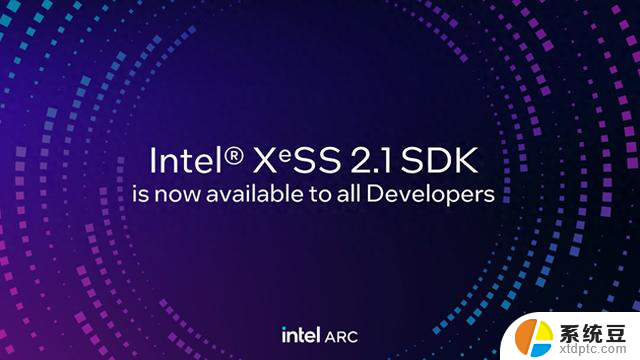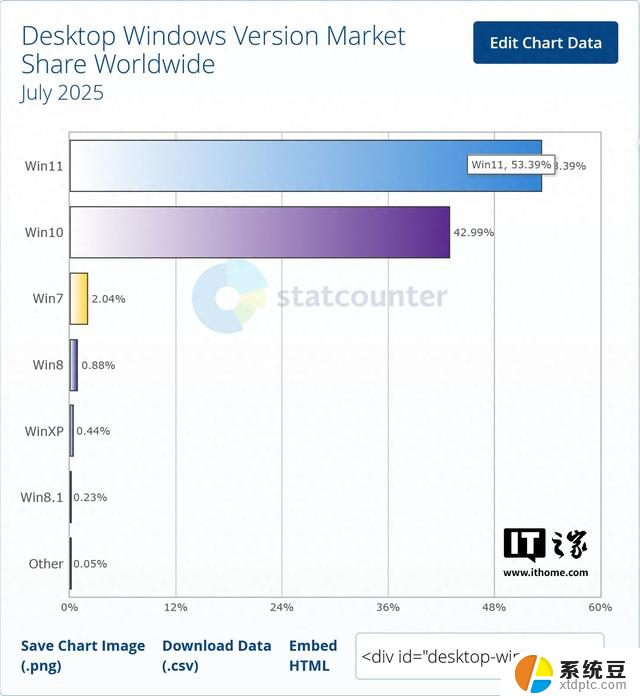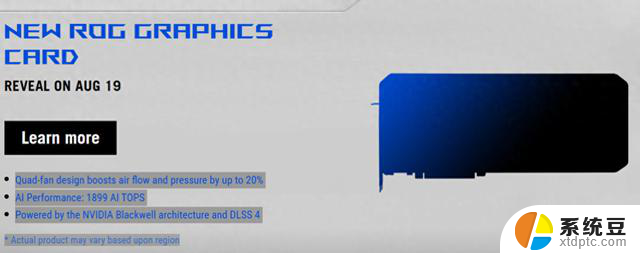如何导出苹果手机照片到电脑 苹果手机照片怎么导入电脑
更新时间:2023-09-11 10:54:26作者:xtdptc
如何导出苹果手机照片到电脑,如今苹果手机已成为人们生活中不可或缺的一部分,在使用苹果手机拍摄大量照片后,我们常常面临一个问题:如何将这些珍贵的照片导入到电脑中进行备份和管理?幸运的是苹果提供了多种简便的方法来解决这个问题。无论是通过iTunes、iCloud还是直接通过数据线连接电脑,我们都可以轻松地将苹果手机中的照片导入到电脑中,以便随时欣赏和共享这些珍贵的回忆。接下来让我们一起来探索一下这些导出苹果手机照片到电脑的方法吧!
步骤如下:
1.方法一,用数据线连接手机和电脑。“我的电脑”中会出现“iPhone”的文件夹。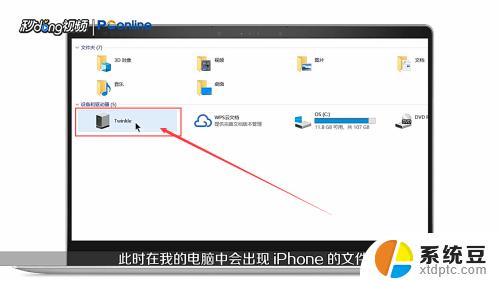 2.右击该文件夹。
2.右击该文件夹。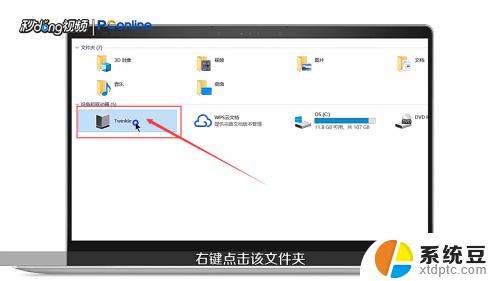 3.点击“导入图片和视频”。
3.点击“导入图片和视频”。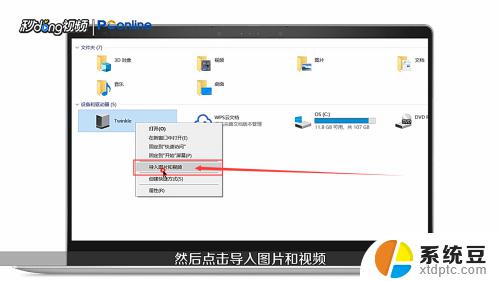 4.对话框中点击“下一步”。
4.对话框中点击“下一步”。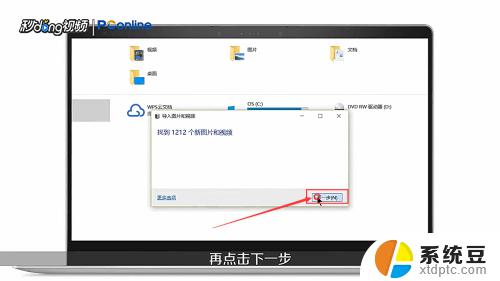 5.选择要导入的文件后,点击“更多选项”。
5.选择要导入的文件后,点击“更多选项”。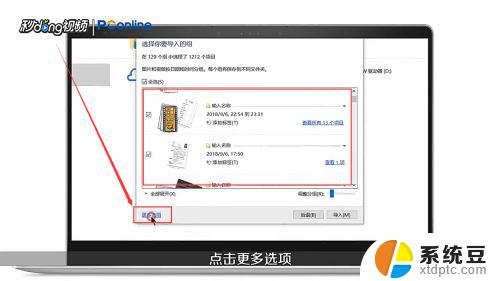 6.设置“文件名”和“导入位置”后,点击“确定”。
6.设置“文件名”和“导入位置”后,点击“确定”。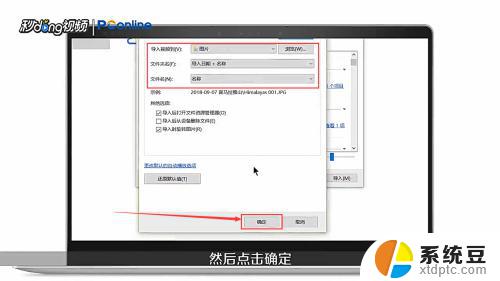 7.可以调整分组和选择分组。
7.可以调整分组和选择分组。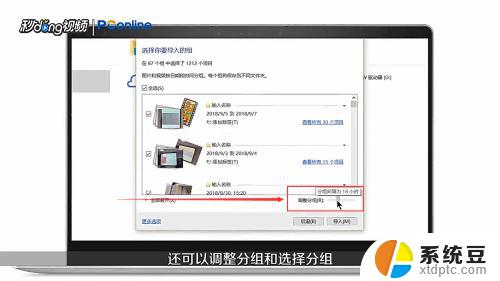 8.对话框中点击“导入”。
8.对话框中点击“导入”。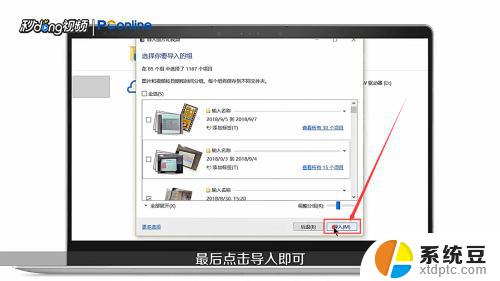 9.方法二,手机和电脑登录同一个“QQ账号”,打开“手机QQ”。
9.方法二,手机和电脑登录同一个“QQ账号”,打开“手机QQ”。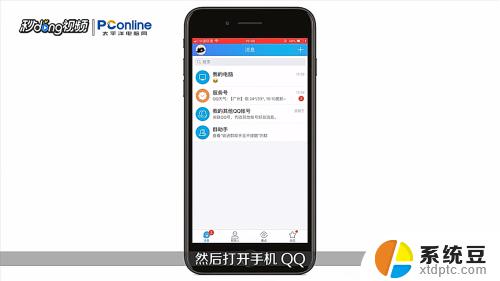 10.找到“我的电脑”,点击进入。
10.找到“我的电脑”,点击进入。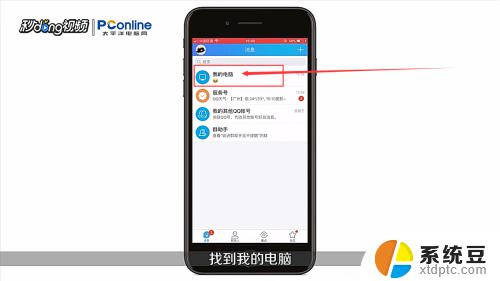 11.直接发送照片到“我的电脑”。
11.直接发送照片到“我的电脑”。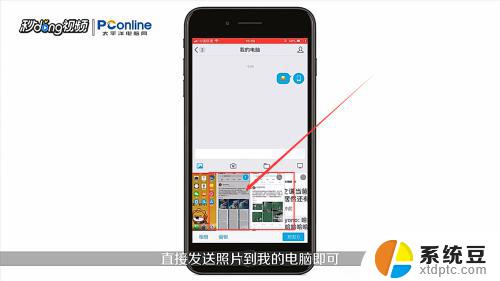 12.电脑QQ可以收到手机上的照片。
12.电脑QQ可以收到手机上的照片。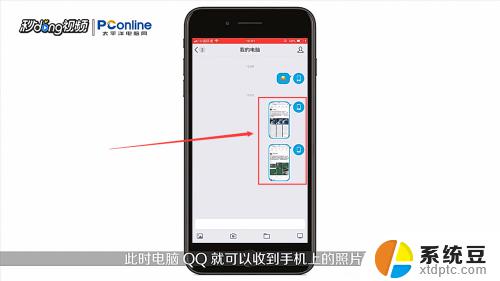 13.总结如下。
13.总结如下。 14.总结如下。
14.总结如下。
以上就是导出苹果手机照片到电脑的全部内容,需要的用户可以按照小编的步骤操作,希望对大家有所帮助。