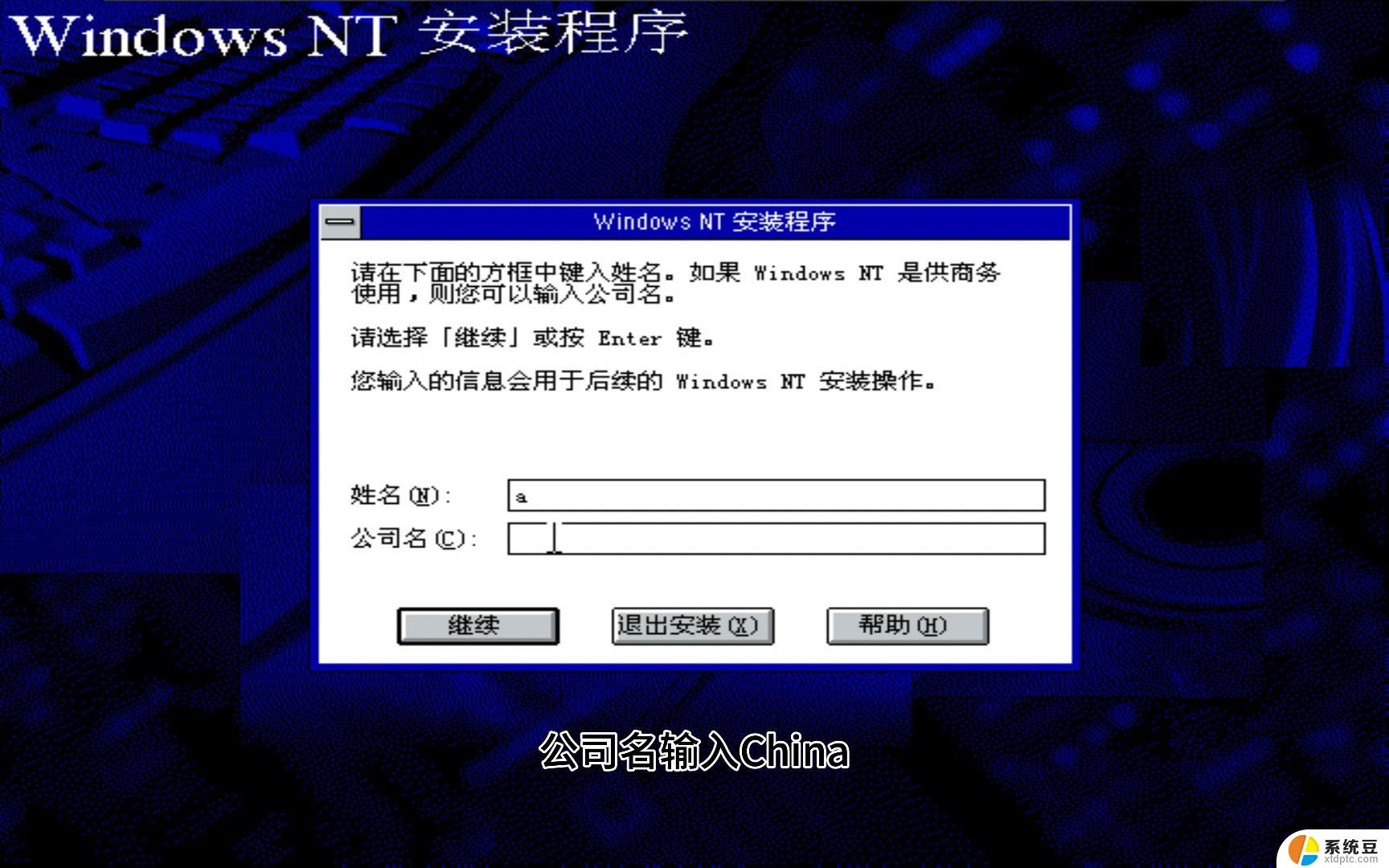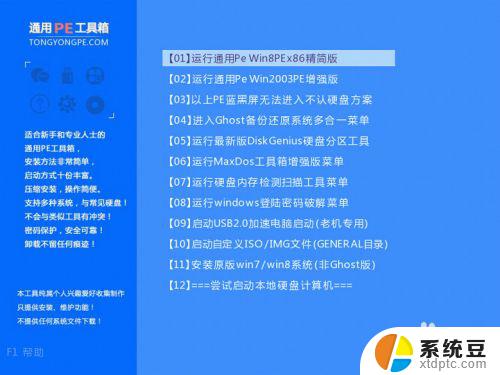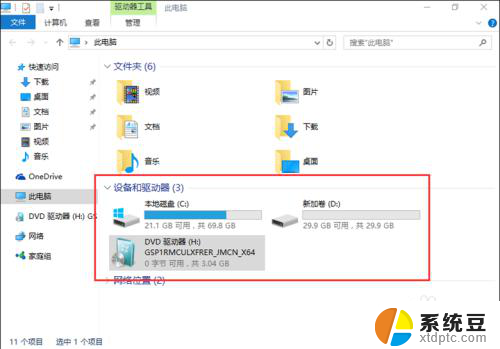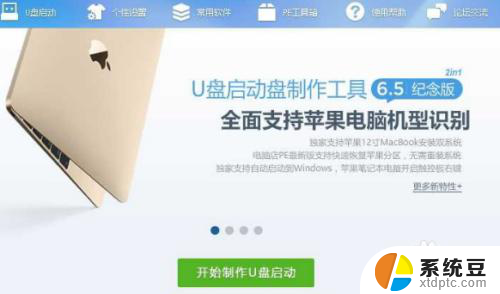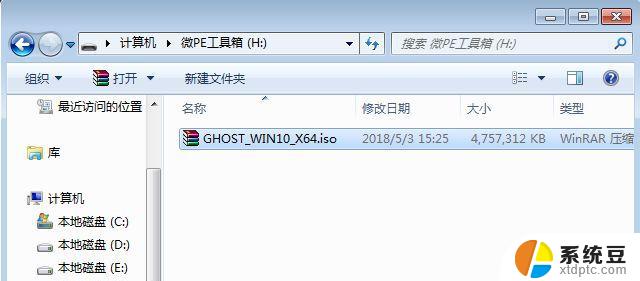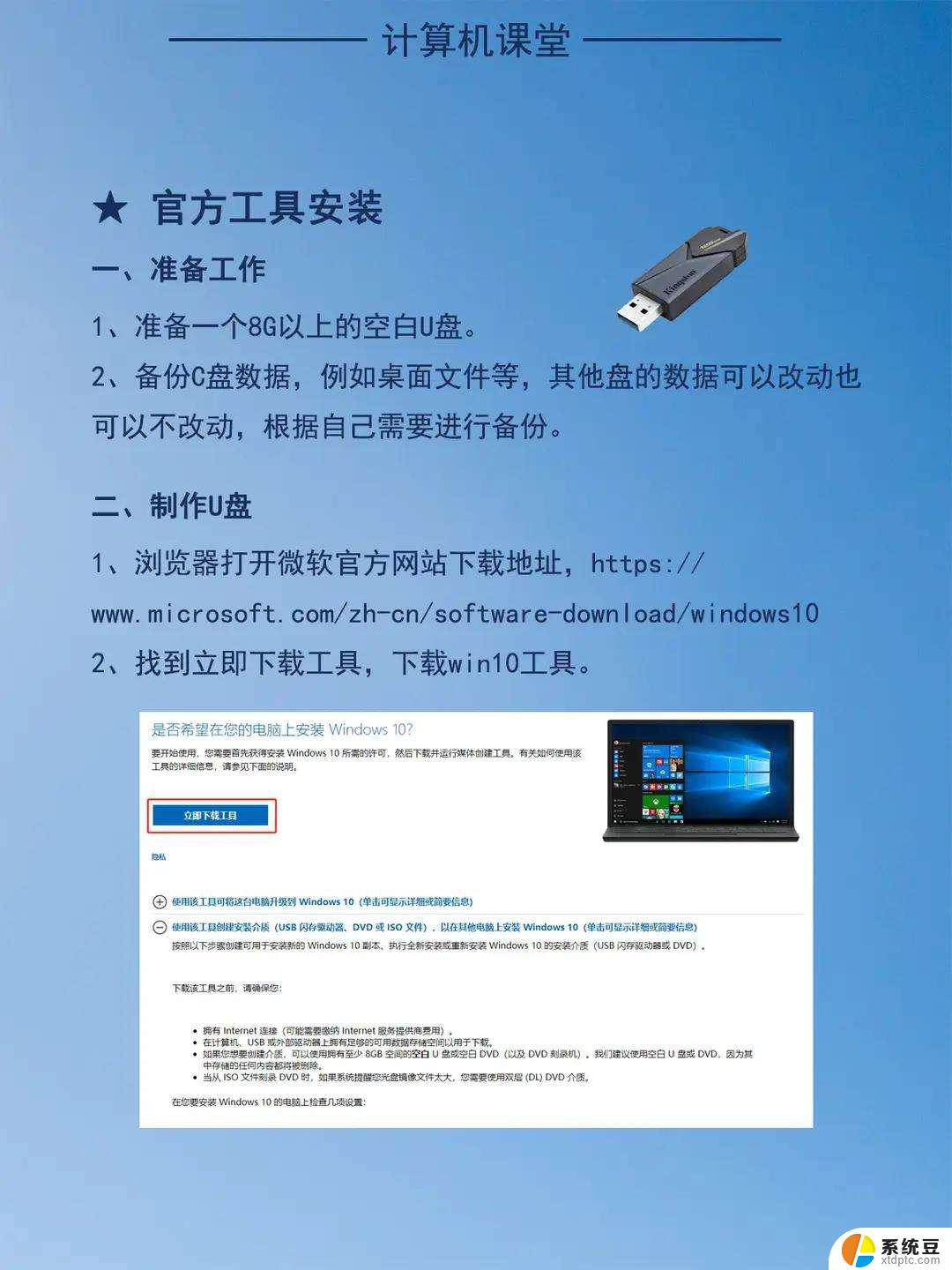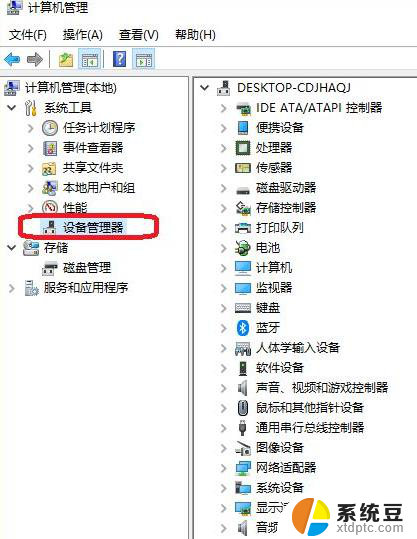hp笔记本如何安装win10 新买笔记本电脑系统安装教程
随着科技的不断发展,笔记本电脑已经成为我们日常生活中必不可少的工具之一,而随着Windows 10操作系统的推出,许多用户也纷纷选择安装这款最新的系统。对于新购买的HP笔记本电脑,安装Windows 10系统可能是许多用户面临的一项任务。在这篇文章中我们将介绍HP笔记本如何安装Win10的详细教程,帮助大家顺利完成安装过程。愿我们的指导能够帮助您更快更轻松地享受到Windows 10系统的便利与强大功能。

**一、准备工作**
首先,确保你手头有操作系统的安装介质。比如Windows系统的安装U盘或光盘。如果没有,可以从微软官网下载Windows安装工具,并将其制作成启动U盘。同时,备份好重要数据,因为安装新系统可能会清除硬盘上的所有数据。
**二、设置BIOS/UEFI**
1. 重启电脑,在开机画面出现时按下相应的快捷键(如F2、F10、Del等)进入BIOS/UEFI设置界面。
2. 在BIOS中,找到“Boot”或“Startup”选项。将启动顺序调整为优先从U盘或光盘启动。
3. 保存设置并退出BIOS,电脑将重启并从指定的启动介质启动。
**三、安装操作系统**
1. 进入安装界面后,根据提示选择语言、时间等设置。
2. 点击“安装现在”开始安装过程,期间可能需要输入产品密钥(部分版本在安装后激活)。
3. 选择安装类型,对于新硬盘,建议选择“自定义”安装,以便进行分区和格式化。
4. 按照提示完成分区和格式化操作,然后选择要安装系统的分区。
5. 等待系统文件复制和安装过程,期间电脑可能会重启多次。
**四、配置系统**
安装完成后,根据屏幕提示进行基本配置,如设置网络连接、创建用户账户等。此时,你的新系统就已经安装完毕,可以开始使用了。
通过以上步骤,你就可以轻松地为新买的笔记本电脑安装操作系统了。记得在安装过程中保持耐心,并按照屏幕提示操作即可。
以上就是hp笔记本如何安装win10的全部内容,有出现这种现象的小伙伴不妨根据小编的方法来解决吧,希望能够对大家有所帮助。