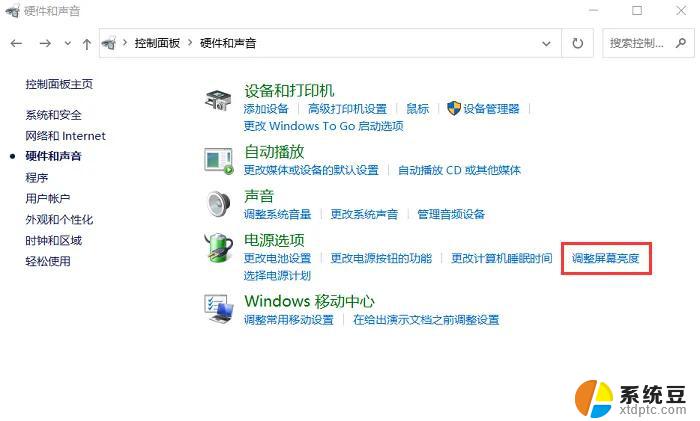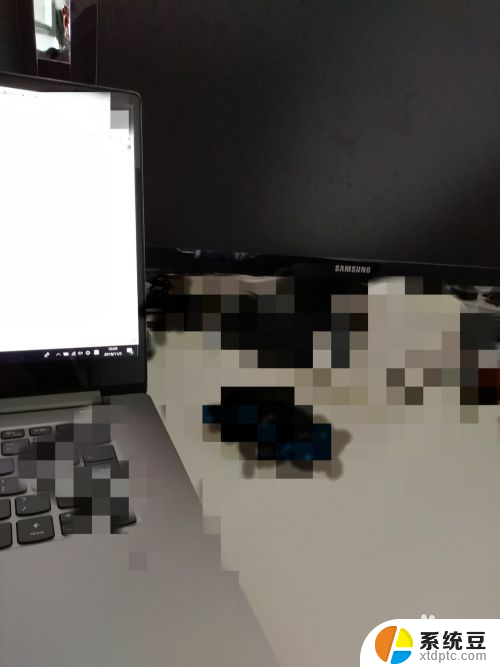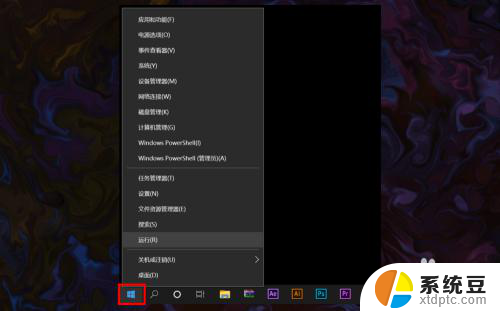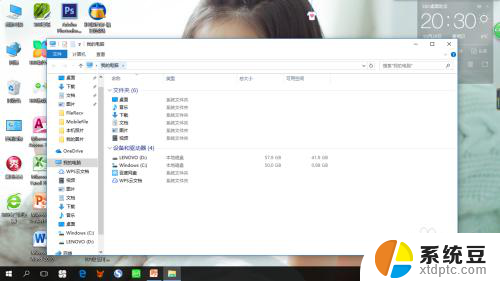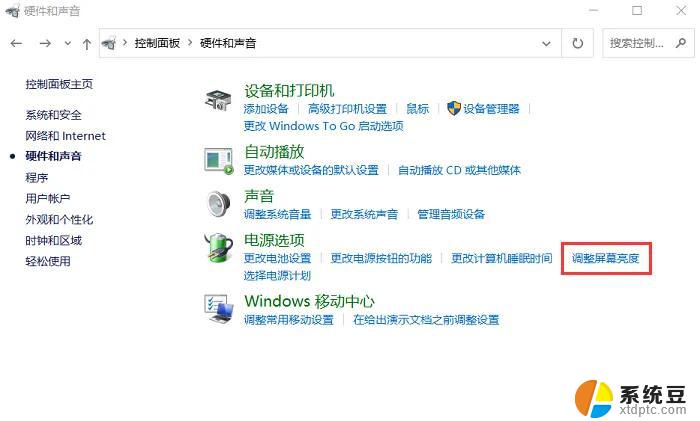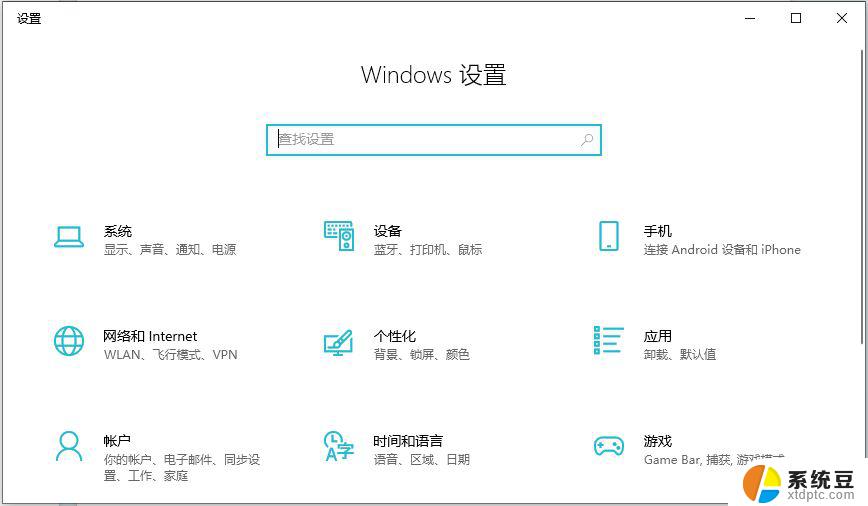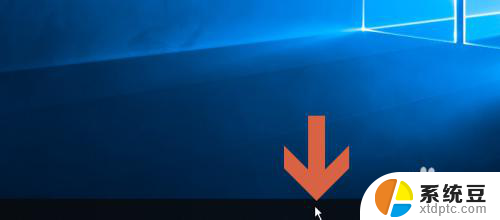笔记本电脑为什么不显示电量 Windows10笔记本电量显示不出来怎么解决
很多用户反映在使用Windows10笔记本电脑时,出现了无法显示电量的问题,当电池电量无法正确显示时,不仅会影响用户对电脑剩余电量的了解,还可能导致用户在使用过程中突然断电而造成数据丢失的情况。为了解决这一问题,我们需要对电脑进行一些操作和调整。接下来我们将探讨一些可能的解决方法。
操作方法:
1.如图所示,在任务栏或者桌面的位置找到“此电脑”。

2.右击“此电脑”,在弹出的选项中,选择“管理”选项,打开“管理”选项卡。
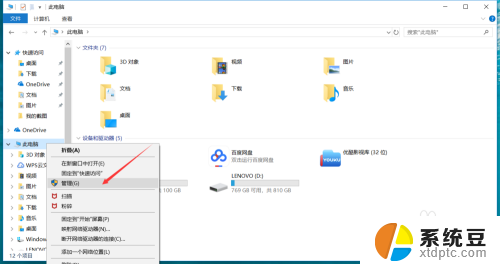
3.在“计算机管理”选项内,点击选择“设备管理器”。如图二打开“设备管理器”选项卡。
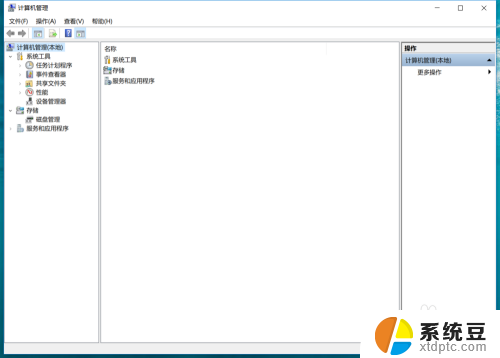

4.点击选择“电池”。在电池下方如图出现“Microsoft AC适配器”和“Microsoft ACPI 兼容的控制方法电池”。
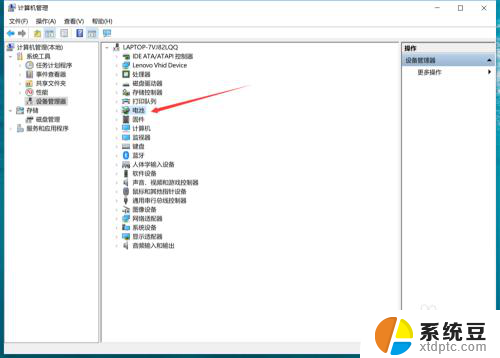
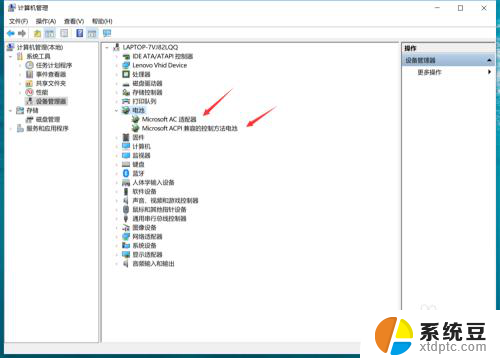
5.点击“Microsoft AC适配器”,然后右击,在弹出的选项内选择“禁用设备”。然后右击“Microsoft ACPI 兼容的控制方法电池”。同样点击设置“禁用设备”。
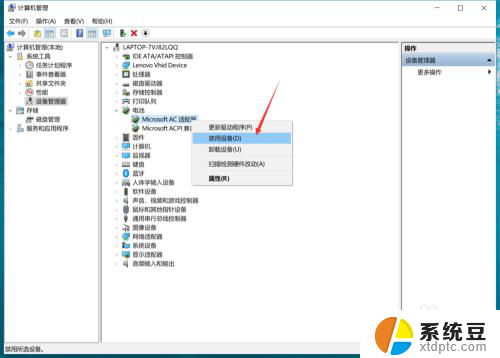
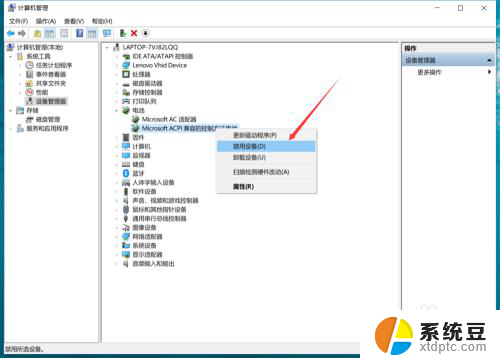
6.然后再次分别点击“Microsoft AC适配器”和“Microsoft ACPI 兼容的控制方法电池”。右击设置“启用设备”。我们在右下角就可以看到电量显示了。
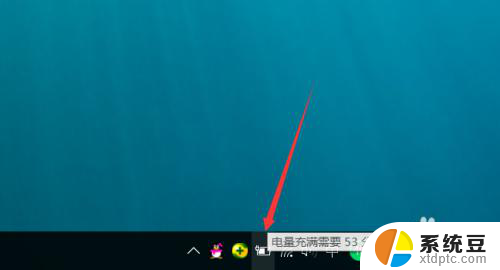
以上就是笔记本电脑为什么不显示电量的全部内容,有出现这种现象的小伙伴不妨根据小编的方法来解决吧,希望能够对大家有所帮助。