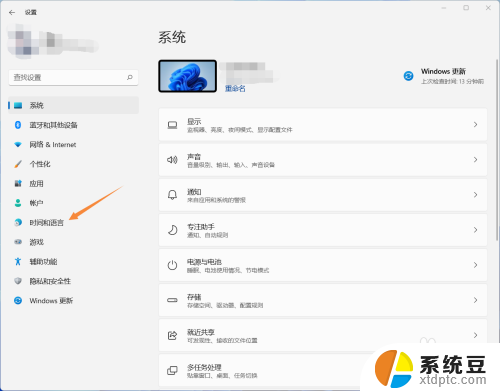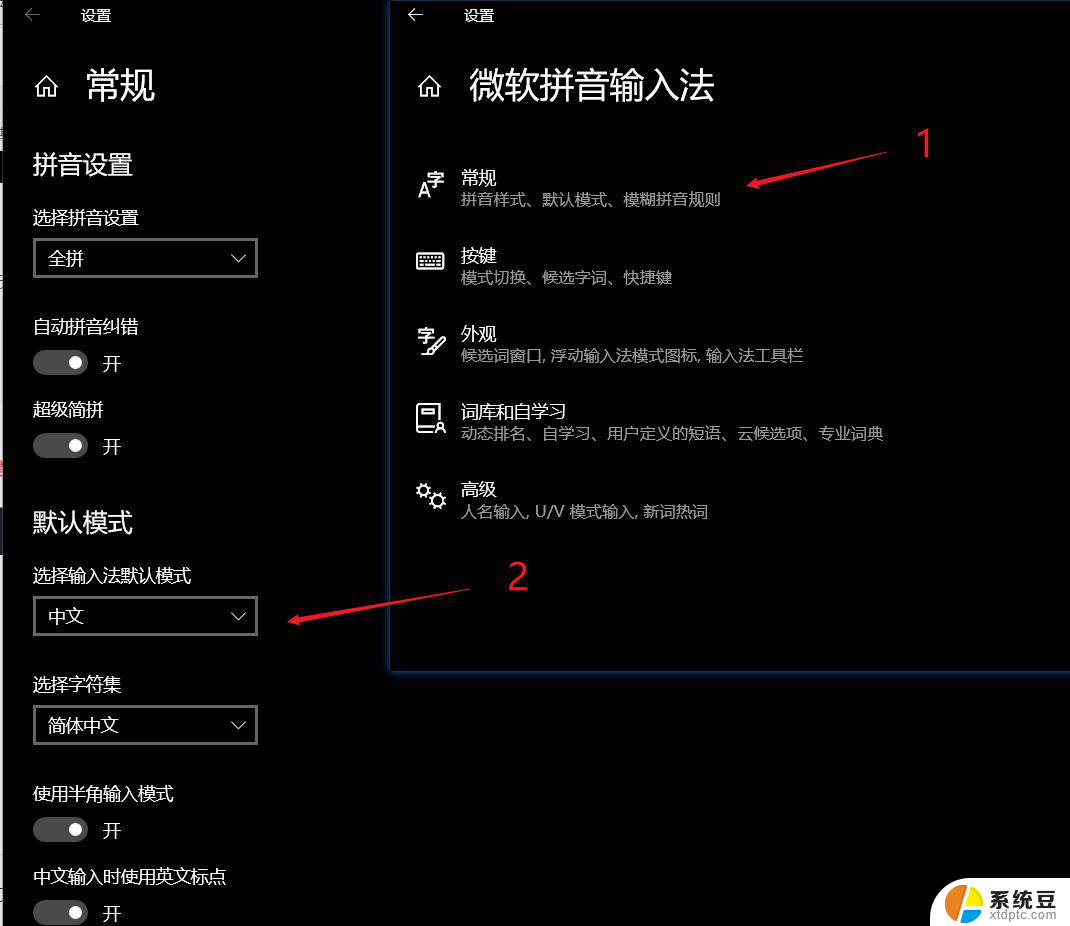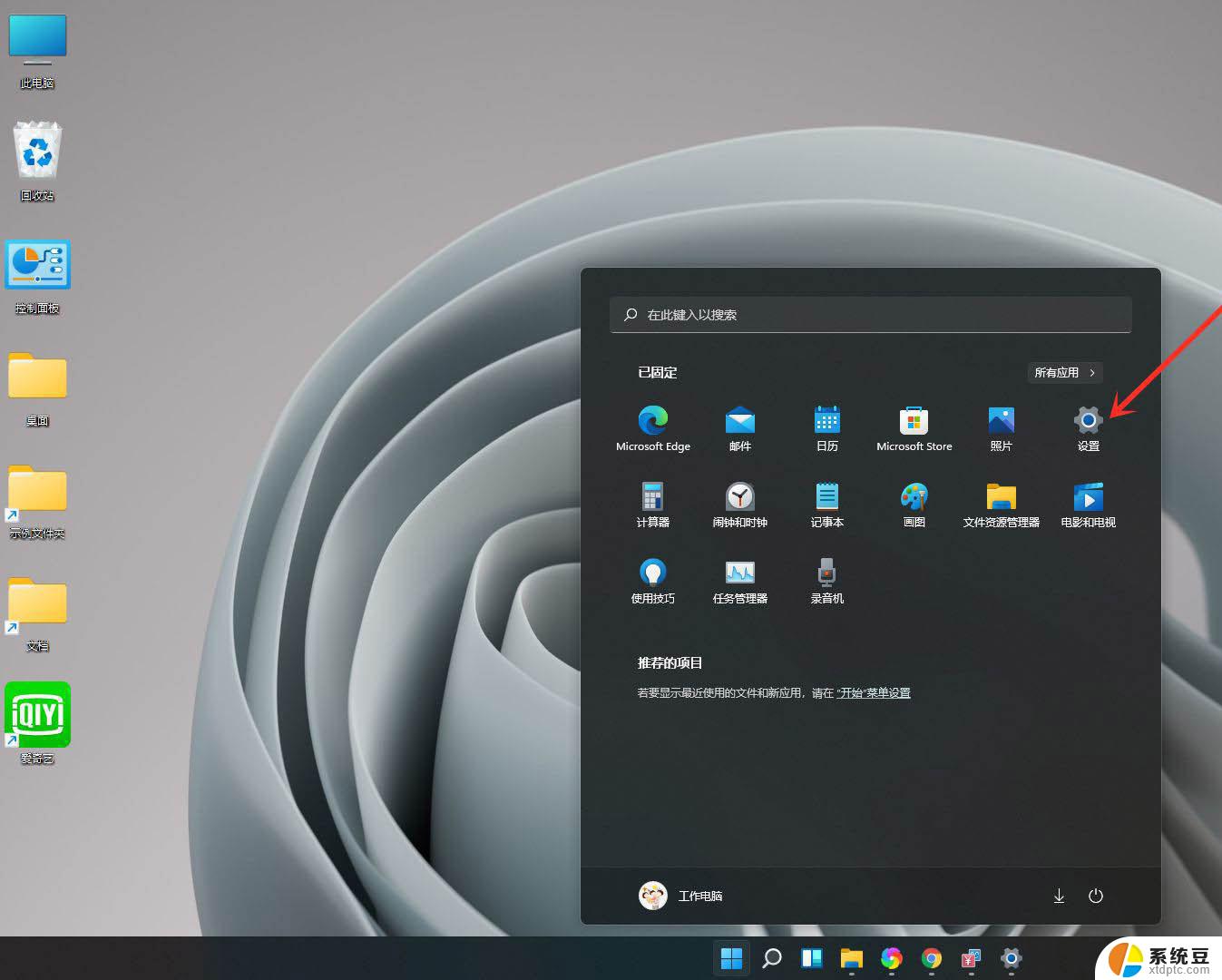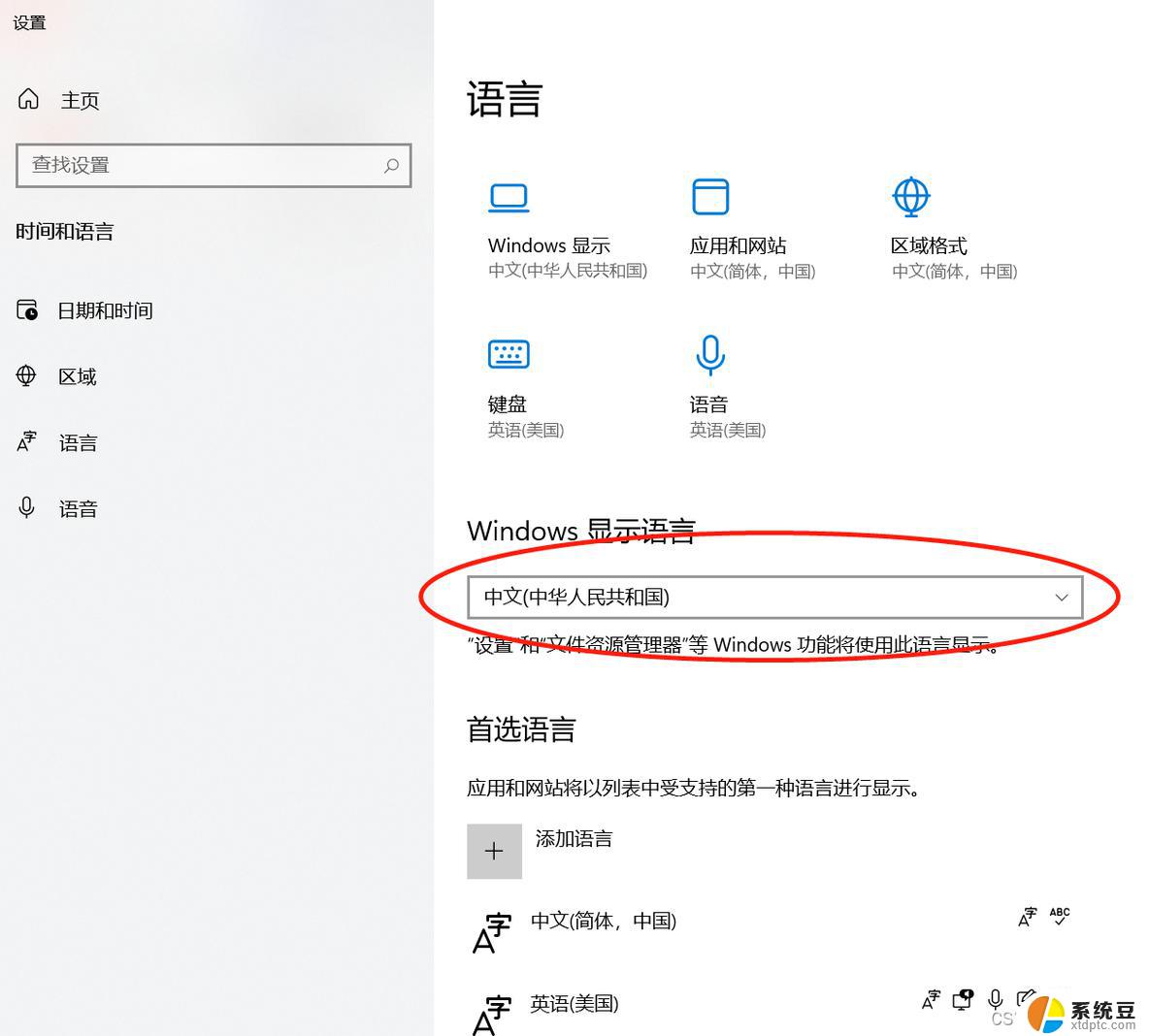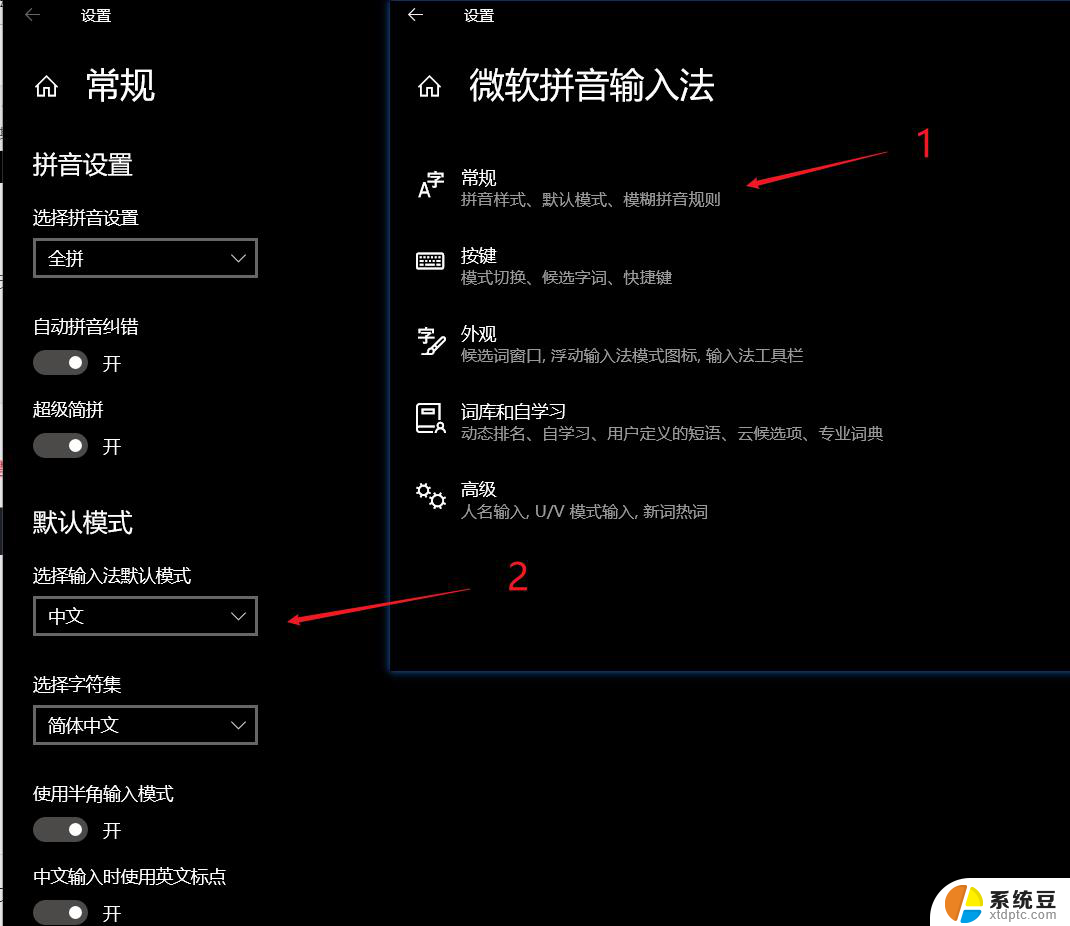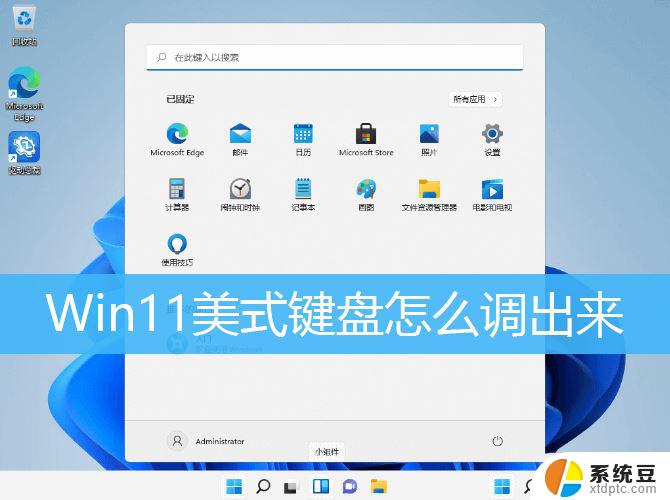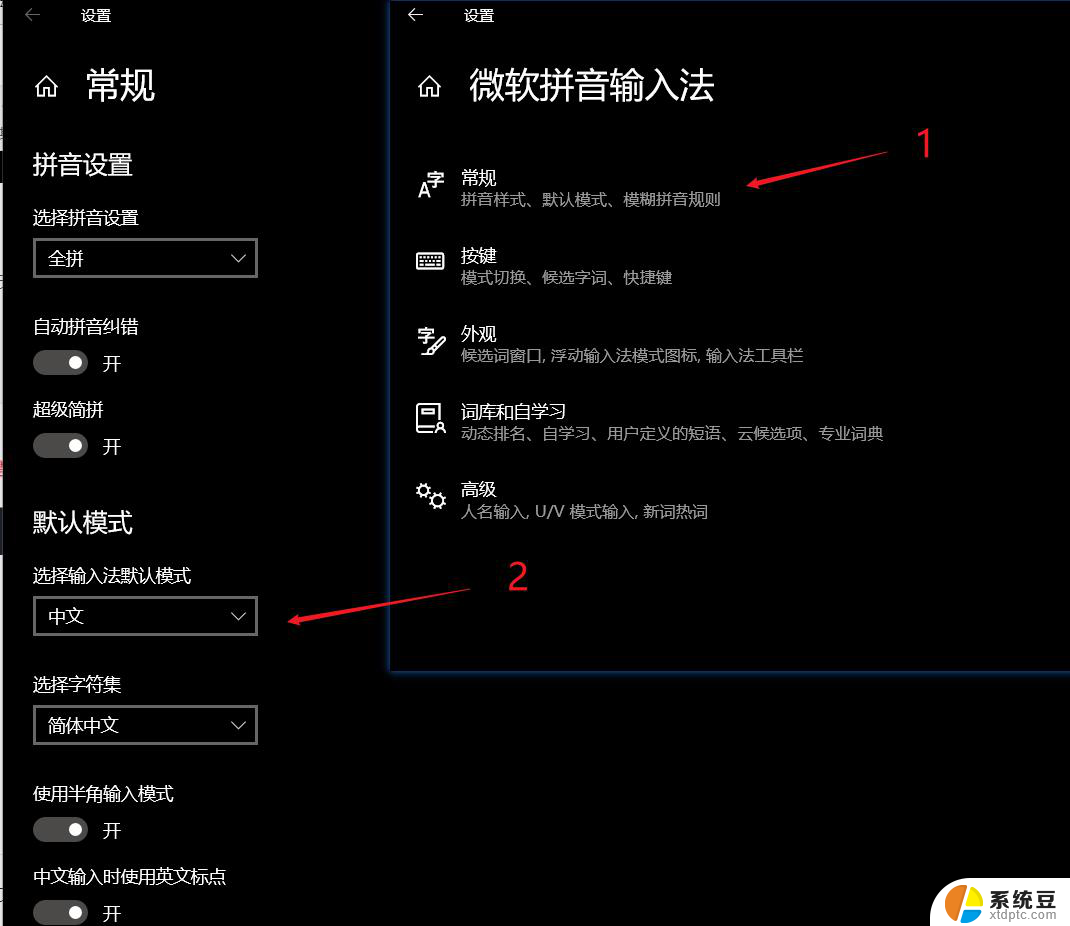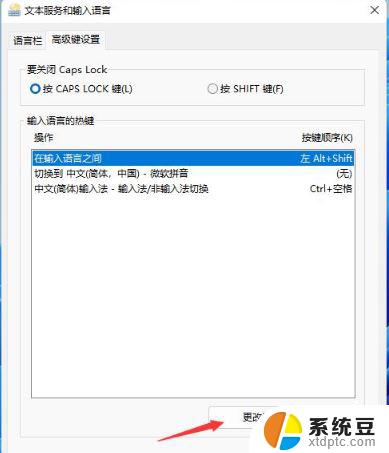win11怎么改美国键盘 Windows 11如何在输入法选项中添加美式键盘/纯英文输入法
win11怎么改美国键盘,Windows 11作为最新一代的操作系统,带来了许多令人激动的功能和改进,其中如何在输入法选项中添加美式键盘或纯英文输入法备受关注。对于需要频繁使用英文输入的用户来说,这是一个非常实用的功能。通过在系统设置中简单地添加美国键盘,用户可以轻松地切换到美式键盘布局,享受更加便捷的英文输入体验。不仅如此Windows 11还提供了多种输入法选项,满足不同用户的需求。无论是在工作中还是日常生活中,Windows 11的输入法选项都能帮助用户更高效地完成各种任务。
具体步骤:
1.打开设置,选择“时间和语言”
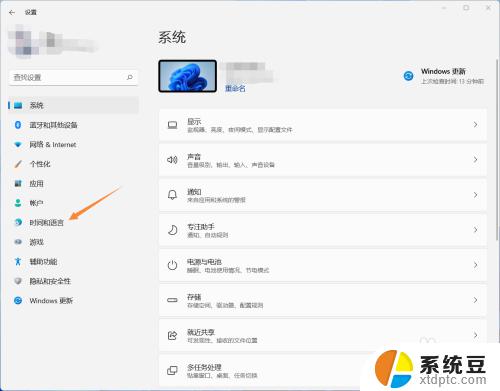
2.选择“语言&区域”
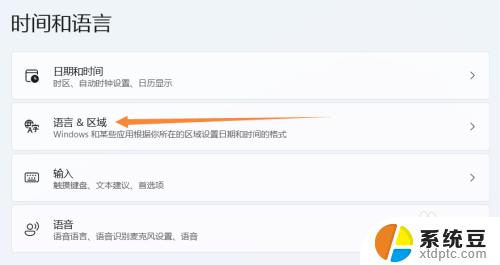
3.检查下方是否有英语(美国),如果有,请跳到第7步,如果没有,请单击“添加语言”
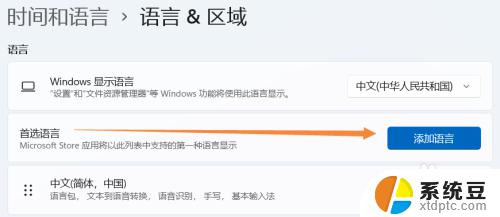
4.找到英语(美国),单击下一步
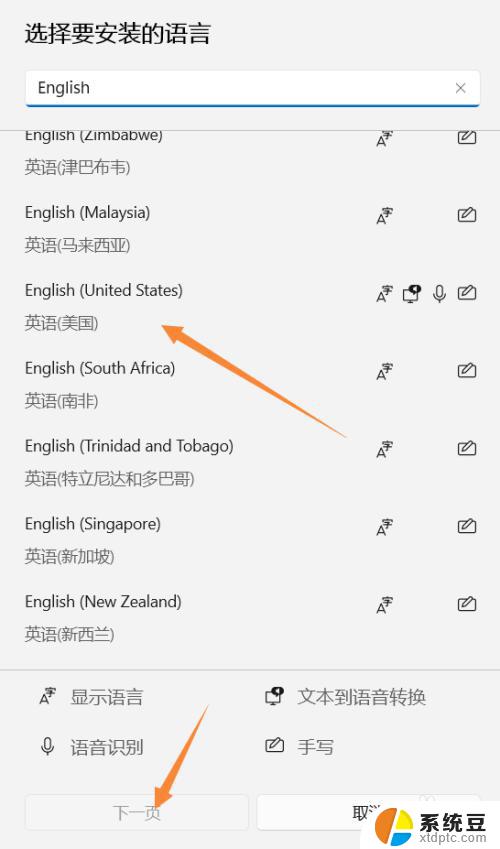
5.可选语言功能里根据个人需求进行安装
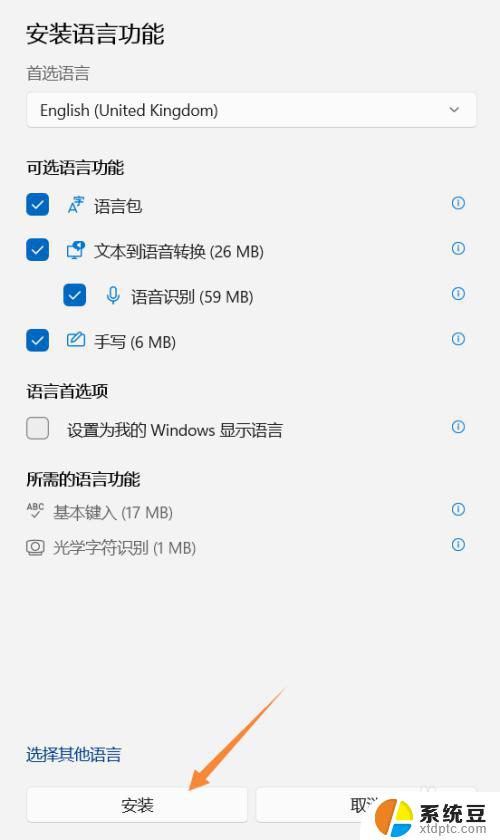
6.安装完毕,出现英文。请注意你电脑原语言要在首选位置,否则重启后可能会变成英文界面
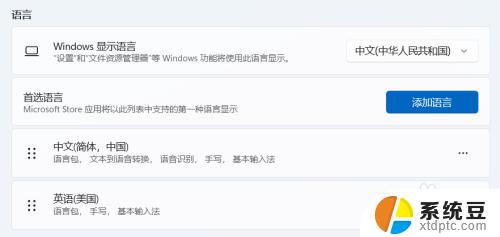
7.单击英语(美国)右方的更多选项按钮,选择“语言选项”
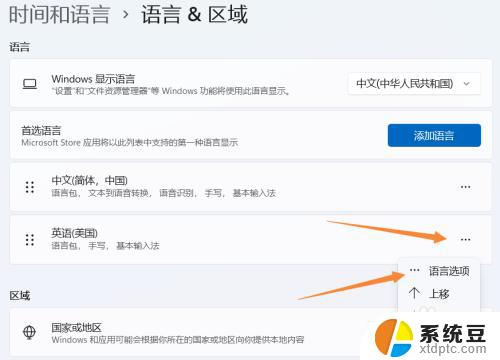
8.找到下方“键盘”项,单击“添加键盘”
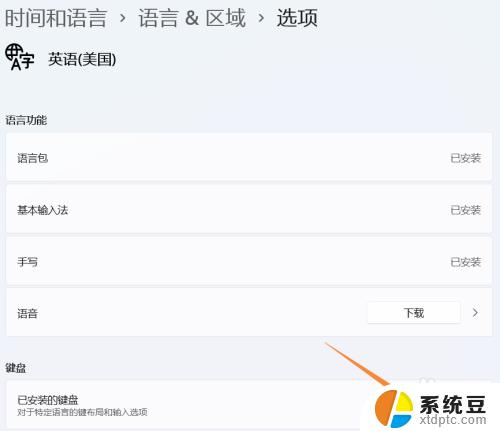
9.选择“美式键盘(QWERTY)”
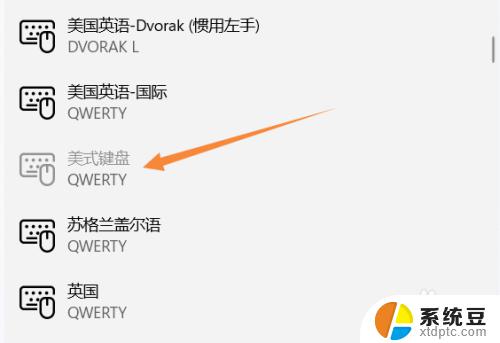
10.添加完毕
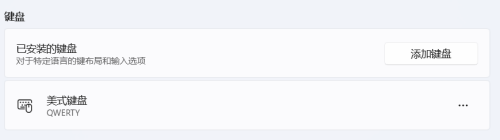
11.查看任务栏右方,会多出一个“拼”按钮,单击即可切换键盘
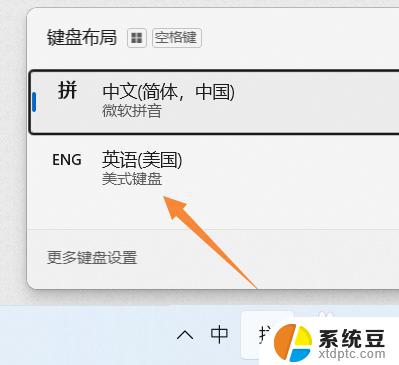
以上是如何更改Win11美式键盘的全部内容,如果您遇到此类情况,可以按照本文所述的方法进行解决,希望本文能对您有所帮助。