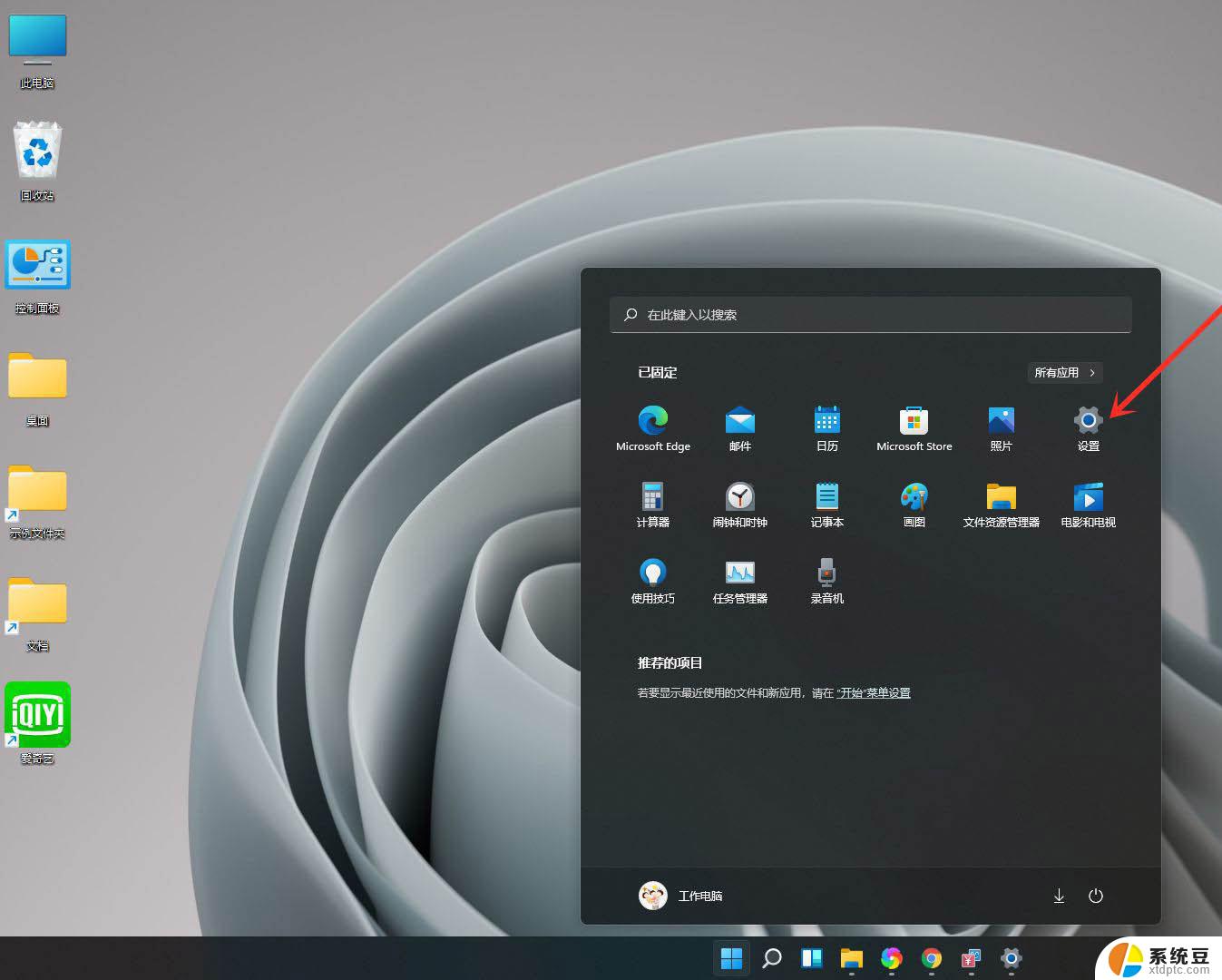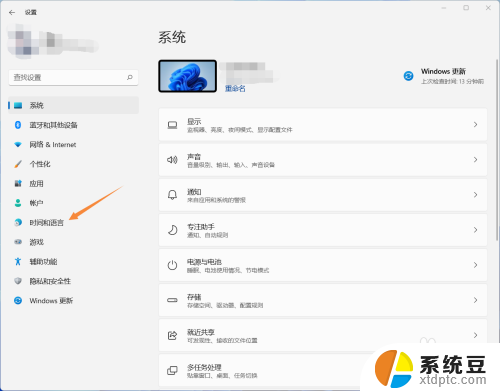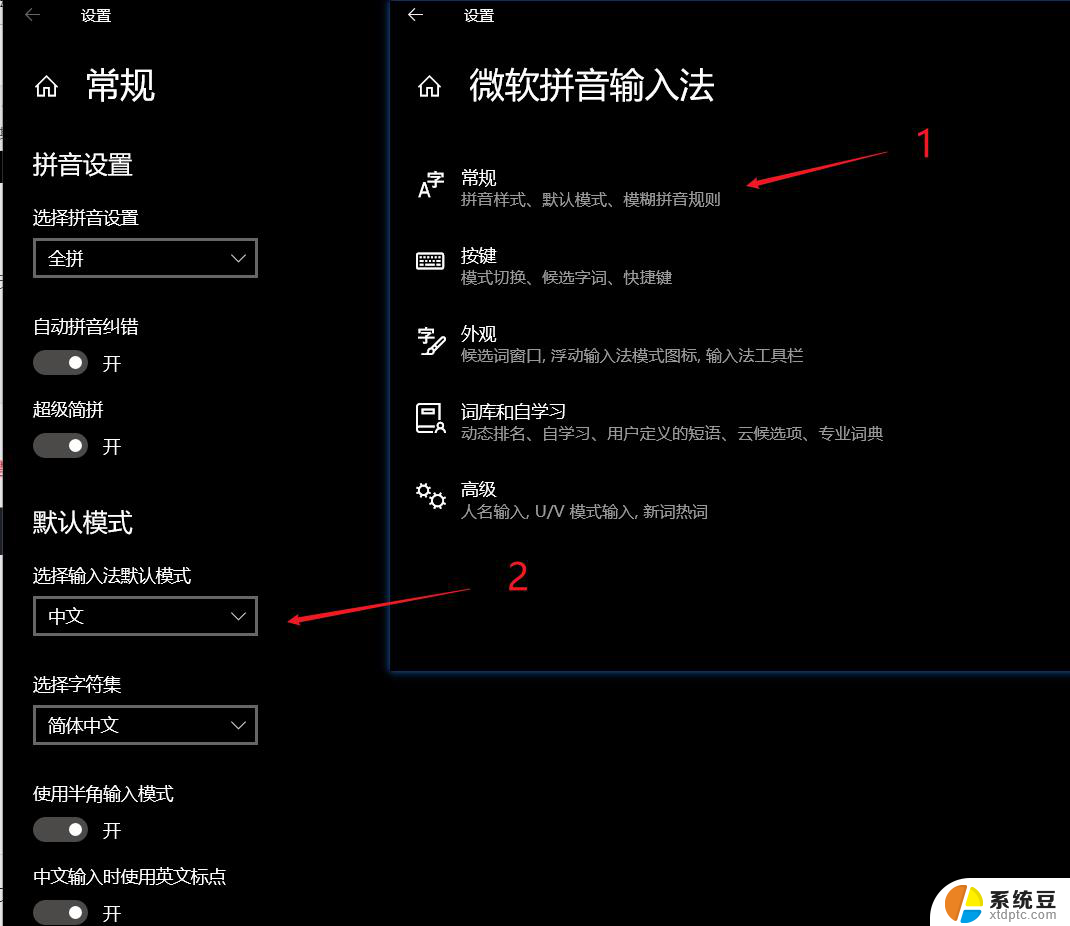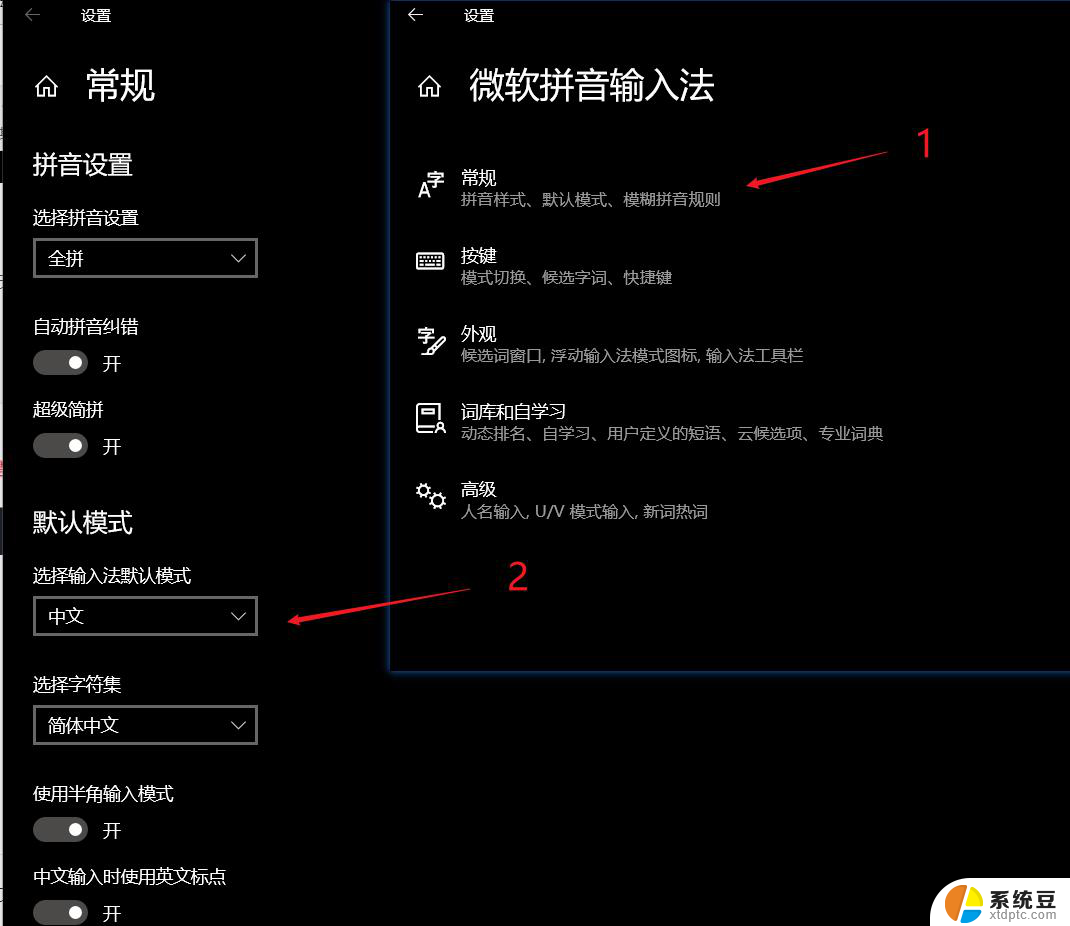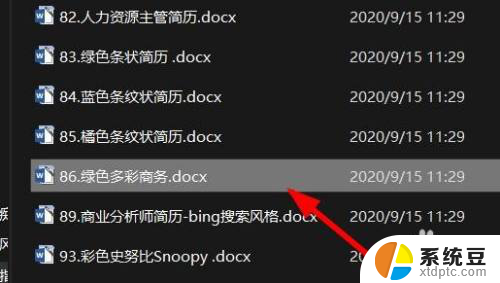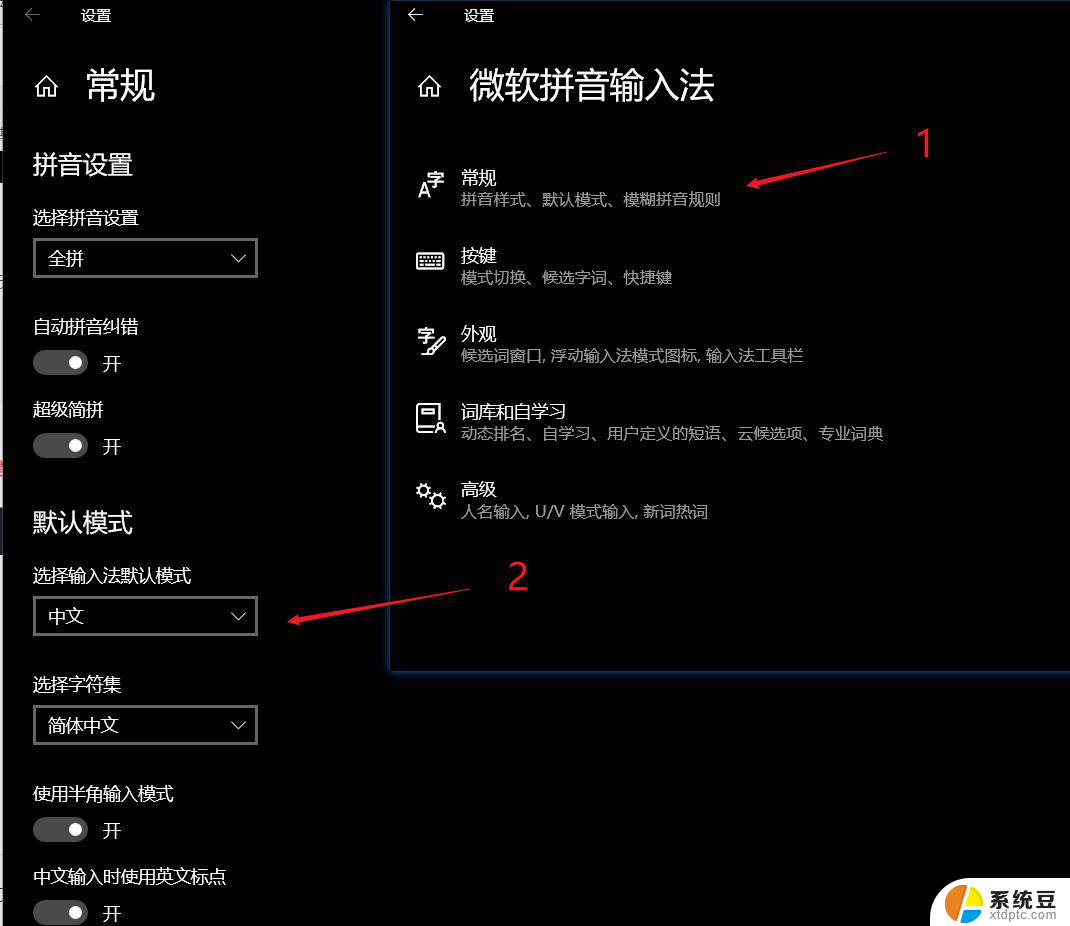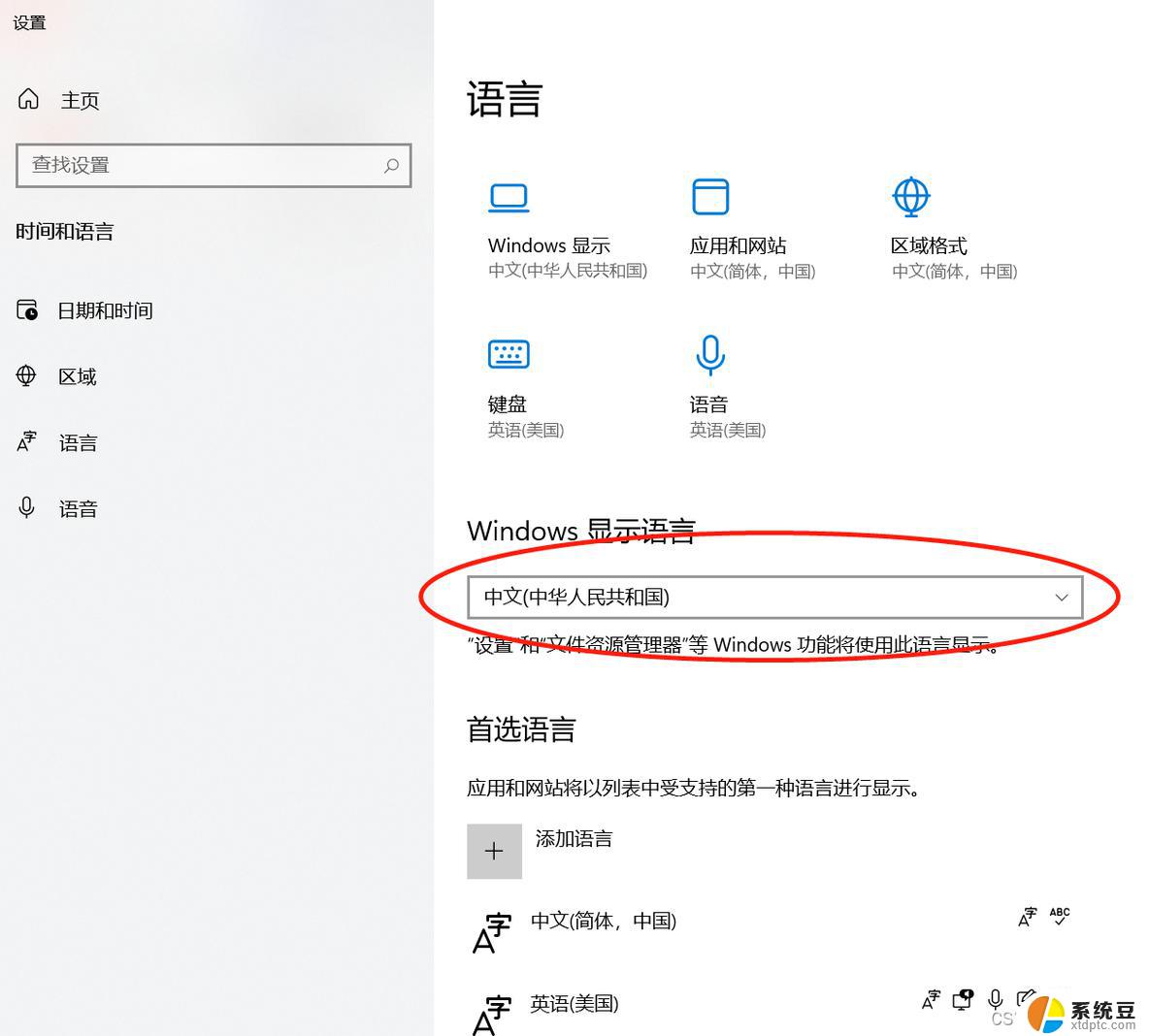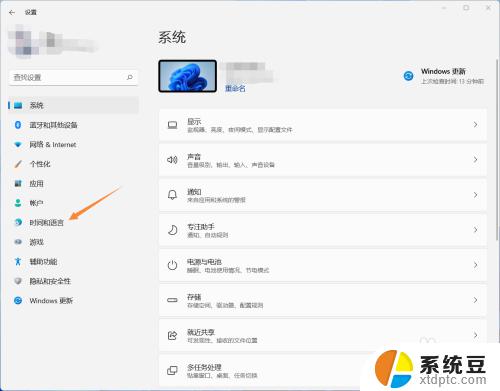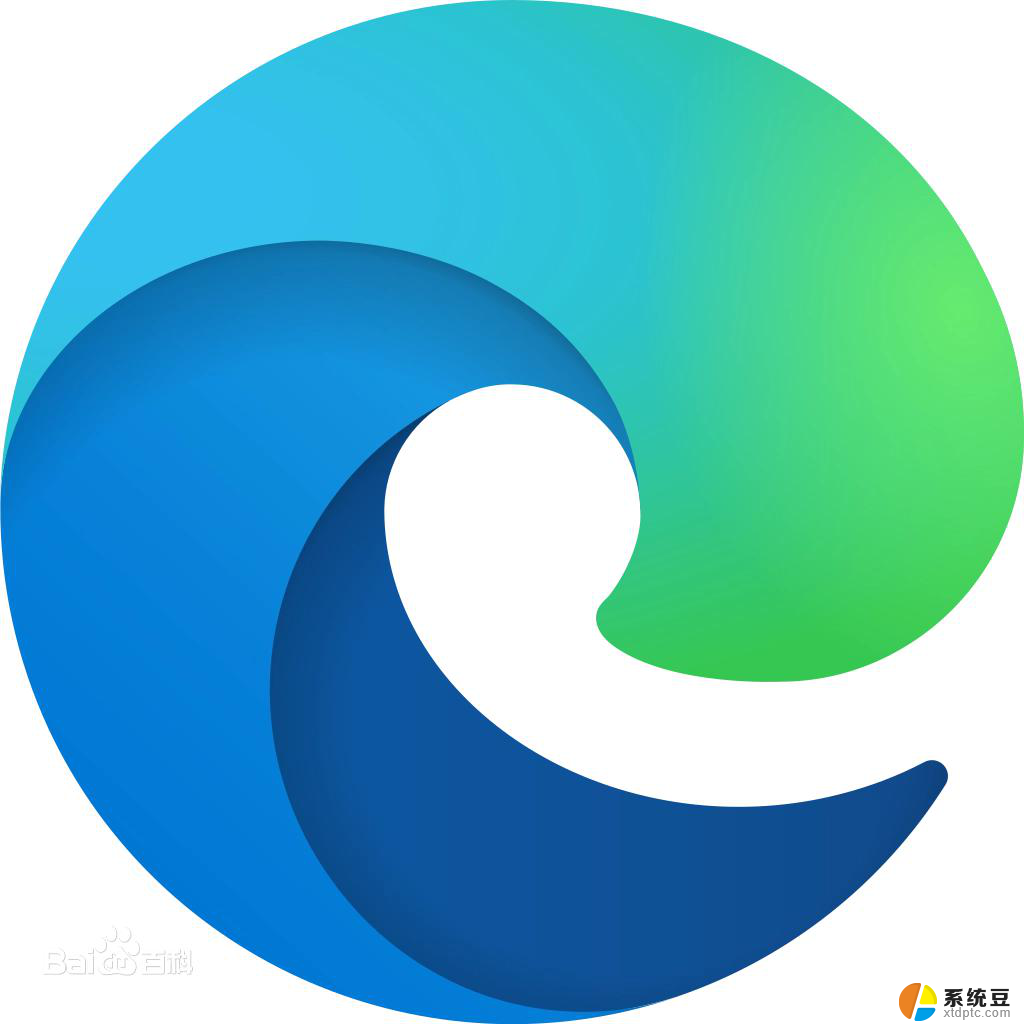win11设置首选输入法 Windows11如何设置默认中文输入法
更新时间:2024-09-05 12:05:55作者:xtyang
Windows11是微软最新发布的操作系统,其设置中文输入法的方法也有一定的变化,在Win11中,想要设置默认的中文输入法需要按照一定的步骤来操作。通过简单的设置,用户可以轻松地切换到自己喜欢的中文输入法,提高工作效率和便利性。接下来我们就来看看Win11如何设置默认中文输入法。
打开开始菜单,点击【设置】,打开win11设置界面。
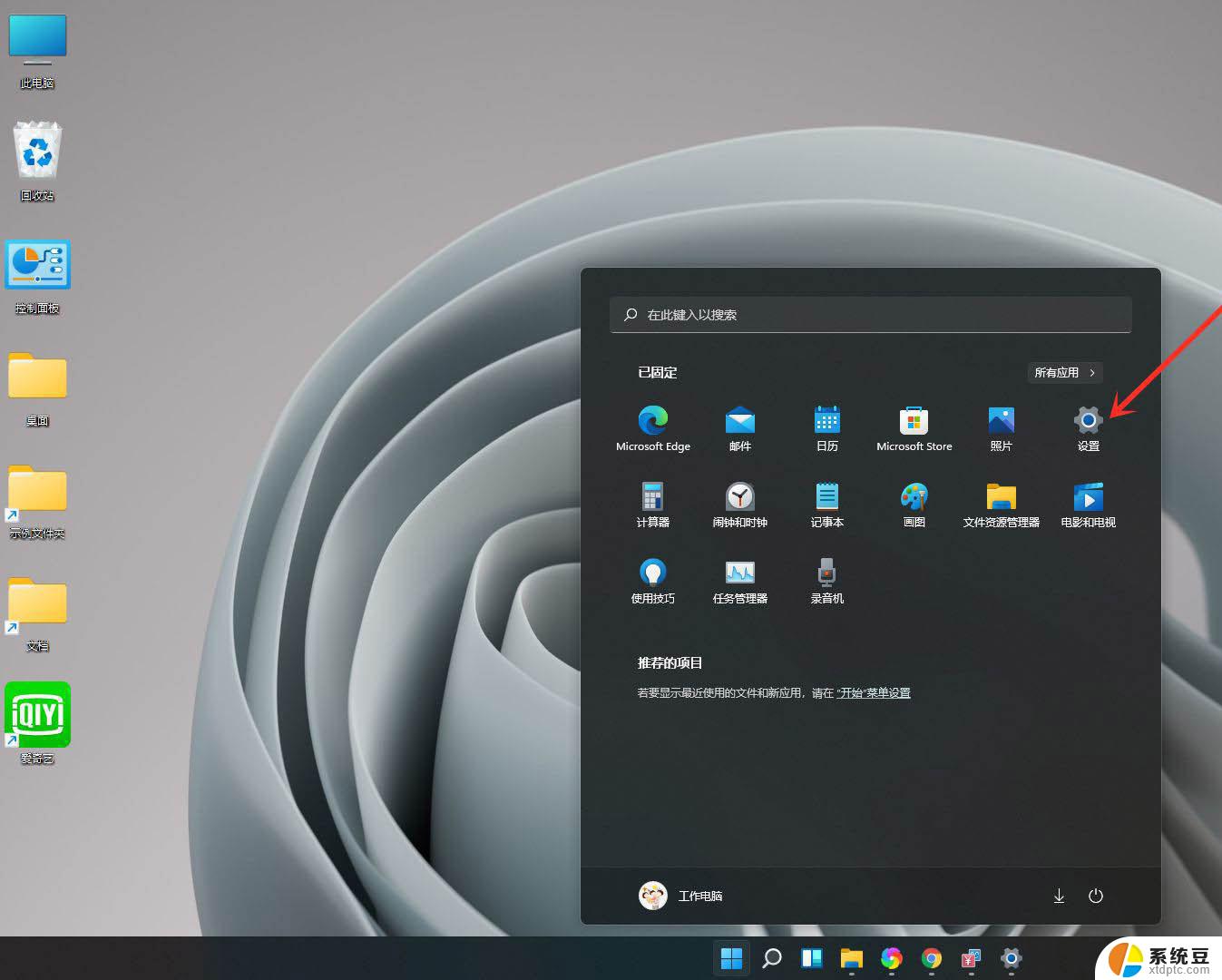
进入【时间和语言】界面,点击【输入】选项。

进入【输入】界面,点击【高级键盘设置】。
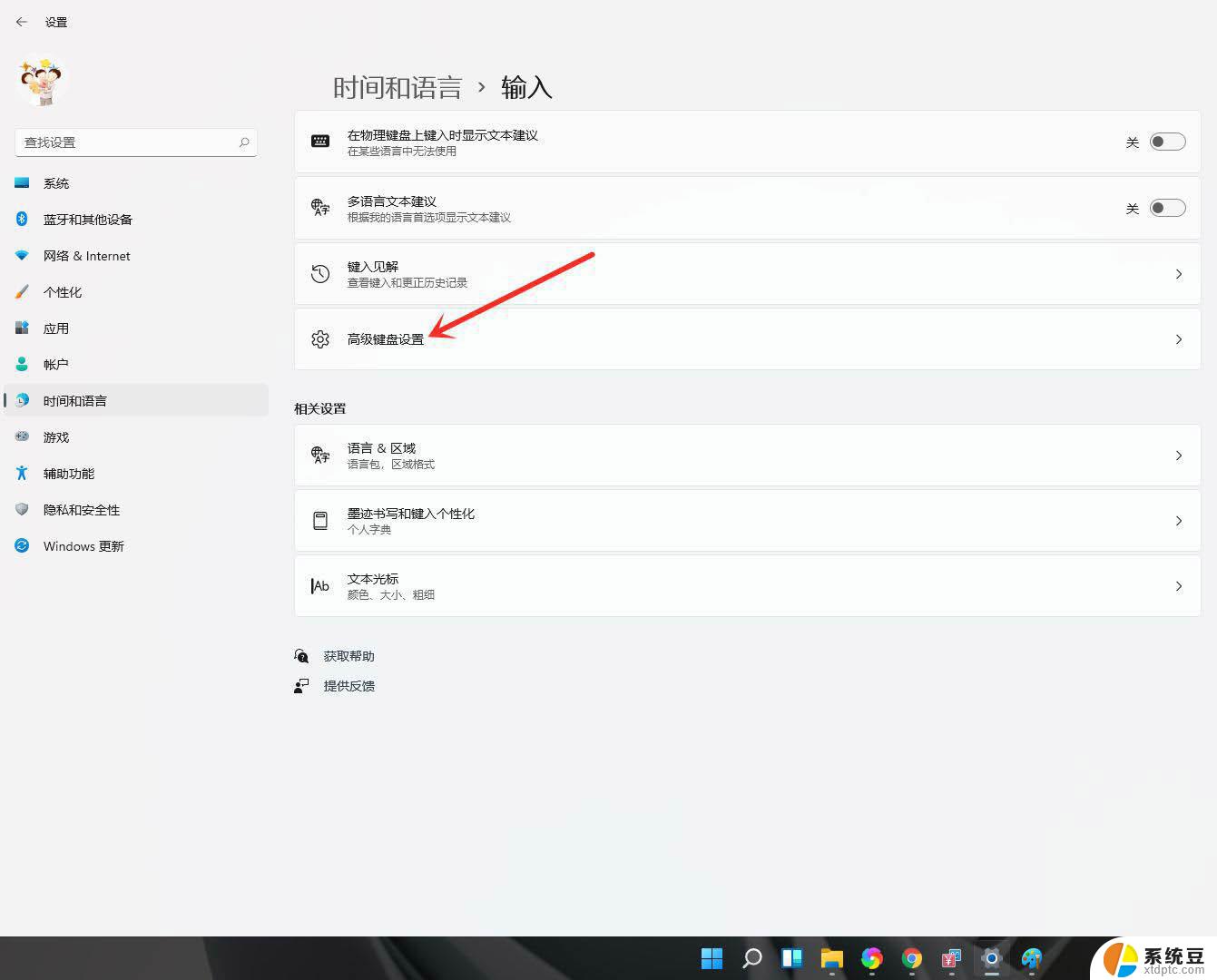
进入【高级键盘设置】界面,点击顶部的下拉选框。即可选择默认输入法。
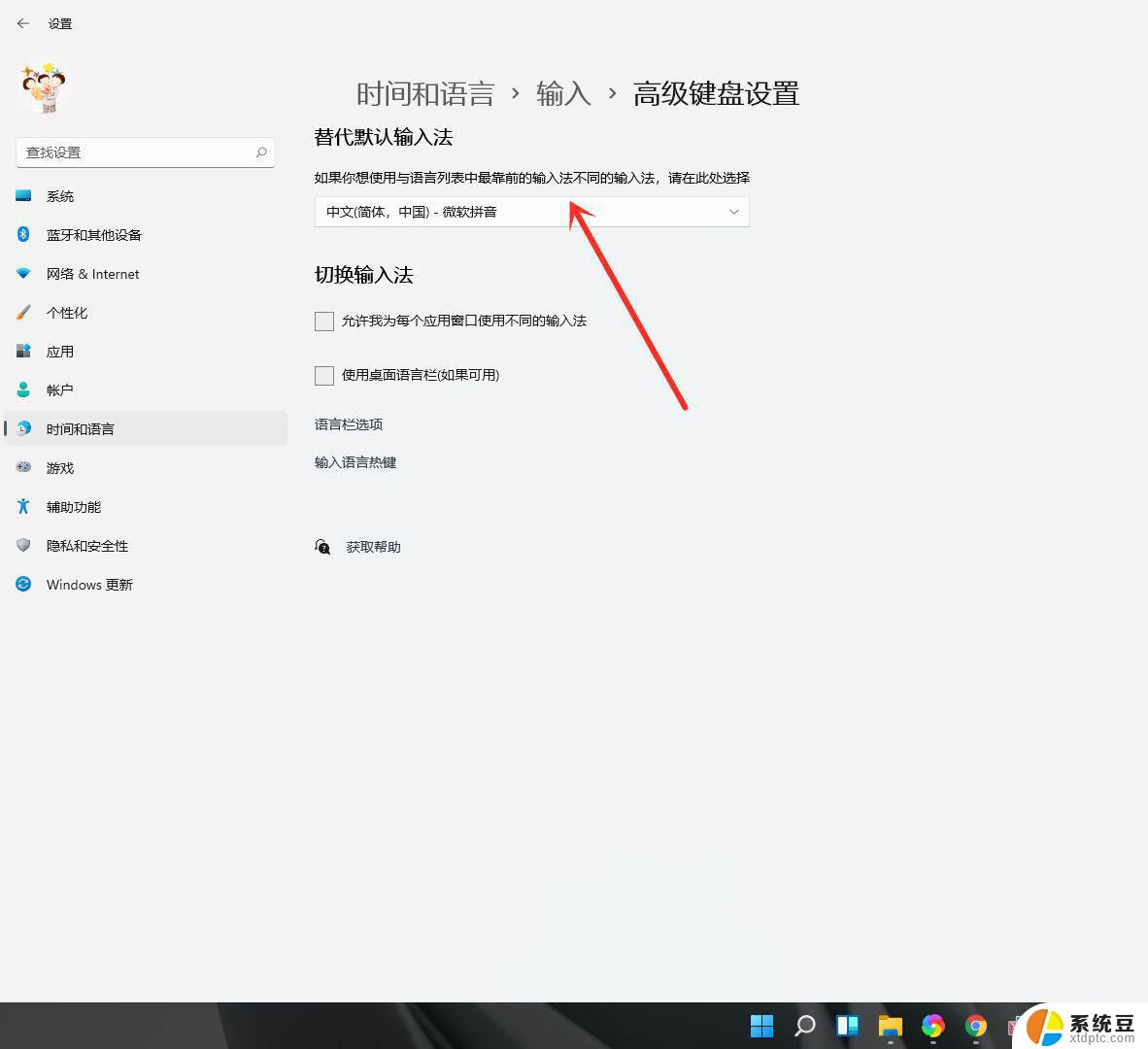
结果展示。

win11怎么显示回收站? windows11显示桌面回收站图标的技巧
Win11怎么开启黑暗模式? Windows11黑暗模式的设置方法
win11怎么注销系统? windows11强制注销的方法
以上就是关于win11设置首选输入法的全部内容,有出现相同情况的用户就可以按照小编的方法了来解决了。