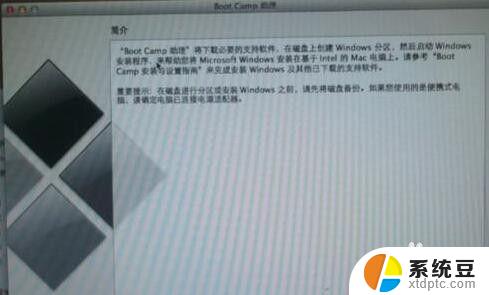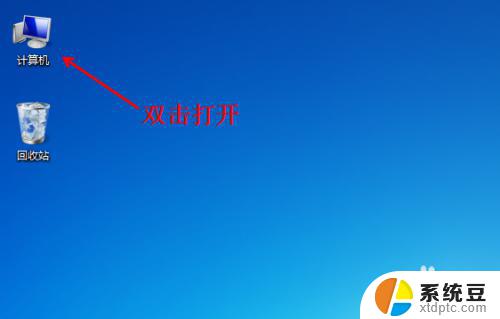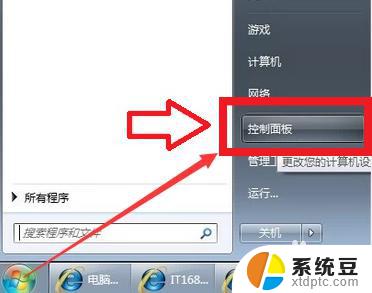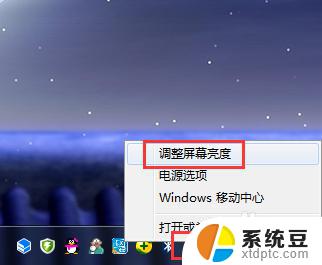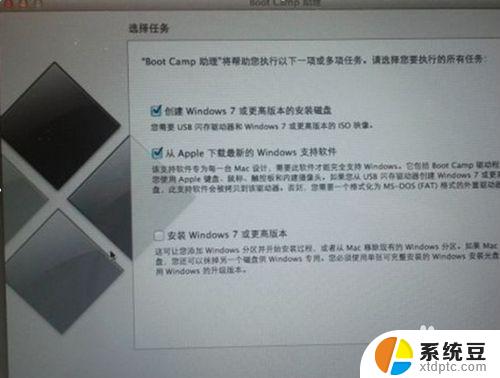windows7键盘灯光怎么开 笔记本电脑键盘灯怎么亮起来
更新时间:2024-02-29 17:52:52作者:xtyang
如今笔记本电脑已经成为了我们日常生活和工作中不可或缺的工具,有时候我们会发现键盘上的灯光并不亮起来,或者想要调整键盘灯光的亮度却不知道如何操作。特别是对于使用Windows 7操作系统的用户来说,可能更加困惑。究竟如何开启Windows 7键盘的灯光?又该如何让笔记本电脑键盘的灯光亮起来呢?本文将为大家详细介绍相关方法和步骤,帮助大家解决这一问题。
具体步骤:
1.首先我们在开启键盘灯之前,先要确定该笔记本电脑是否配备键盘灯,因为不是每款电脑都有键盘灯的。

2.在确定自己的电脑是配有键盘灯的功能下,我们先打开电脑。然后在键盘中找到“fn”键并按住,再接着找到“f4”键按住就可以开启键盘灯了。

3.如果我们觉得键盘灯亮度不够的话,可以再次按次下那两个键。即可增加键盘灯亮度,连续按到第四次的时候为关闭键盘灯。

4.如果自己的电脑配置较高的话,可能还会更改键盘灯的颜色、炫光等功能。具体需要看自己笔记本的官方说明。

以上是如何打开Windows 7键盘灯光的全部内容,如果需要的用户可以按照以上步骤进行操作,希望对大家有所帮助。