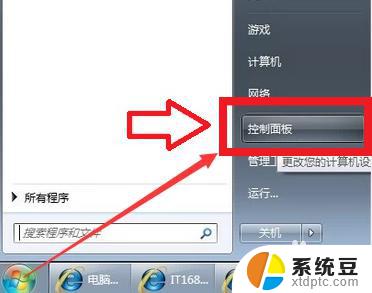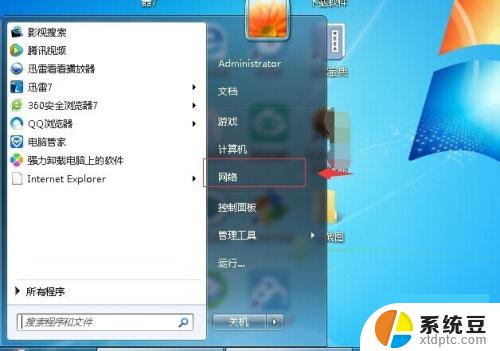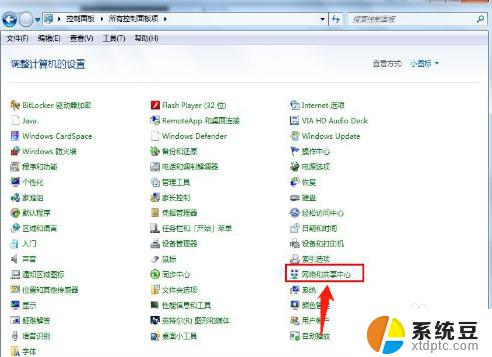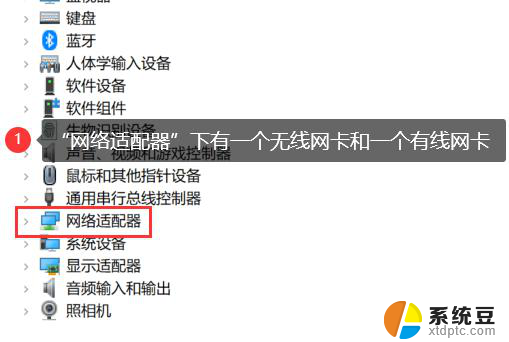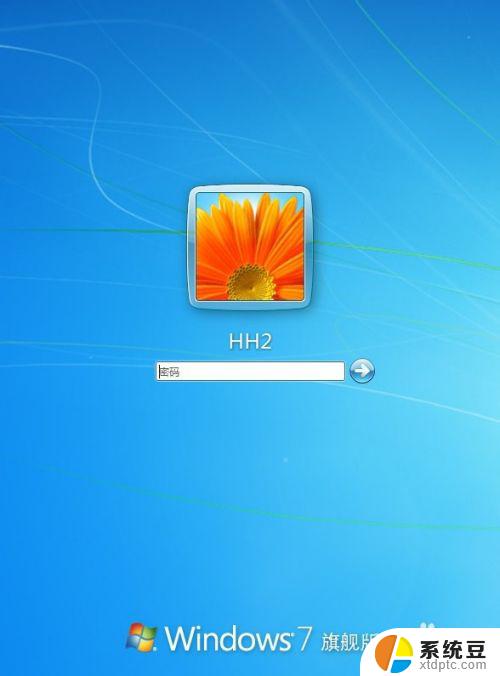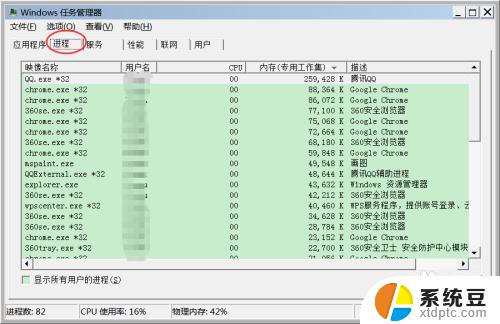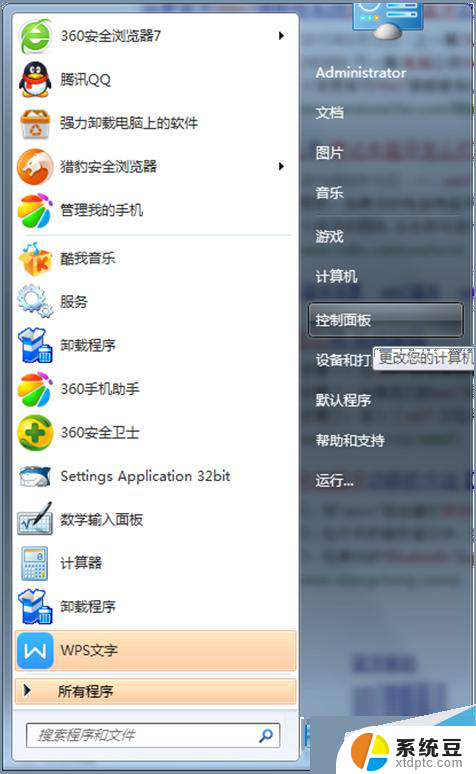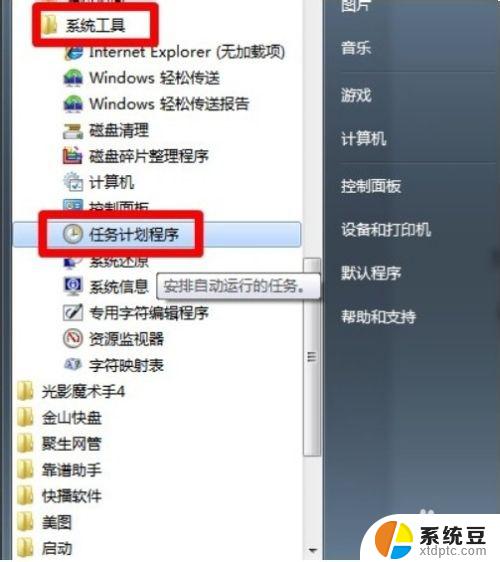笔记本win7系统怎么打开无线功能 Windows7无线功能开启教程
笔记本win7系统怎么打开无线功能,在如今的信息社会中,笔记本电脑已成为人们生活和工作中不可或缺的工具之一,而随着科技的不断进步,无线网络的普及已经成为了现代社会的一种趋势。在使用Windows 7系统的笔记本电脑上,如何打开无线功能成为了一个备受关注的问题。本文将为大家介绍一种简单的方法,以帮助您快速打开和使用无线功能。无论是在家中、办公场所还是外出旅行,与世界各地保持联系从未如此简单。
操作方法:
1.打开电脑以后,点击【开始】,点击右边【控制面板】。
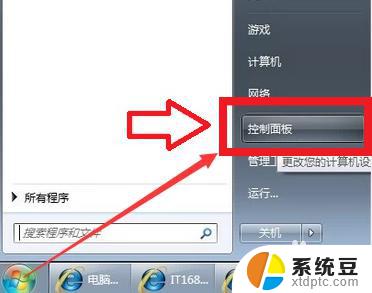
2.点击【网络和Internet】。
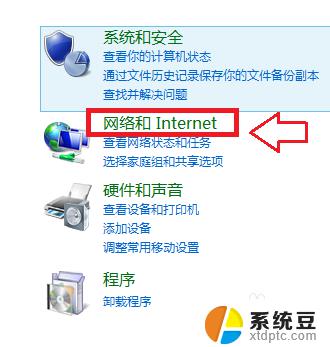
3.点击【网络和共享中心】。
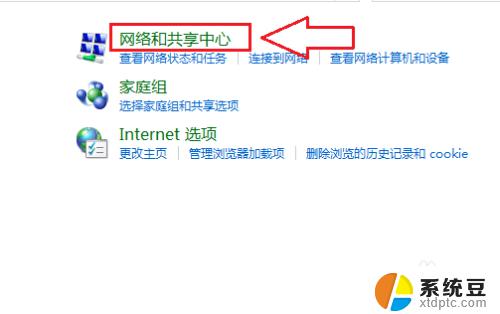
4.接着点击【更改适配器设置】。
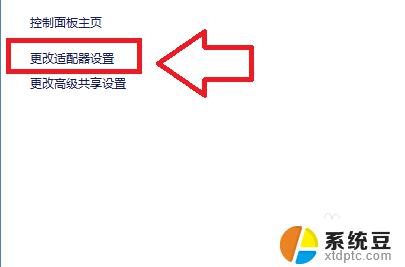
5.鼠标放在【无线网络连接】的选项上,单击鼠标右键。点击【启用】就可以。
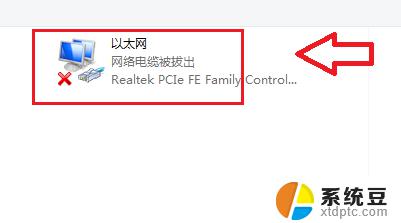
6.当在更改网络适配器中点击【开启】后,发现【无线网络连接】仍为灰色。需要通过【运行】命令打开,电脑界面中点击【开始】。
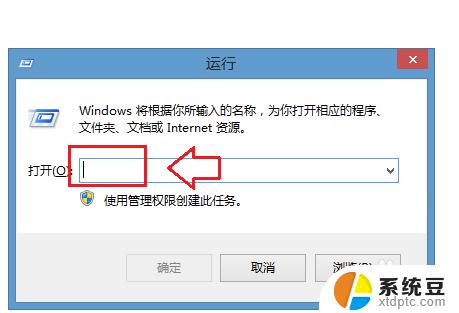
7.在【运行】的对话框中输入【services.msc】。
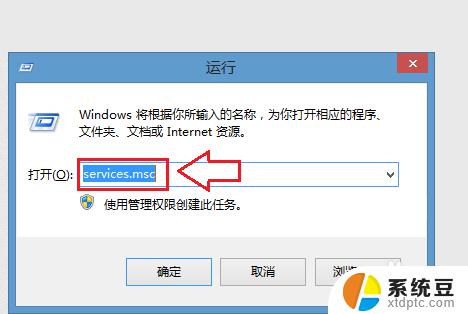
8.然后点击【确定】,会出现【服务本地】的对话框。在对话框中的名称中找到【WLANAutoConfig】,手动点击【启动】,电脑的无线网络连接就可以正常使用了。
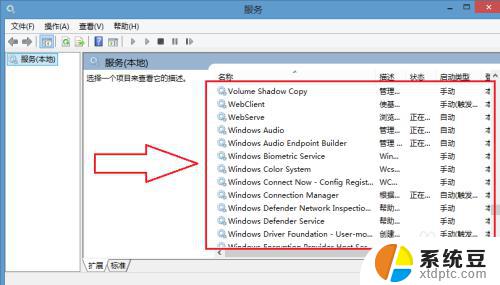
以上是如何打开笔记本win7无线功能的全部内容,如果您遇到此问题,请尝试按照本文的方法解决,希望这篇文章能帮助到您。