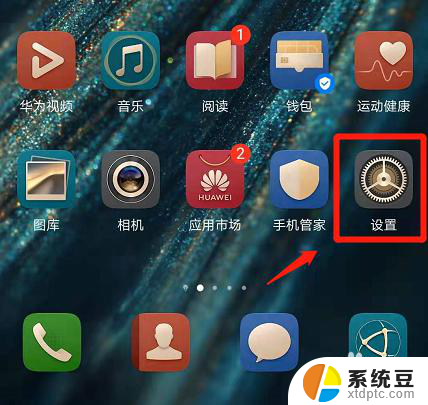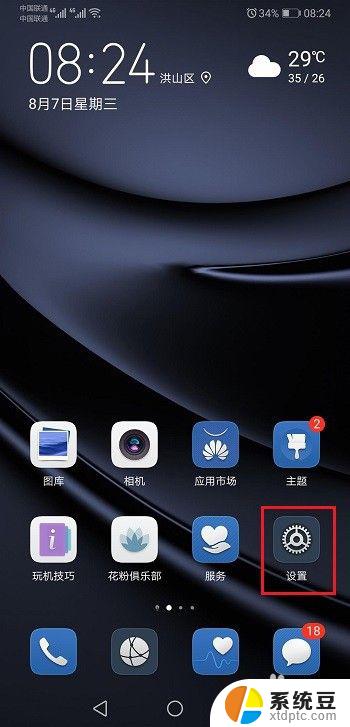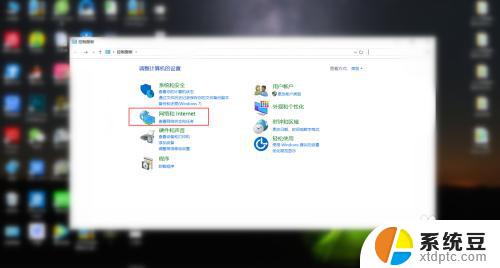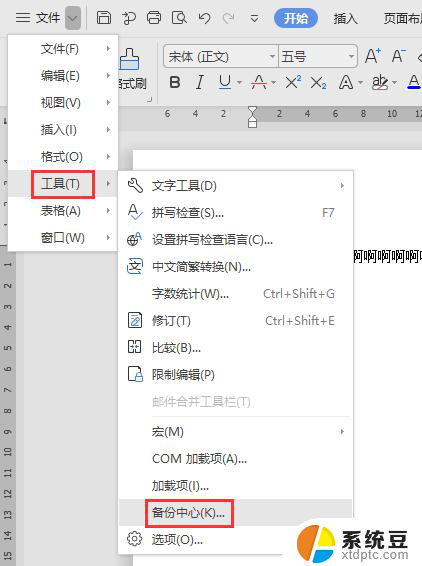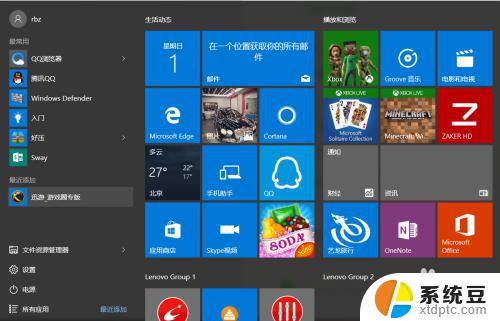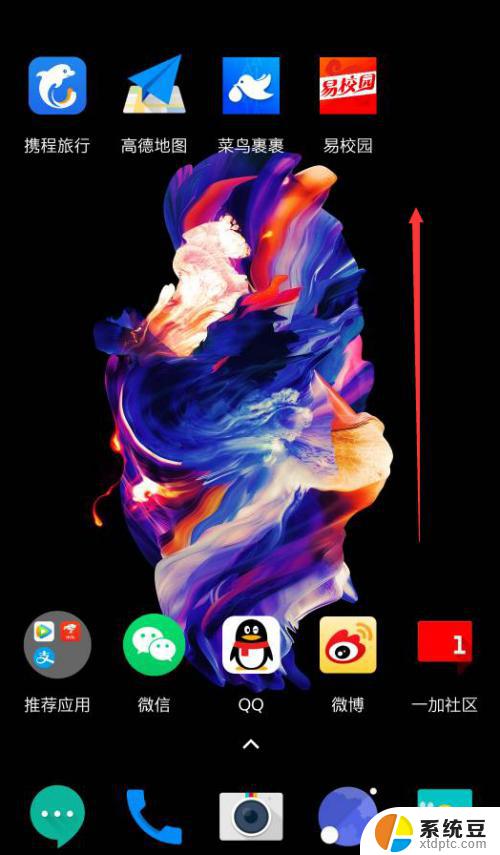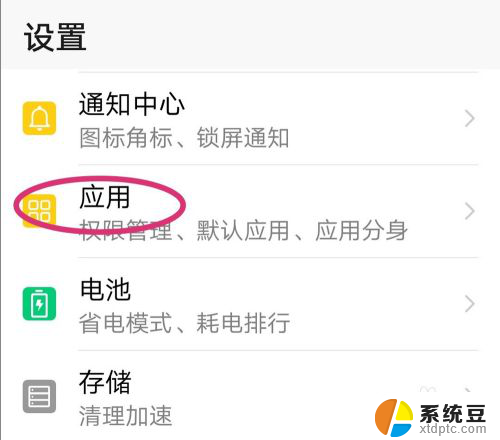windows关闭配置更新 如何关闭Windows自动更新配置
windows关闭配置更新,在使用Windows操作系统时,我们经常会遇到自动更新的问题,有时候这些更新可能会干扰我们的工作或者消耗大量的网络流量,了解如何关闭Windows的自动更新配置变得十分重要。关闭自动更新可以帮助我们更好地掌控系统的更新时机,避免不必要的干扰和流量消耗。接下来我们将介绍一些方法来关闭Windows的自动更新配置,以便我们能够更加自由地选择更新的时间和方式。
具体方法:
1.点击电脑桌面左下角的“搜索”阿按钮,如图所示。
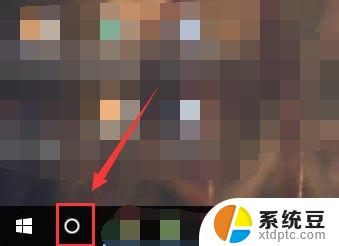
2.在搜索框中输入“gpedit.msc”内容,输入内容后按enter键开始搜索。点击搜索结果中的“编辑组策略”按钮。
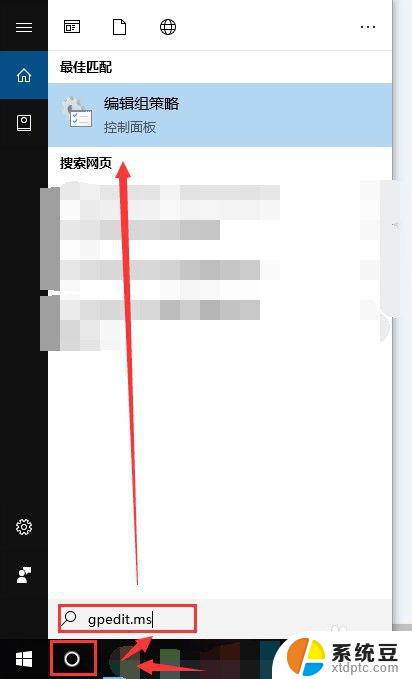
3.在编辑组策略页面中,点击“计算机配置”按钮。在计算机配置按钮中选择“管理模板”文件夹。
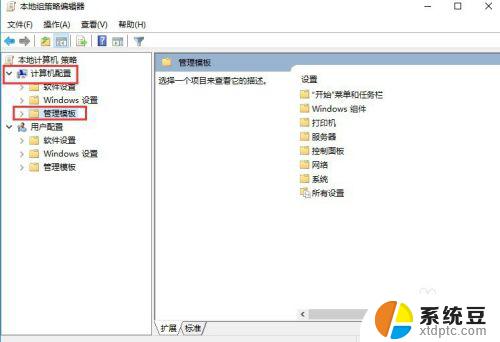
4.打开管理模板文件夹,在文件夹中找到“Windows组件”文件夹。
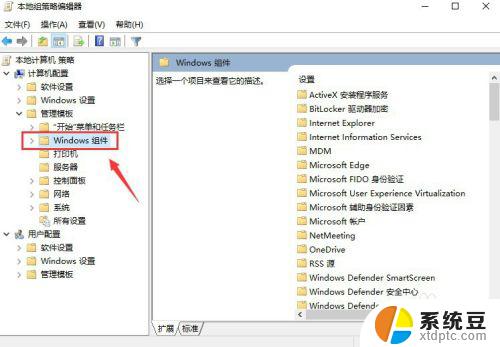
5.打开Windows组件文件夹,在文件夹中找到“Windows更新”文件。在Windows更新文件夹中选择“配置自动更新”按钮。
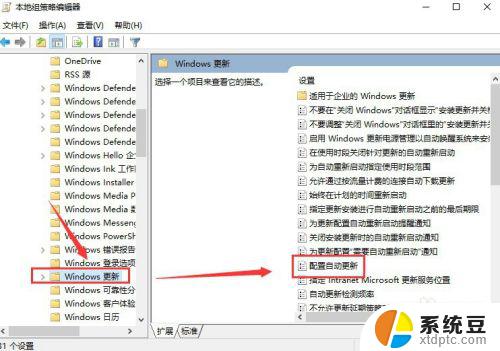
6.双击“配置自动更新”按钮,在配置自动更新页面中,选择“已禁用”按钮,如图所示。选中之后点击窗口右下角的“确定”按钮,即可关闭关闭Windows配置自动更新。
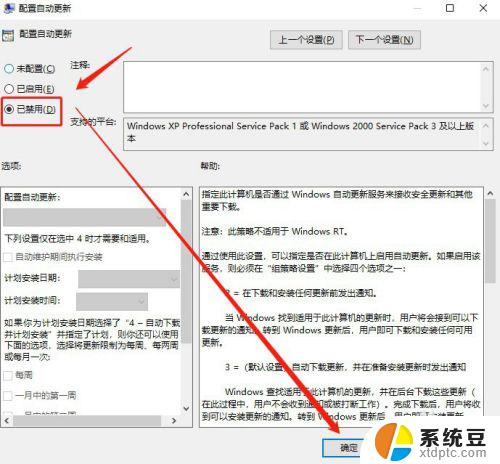
以上是有关于Windows关闭配置更新的全部内容,如果你也遇到了同样的问题,可以参照我的方法来解决,希望这能对你有所帮助。