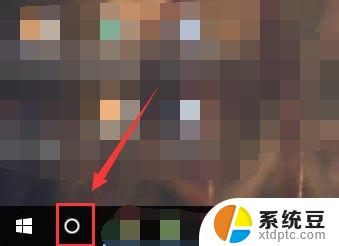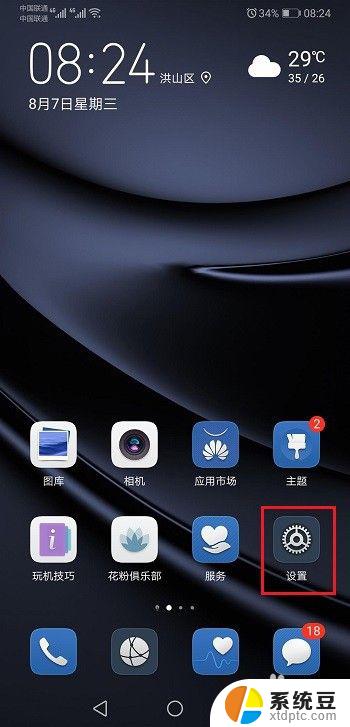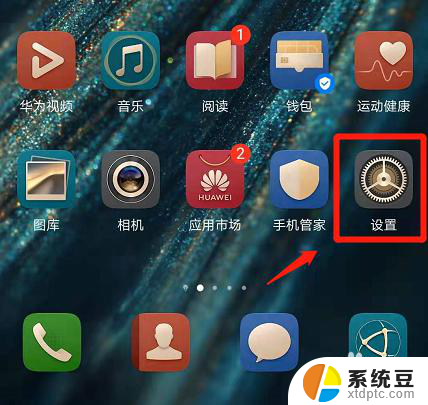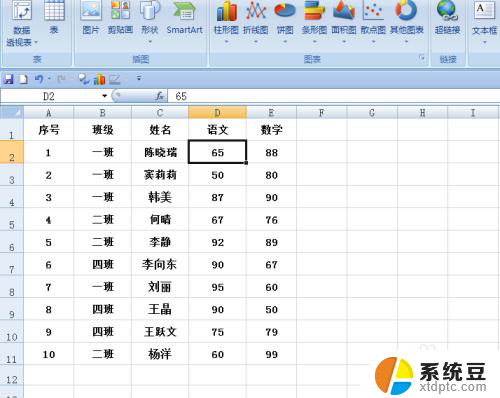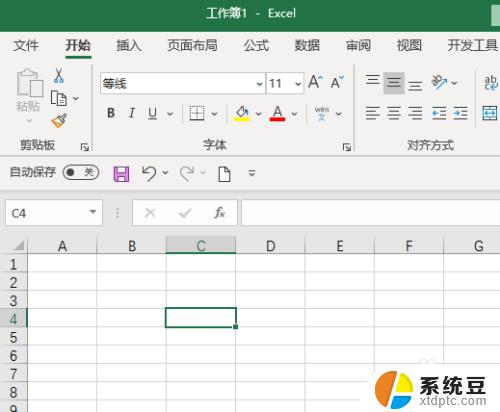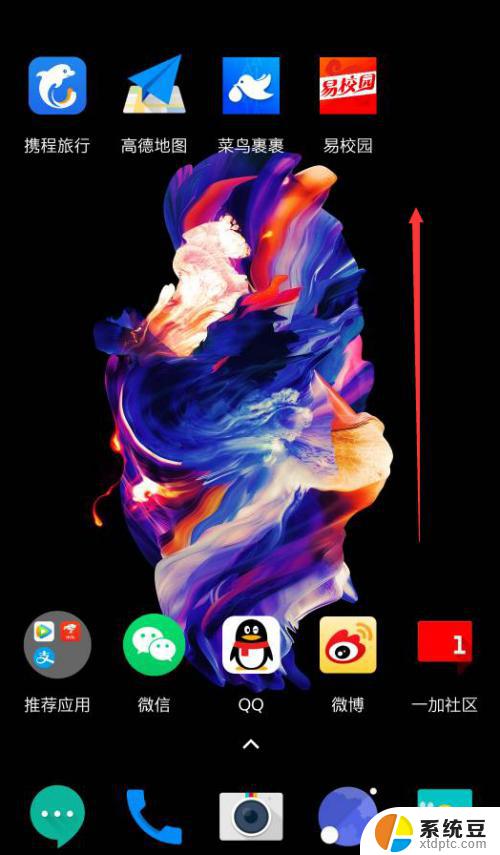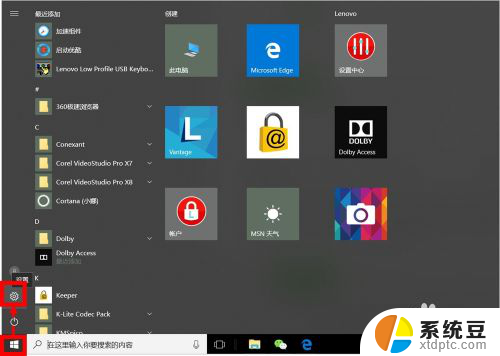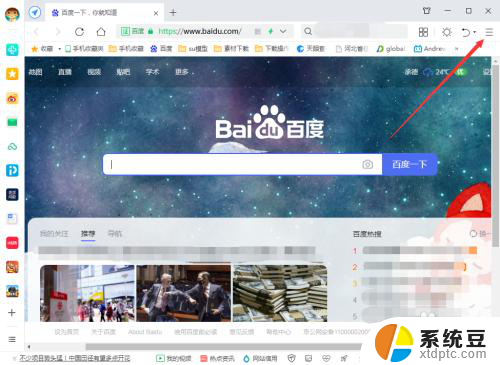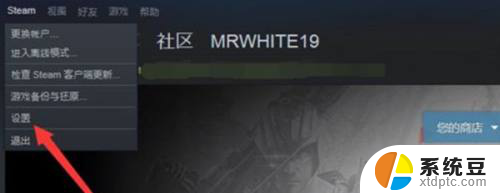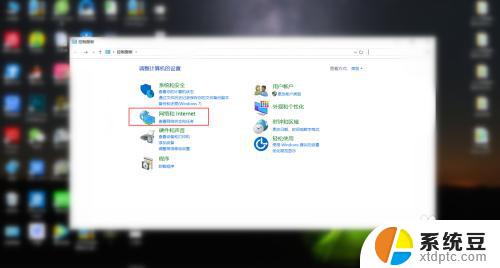office自动更新怎么关闭 如何设置新版Office自动更新
更新时间:2023-09-10 12:44:49作者:xtliu
office自动更新怎么关闭,在现代社会中办公软件已经成为了人们日常工作不可或缺的一部分,而其中Office办公软件的使用频率更是居高不下。然而对于一些用户来说,Office自动更新却可能成为了一个困扰。无论是为了避免更新引起的不稳定性,还是为了节省网络流量和时间,关闭Office自动更新已成为了一项重要的需求。那么该如何关闭Office自动更新呢?又有没有办法设置新版Office的自动更新呢?本文将为大家分享一些实用的方法和技巧,帮助您轻松解决这些问题。
步骤如下:
1.找一个office软件并打开,这里我们以word为例

2.打开之后我们双击空白文档
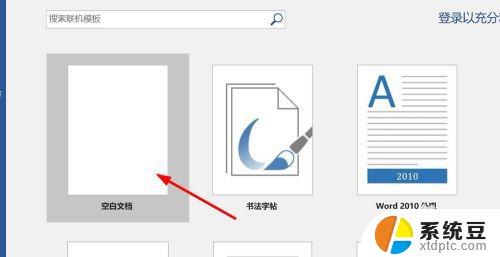
3.之后一个空白word就建好了,点击左上角的文件
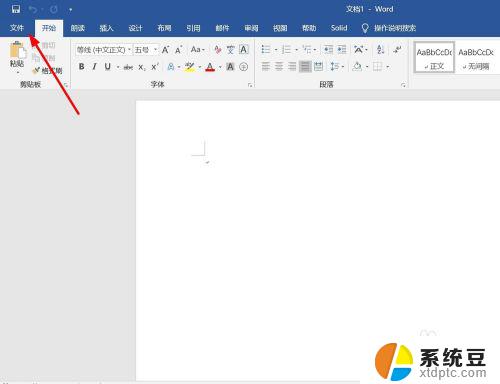
4.弹出界面选择账户选项,如图:
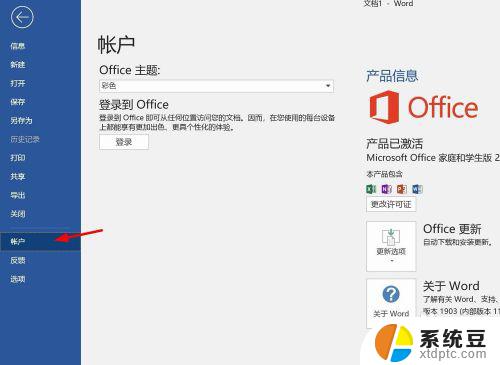
5.在右边的窗口我们可以看到现在是自动更新的状态
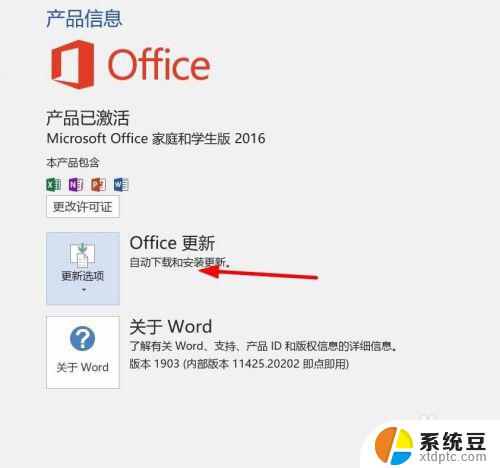
6.点击office更新,再点击禁用更新。稍等片刻即可
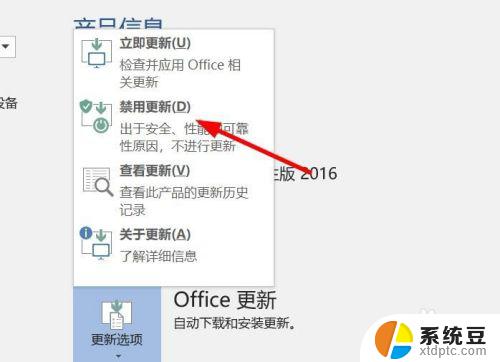
7.有时会弹出用户账户控制,我们点击是即可
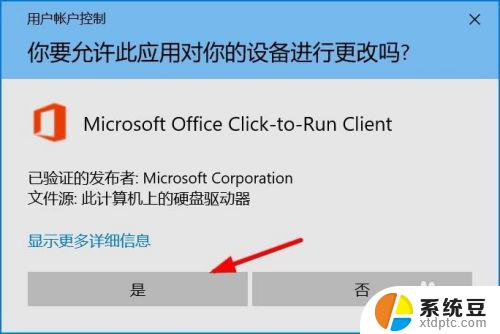
8.最后成功即可,如图:
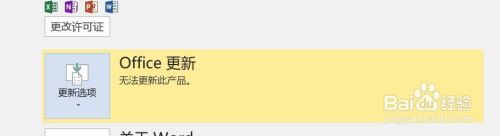
以上就是如何关闭Office自动更新的全部内容,如果您遇到类似的问题,可以按照本文中介绍的步骤进行修复,希望本文对您有所帮助。