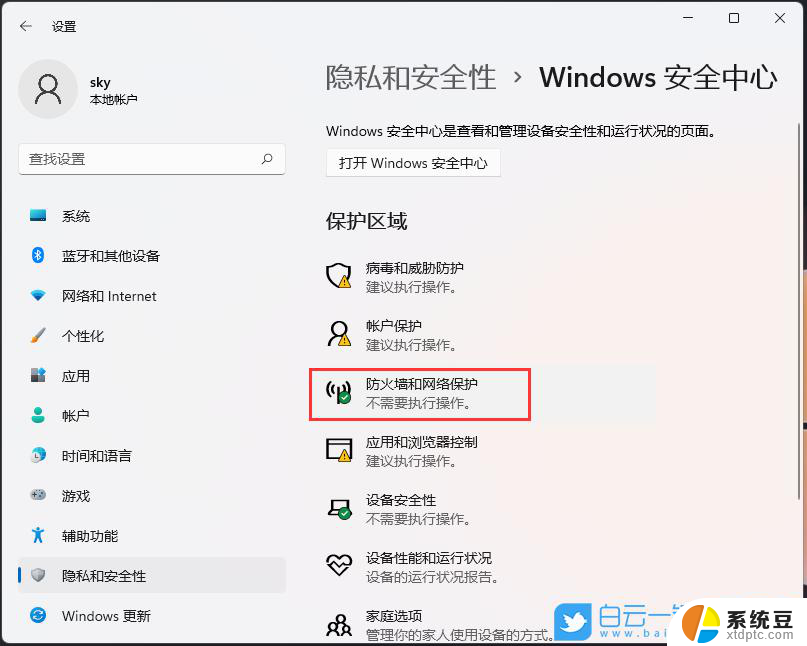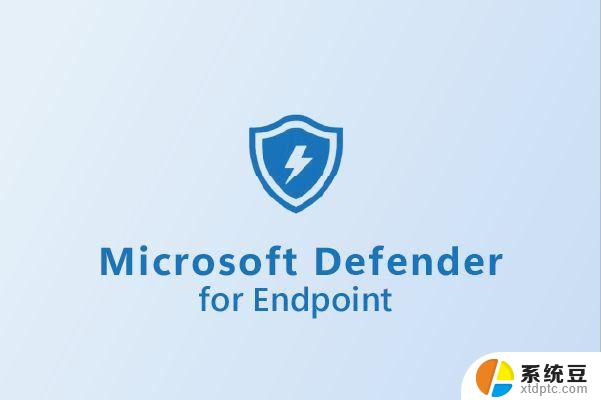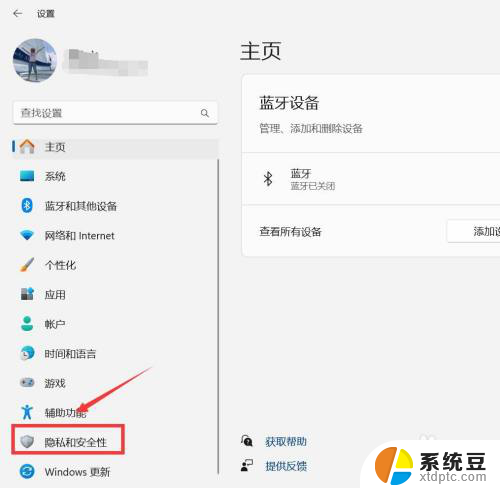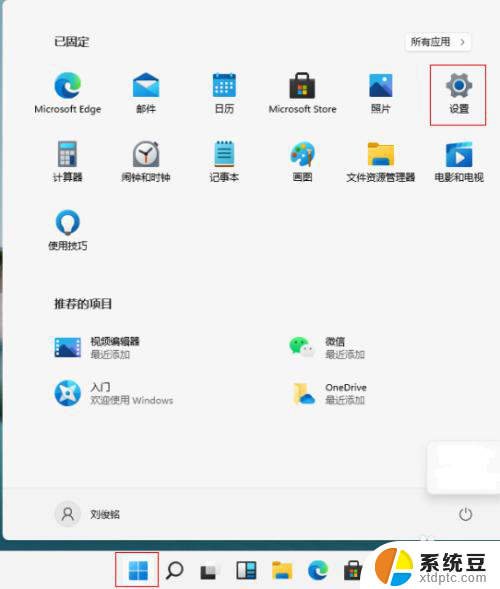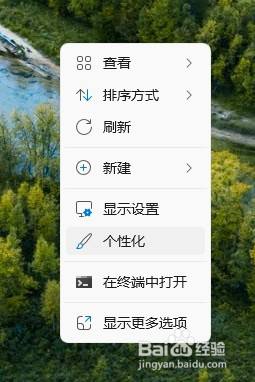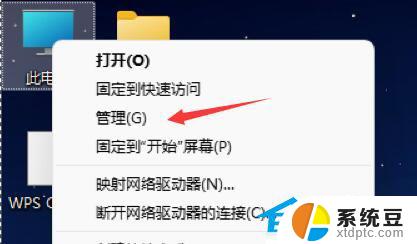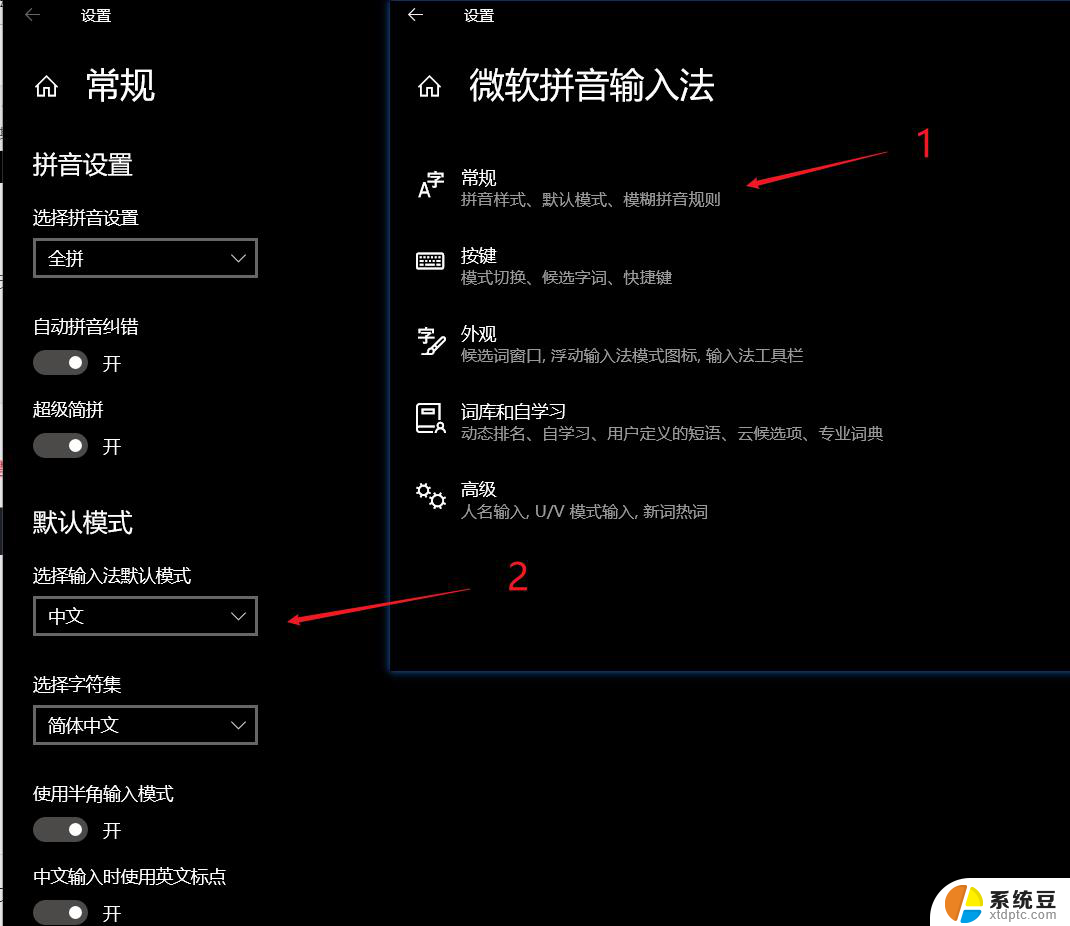win11打开防火墙设置 Win11防火墙设置教程
Win11系统作为微软最新发布的操作系统,在安全性方面做出了许多改进,其中防火墙设置是保护计算机安全的重要一环。Win11系统提供了一套完善的防火墙设置工具,用户可以根据自己的需求对网络连接进行管理和控制。接下来我们将介绍如何在Win11系统中打开和设置防火墙,让您的计算机更加安全可靠。

1、首先,按键盘上的【 Win + X 】组合键,或右键点击任务栏上的【Windows开始徽标】,在打开的右键菜单项中,选择【设置】;
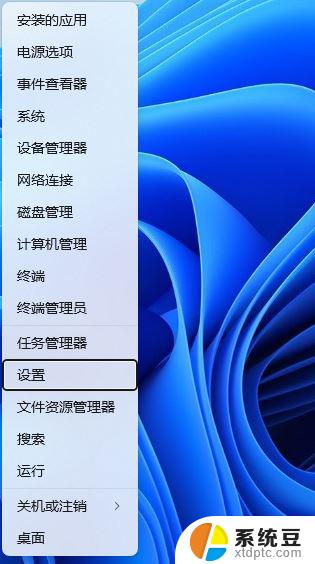
2、Windows 设置窗口,左侧边栏。点击【隐私和安全性】,右侧点击安全性下的【Windows 安全中心(适用于你的设备的防病毒、浏览器、防火墙和网络保护)】;
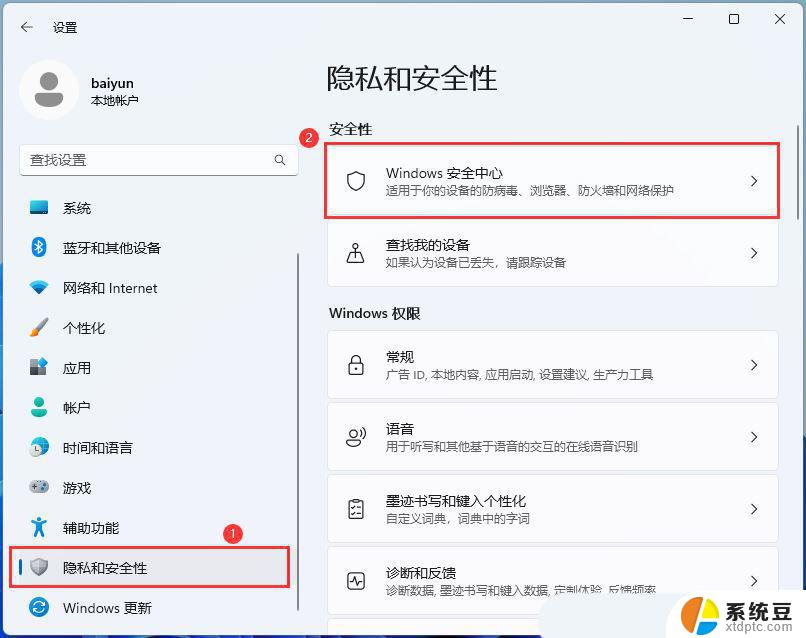
3、当前路径为:隐私和安全性 > Windows 安全中心,找到并点击保护区域下的【防火墙和网络保护】;
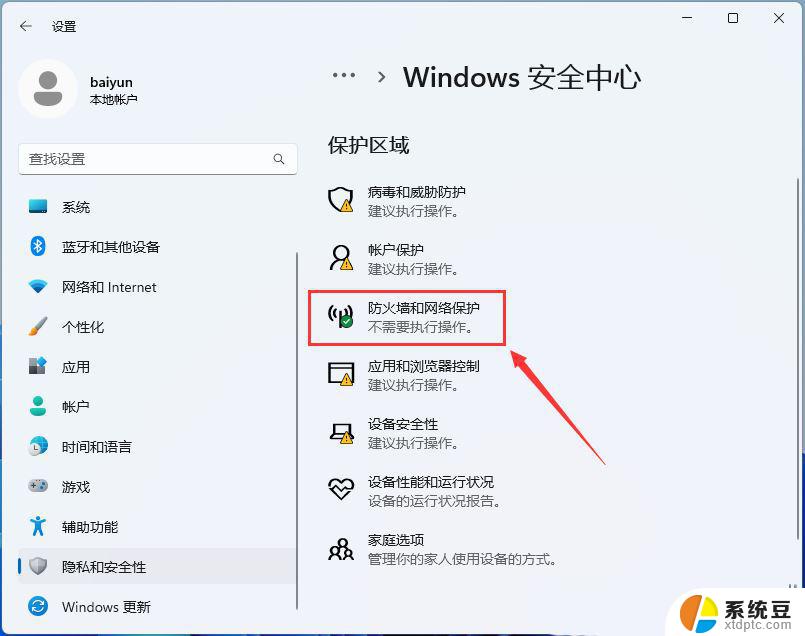
4、这时候,就可以对电脑防火墙进行设置了;
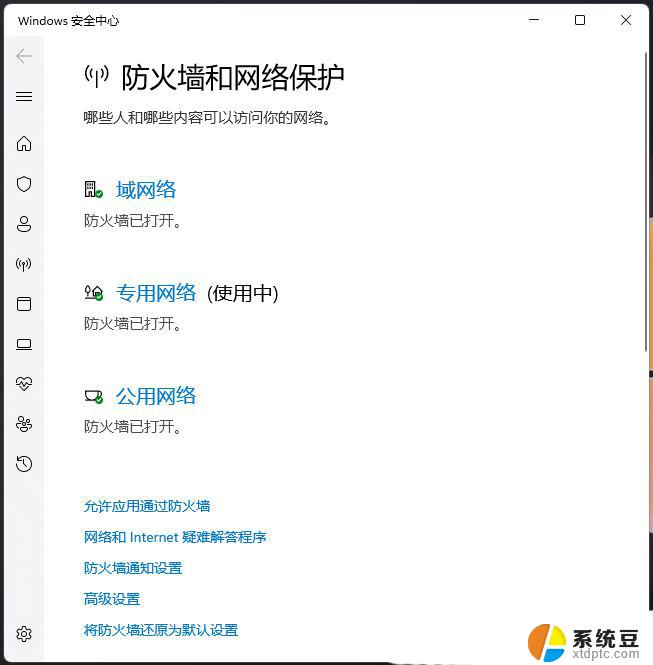
方法一:控制面板
在电脑桌面上找到控制面板,然后点击“控制面板”图标,打开它。如下图:

打开控制面板以后,在弹出的界面里找到系统和安全。如下图:
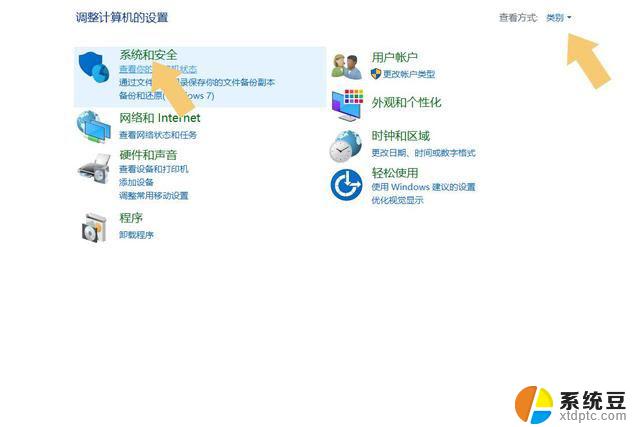
这里需要注意一下,如果用户打开控制面板后。排在第一个的不是“系统和安全”,那么在右上角找到“查看方式”将其修改为“类别”即可,此时点击系统和安全,在弹出的界面里找到Windows Defender 防火墙。如下图:
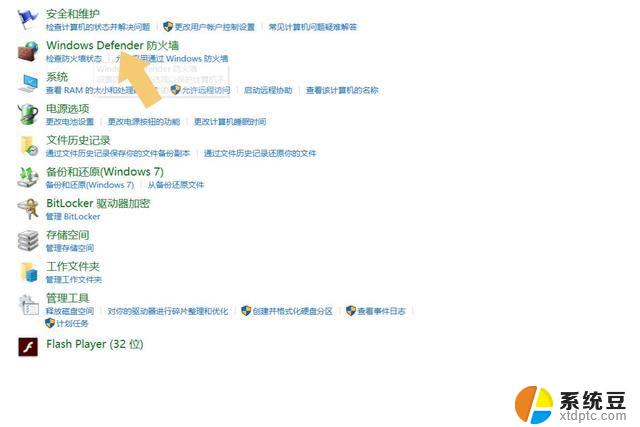
点击进入Windows Defender 防火墙,在弹出界面的左侧找到启用或关闭Windows Defender 防火墙选项。如下图:
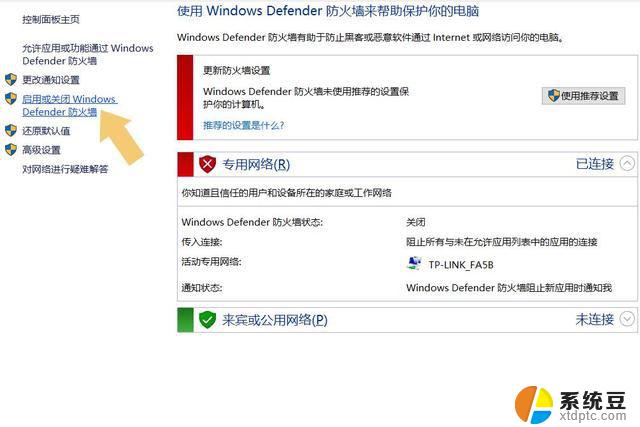
点击启用或关闭Windows Defender 防火墙,将两个选项设置为关闭,然后点击确定即可。如下图:
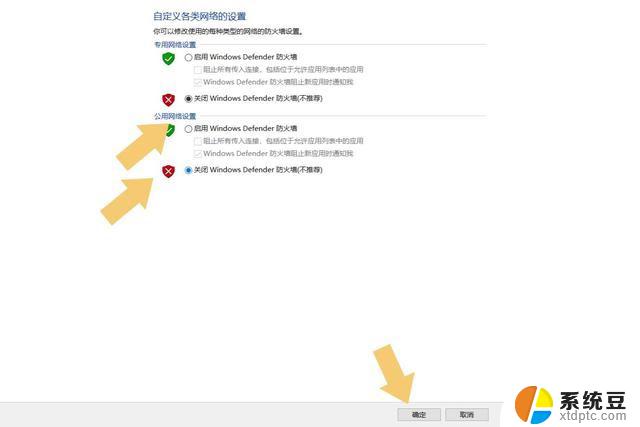
这样就关闭了Windows的防火墙。
方法二:更新和安全
用户也可以在电脑系统设置的更新和安全里关闭,先打开电脑的设置,在弹出的界面里找到更新和安全。如下图:
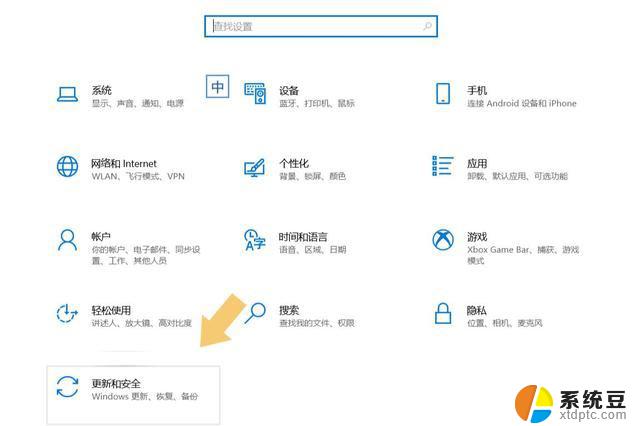
点击进入更新和安全选项,找到并点击Windows 安全中心,再在右侧找到防火墙和网络保护选项。如下图:
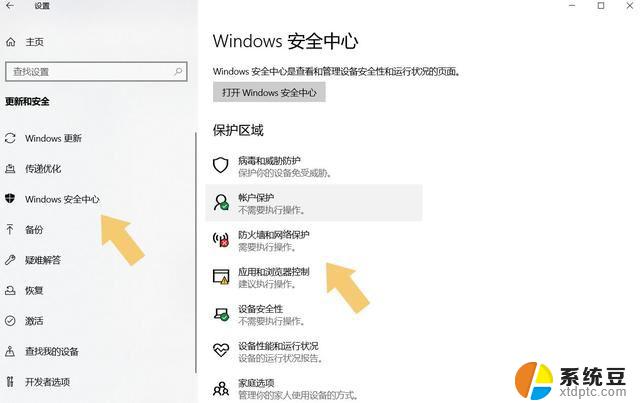
点击进入防火墙和网络保护,将域网络、专用网络、公用网络这三个选项设置为关闭即可。如下图:
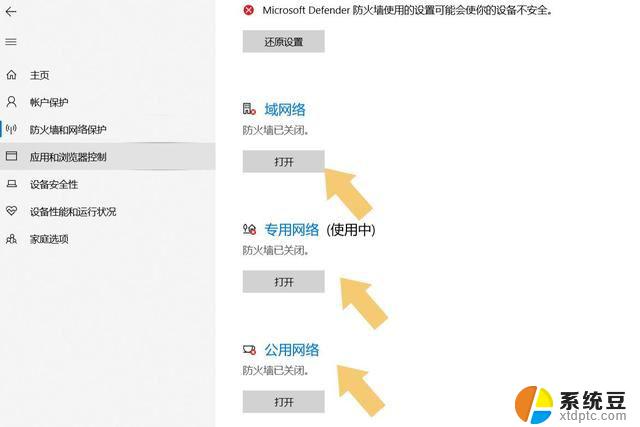
win11防火墙高级设置显示灰色怎么办?
Windows11防火墙怎么关闭? win11关闭防火墙的技巧
win11/win10无法关闭防火墙提醒需要管理员权限进行管理怎么解决?
以上就是win11打开防火墙设置的全部内容,有遇到这种情况的用户可以按照小编的方法来进行解决,希望能够帮助到大家。