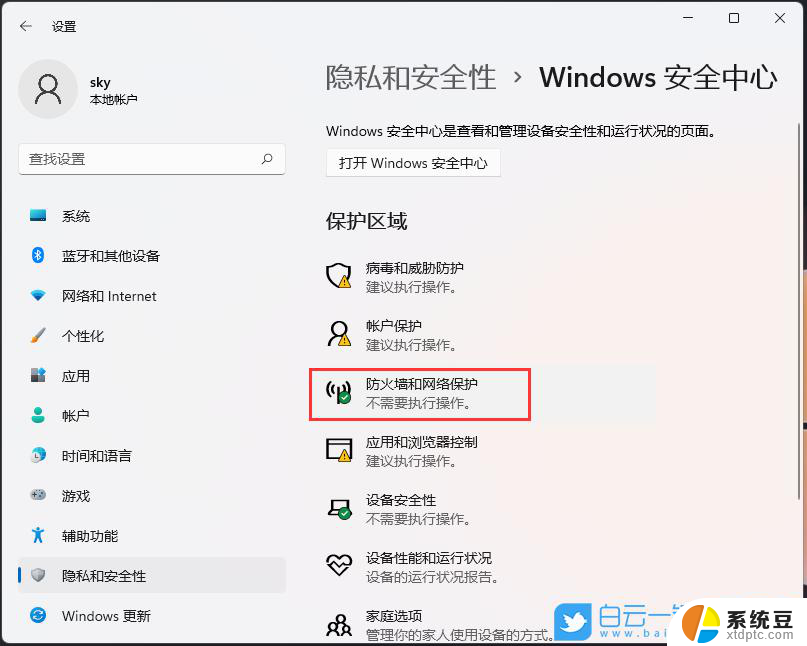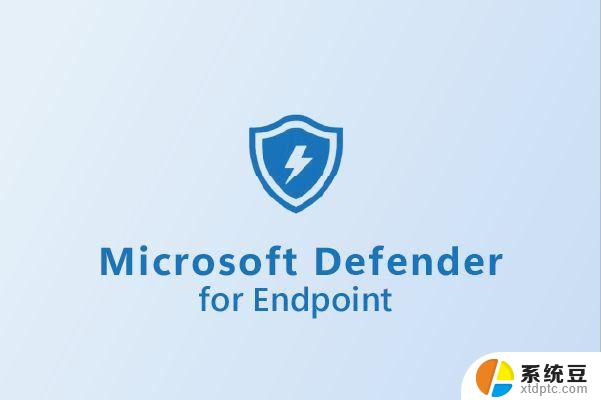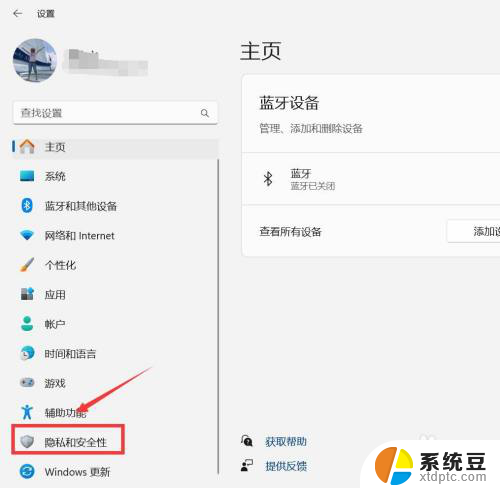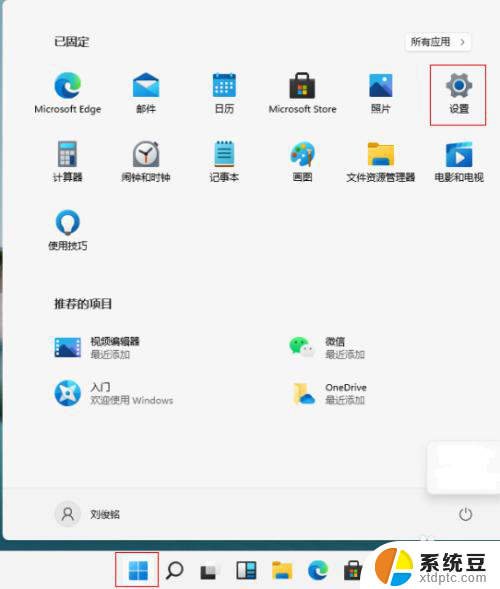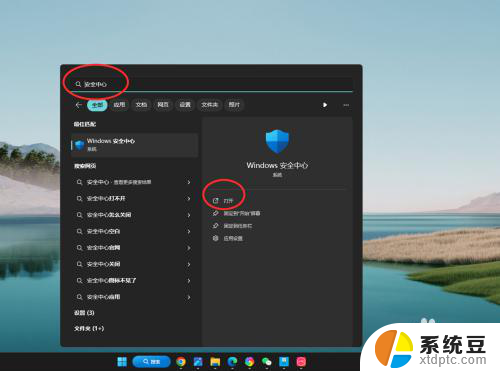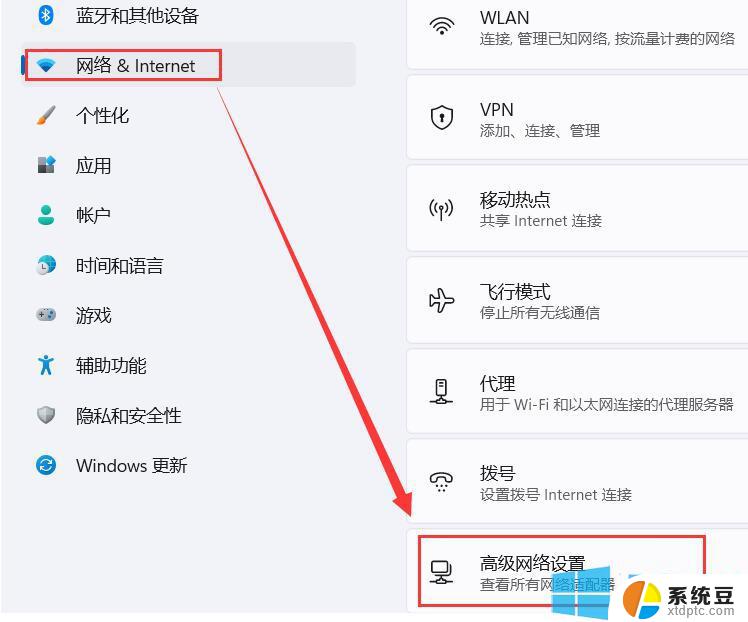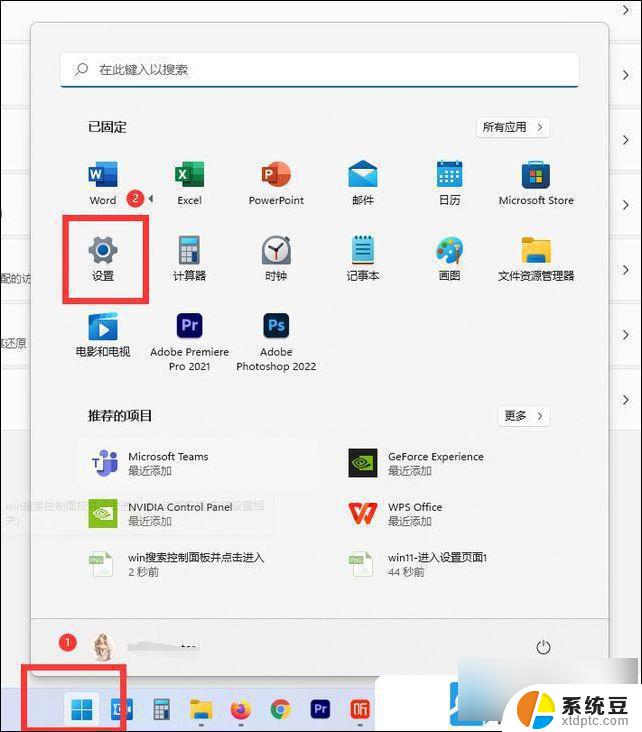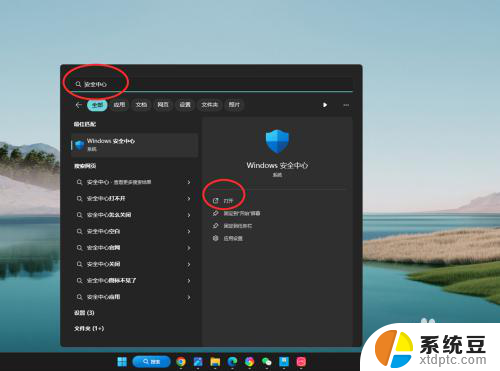win11防火墙一键修复 Win11电脑如何设置防火墙
在现代计算机使用中,防火墙作为网络安全的重要防线,扮演着至关重要的角色,特别是对于运行Windows 11操作系统的用户,合理设置防火墙不仅能有效防止恶意软件的入侵,还能保障个人隐私与数据安全。很多用户在使用过程中可能会遇到防火墙设置不当或功能异常的问题。为了帮助大家轻松解决这些困扰,本文将介绍Windows 11防火墙的一键修复方法,并详细讲解如何正确设置防火墙,以确保系统的安全性和稳定性。无论是初学者还是有一定经验的用户,都能从中找到实用的技巧与建议。

1、首先,按键盘上的【 Win + X 】组合键,或右键点击任务栏上的【Windows开始徽标】,在打开的右键菜单项中,选择【设置】;
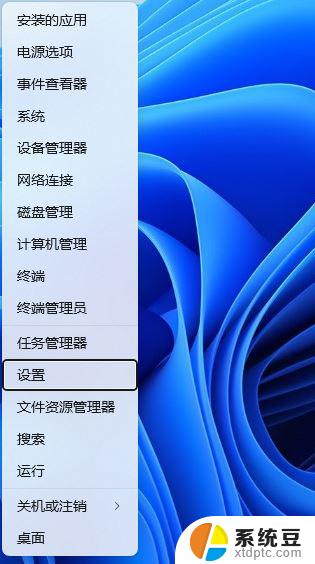
2、Windows 设置窗口,左侧边栏。点击【隐私和安全性】,右侧点击安全性下的【Windows 安全中心(适用于你的设备的防病毒、浏览器、防火墙和网络保护)】;
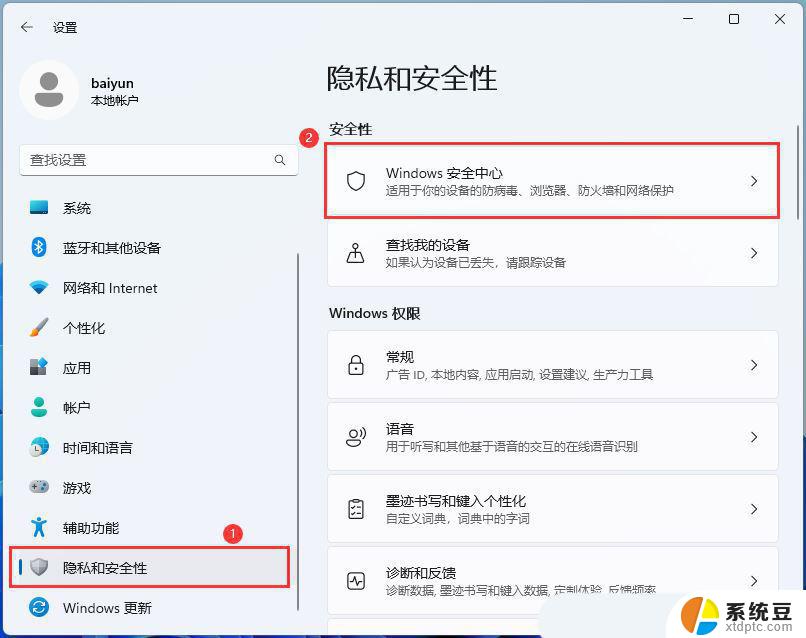
3、当前路径为:隐私和安全性 > Windows 安全中心,找到并点击保护区域下的【防火墙和网络保护】;
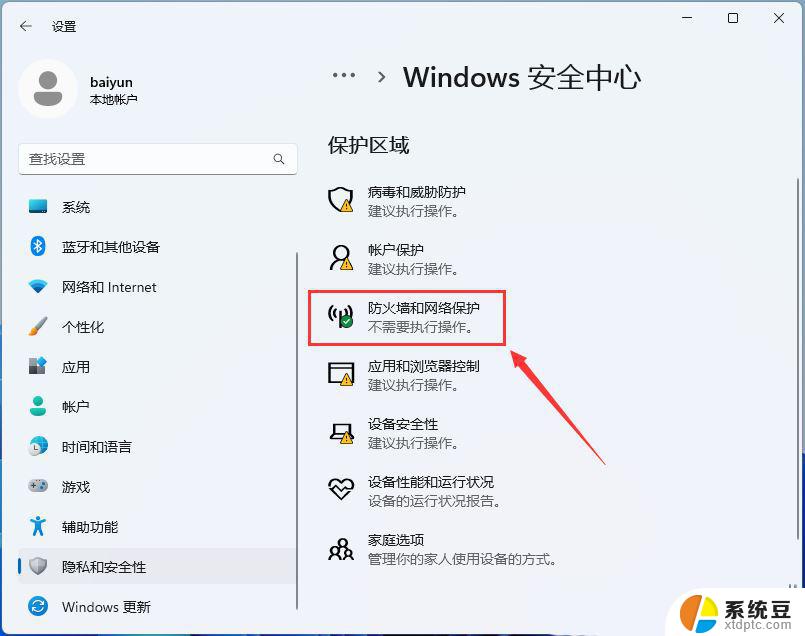
4、这时候,就可以对电脑防火墙进行设置了;
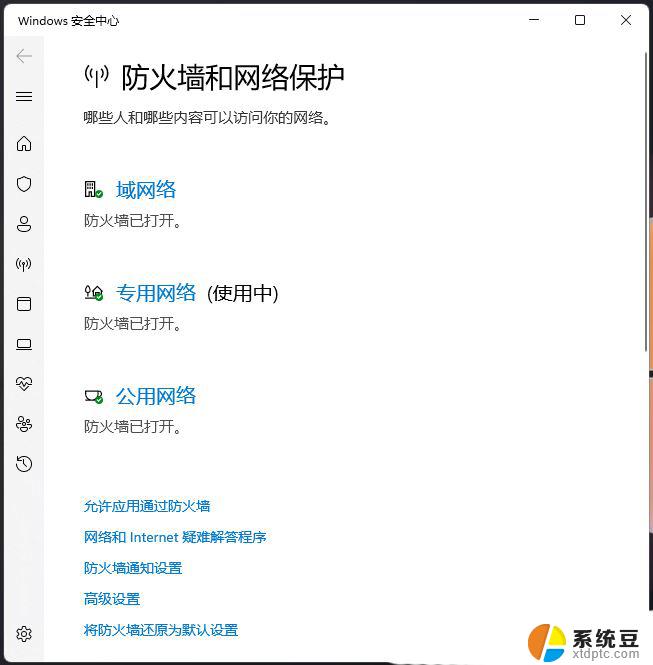
方法一:控制面板
在电脑桌面上找到控制面板,然后点击“控制面板”图标,打开它。如下图:

打开控制面板以后,在弹出的界面里找到系统和安全。如下图:
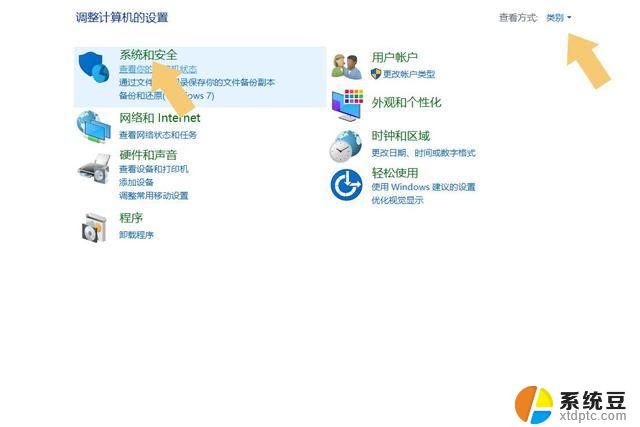
这里需要注意一下,如果用户打开控制面板后。排在第一个的不是“系统和安全”,那么在右上角找到“查看方式”将其修改为“类别”即可,此时点击系统和安全,在弹出的界面里找到Windows Defender 防火墙。如下图:
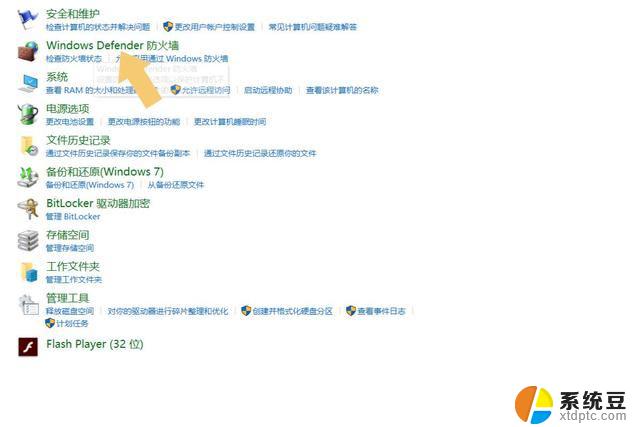
点击进入Windows Defender 防火墙,在弹出界面的左侧找到启用或关闭Windows Defender 防火墙选项。如下图:
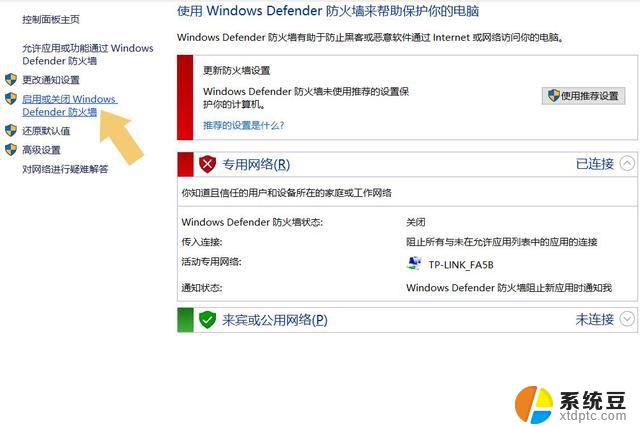
点击启用或关闭Windows Defender 防火墙,将两个选项设置为关闭,然后点击确定即可。如下图:
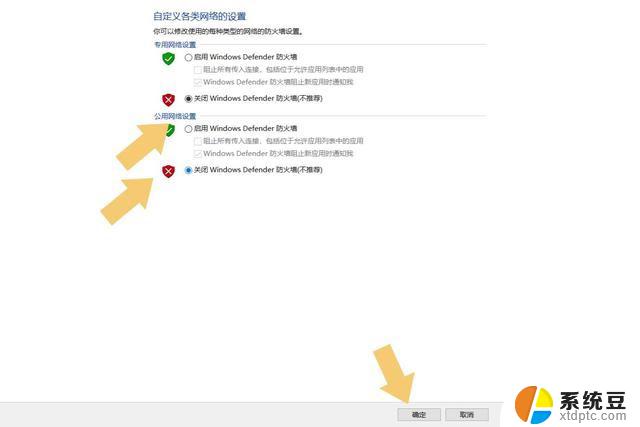
这样就关闭了Windows的防火墙。
方法二:更新和安全
用户也可以在电脑系统设置的更新和安全里关闭,先打开电脑的设置,在弹出的界面里找到更新和安全。如下图:
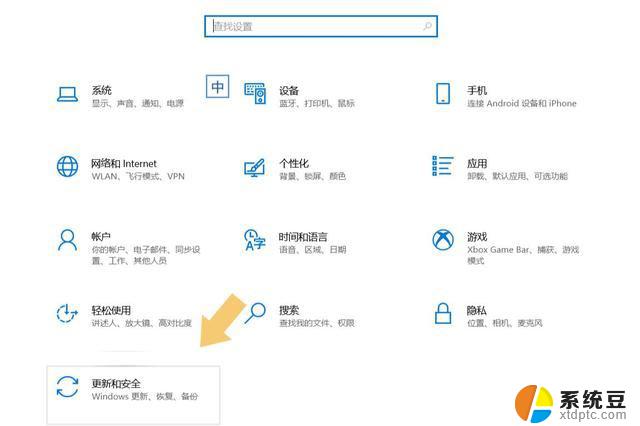
点击进入更新和安全选项,找到并点击Windows 安全中心,再在右侧找到防火墙和网络保护选项。如下图:
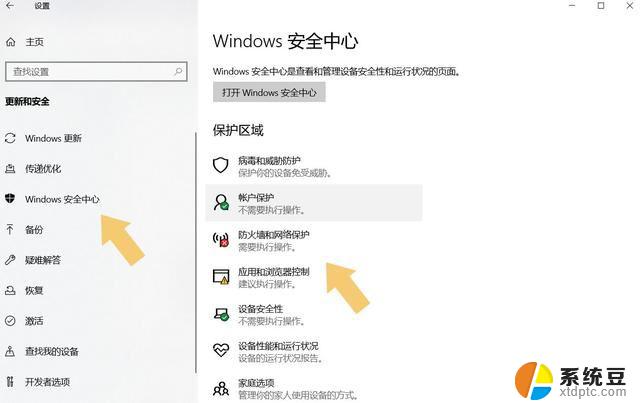
点击进入防火墙和网络保护,将域网络、专用网络、公用网络这三个选项设置为关闭即可。如下图:
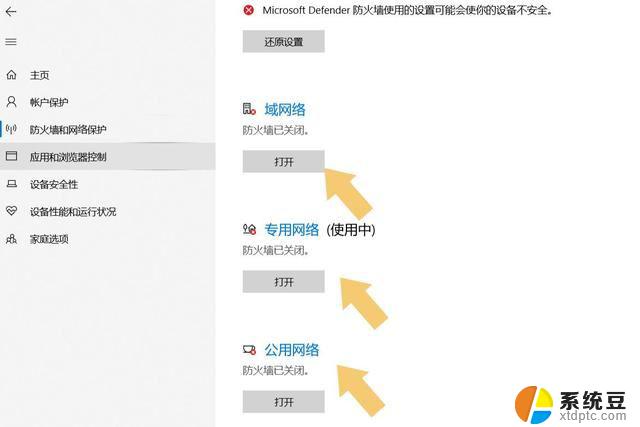
win11防火墙高级设置显示灰色怎么办?
Windows11防火墙怎么关闭? win11关闭防火墙的技巧
win11/win10无法关闭防火墙提醒需要管理员权限进行管理怎么解决?
以上就是win11防火墙一键修复的全部内容,碰到同样情况的朋友们赶紧参照小编的方法来处理吧,希望能够对大家有所帮助。