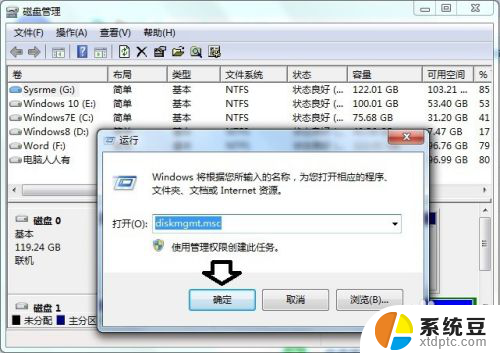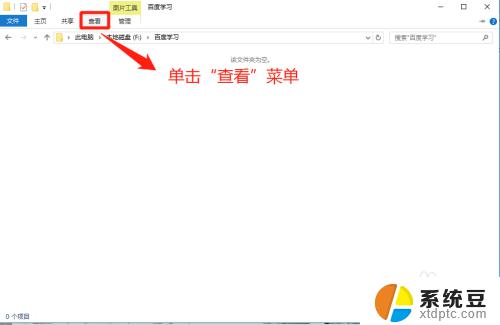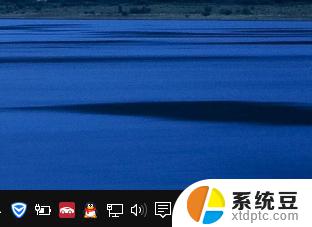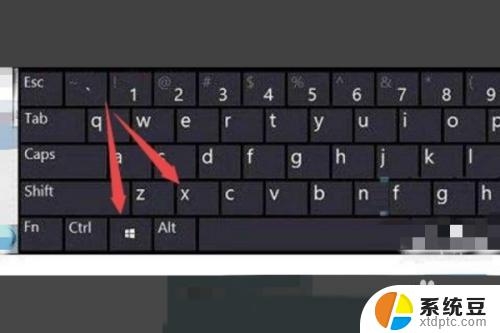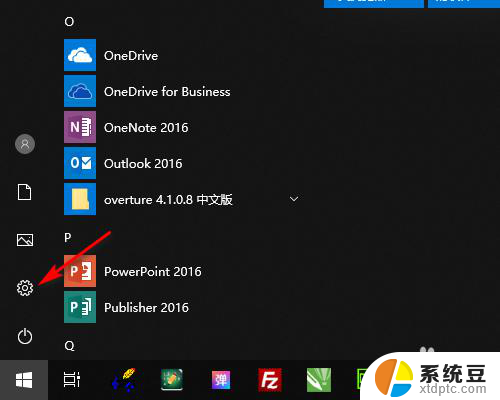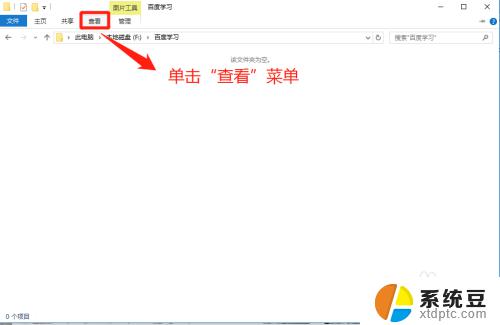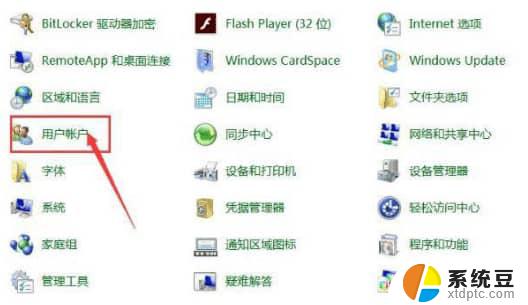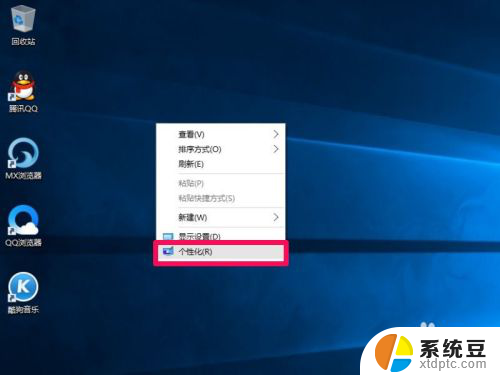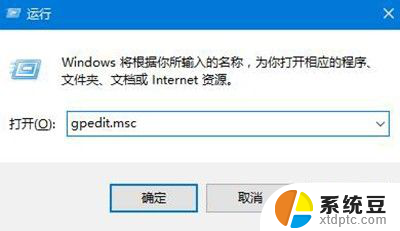电脑如何添加隐藏wifi 如何在Win10中添加隐藏的无线网络(WiFi)
更新时间:2023-10-31 17:40:29作者:xtang
电脑如何添加隐藏wifi,在现代社会中无线网络已经成为人们生活中不可或缺的一部分,而有时候为了保护个人隐私或者避免他人连接我们的网络,我们可能会选择隐藏自己的WiFi。在Win10操作系统中,如何添加隐藏的无线网络呢?本文将详细介绍如何通过简单的步骤在电脑上添加隐藏的WiFi,以便我们能够更好地保护我们的网络安全和个人隐私。
步骤如下:
1.首先还是您自己确定您的电脑有上网的功能,比如是笔记本您确保已经装了网卡驱动;比如是台式机,您确保已经接上无线接收装置和网卡驱动。
2.打开电脑-开始-文件资源管理器
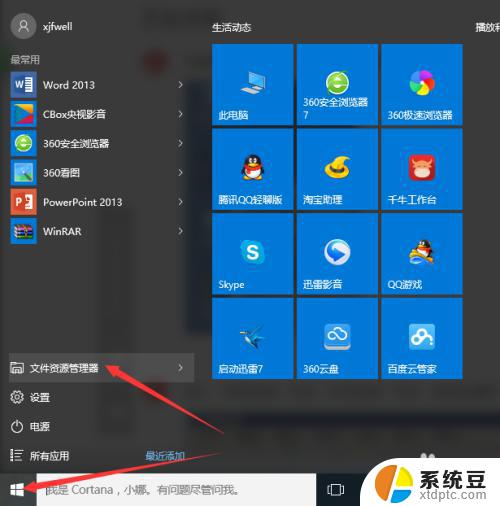
3.左列找到网络-右击-属性
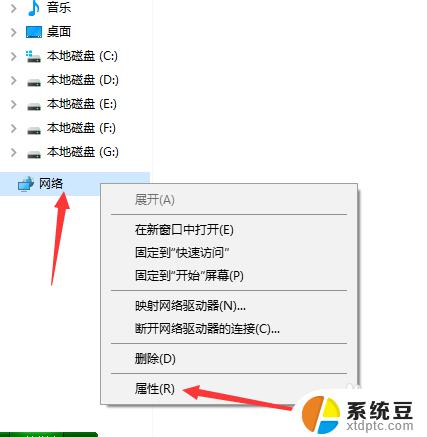
4.点击设置新的连接或网络
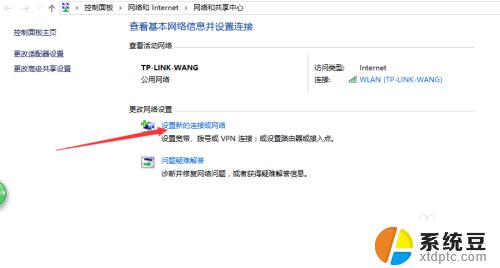
5.点击手动连接到无线网络-下一步
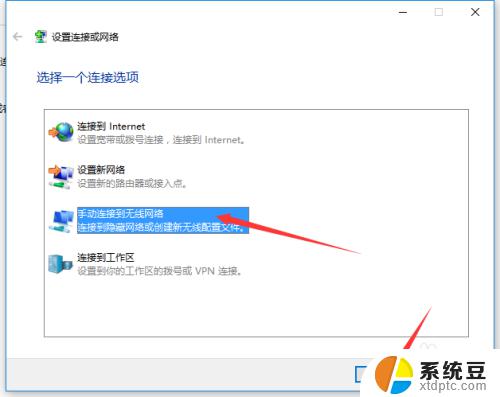
6.输入网络名(也就是你无线的名字)-选择一个安全类型(这个在路由器能看出来,现在一般是WPA2-个人)
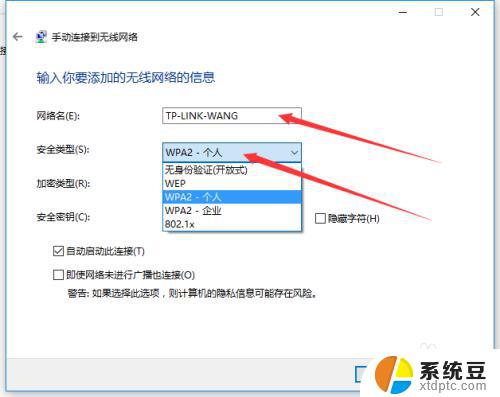
7.输入安全密钥(也就是无线密码)-在自动启动此连接和即使网络未进行广播也连接这两个选项前打勾(点一下就打上了)-点下一步就OK啦。
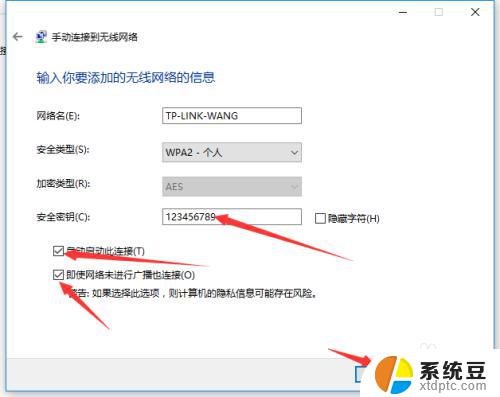
以上是关于如何添加隐藏 Wi-Fi 的所有内容,如果您遇到相同的情况,可以按照本文的方法解决问题。