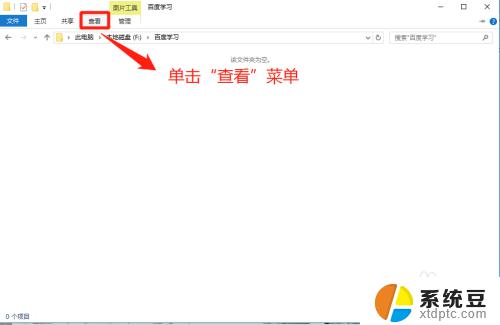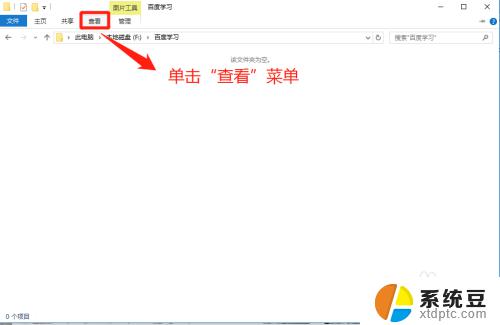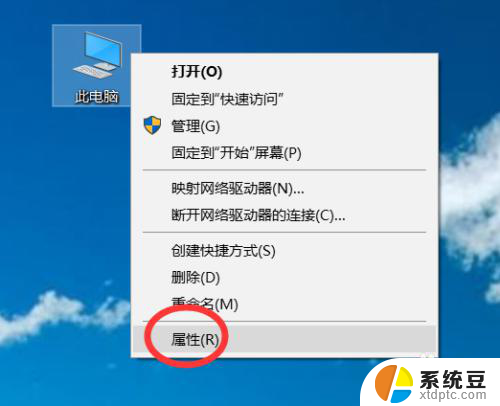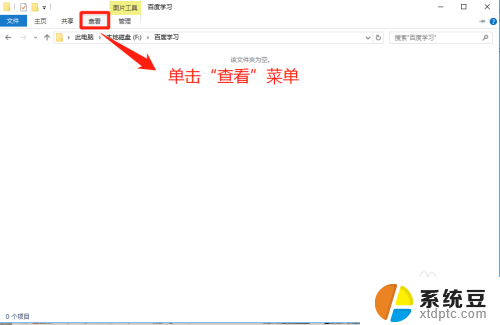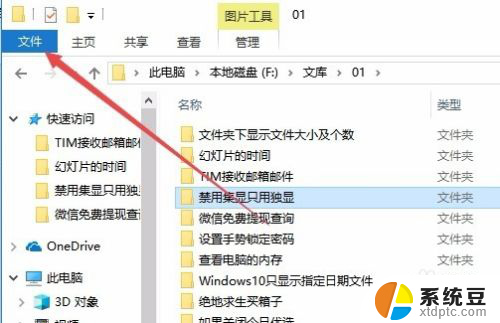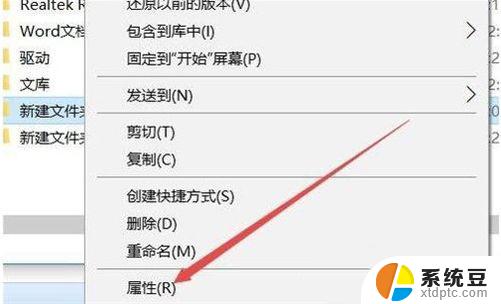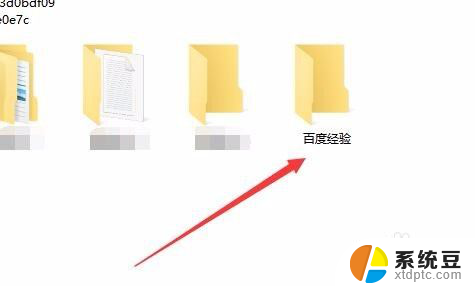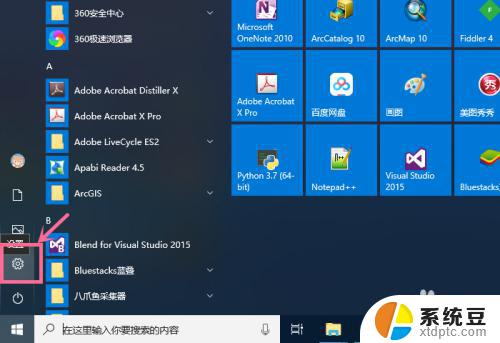如何显示电脑文件夹的隐藏文件 win10如何显示隐藏文件和文件夹
更新时间:2025-03-31 09:45:09作者:xtyang
在使用Windows 10操作系统时,有时候我们需要查看电脑中的隐藏文件和文件夹,但是默认情况下这些隐藏的文件是不可见的,要显示隐藏文件和文件夹,我们可以通过简单的操作来实现。接下来我们将介绍如何在Windows 10中显示隐藏文件和文件夹的方法。
具体方法:
1.打开"我的电脑",如果有打开一窗口.就跳过这一步

2.点击查看,打开查看选项
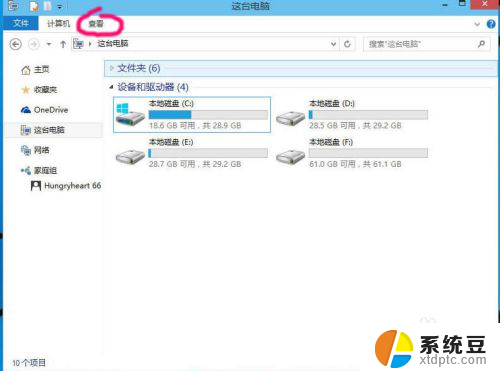
3.点击打开右边的选项
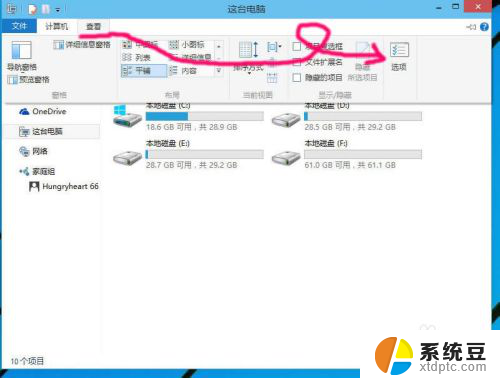
4.选择第二选项页"查看"
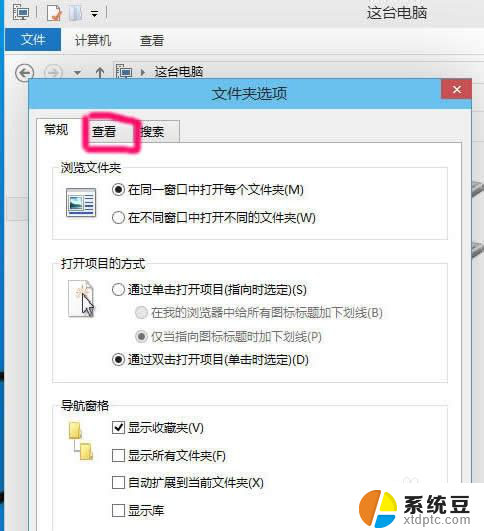
5.取消勾选"显示隐藏的文件.文件夹和驱动器",点击确定就可查看隐藏文件
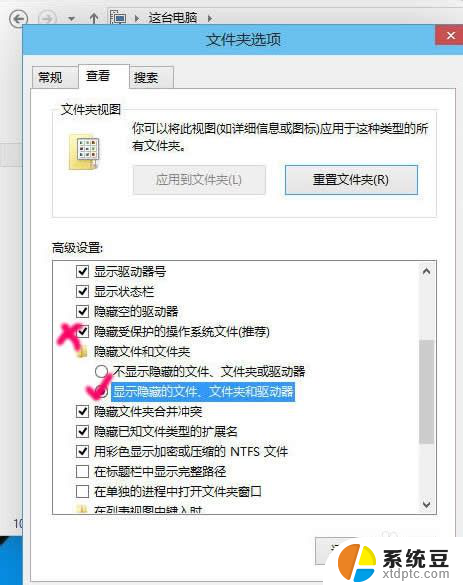
6.如果你熟悉操作系统,建议取消勾选"隐藏受保护的操作系统文件"
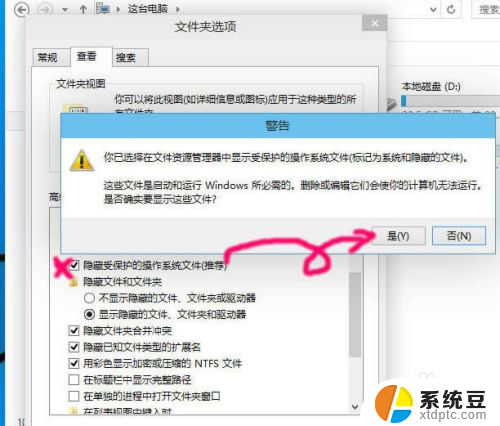
以上就是如何显示电脑文件夹的隐藏文件的全部内容,还有不清楚的用户就可以参考一下小编的步骤进行操作,希望能够对大家有所帮助。