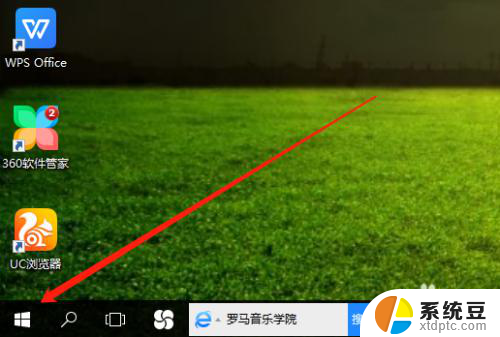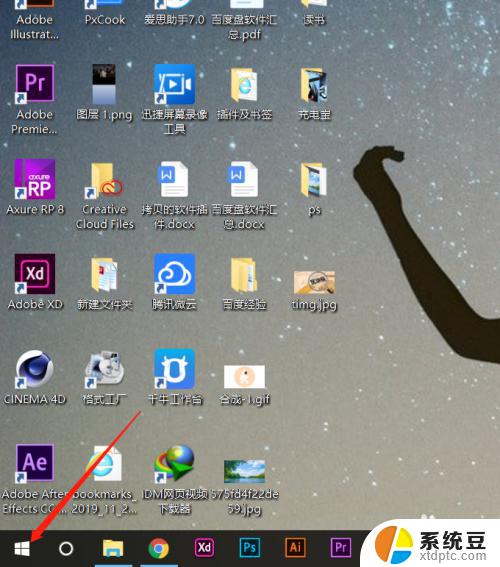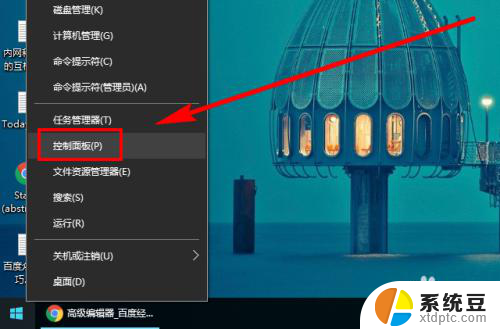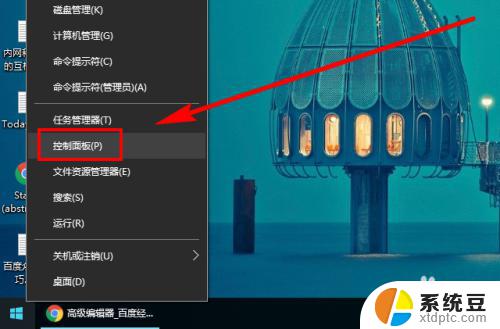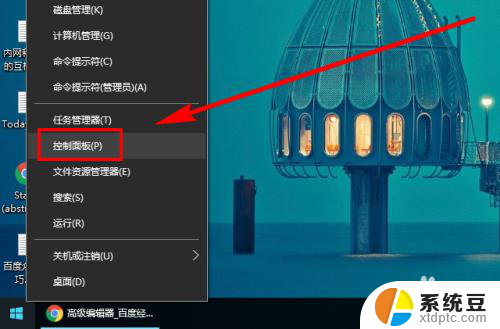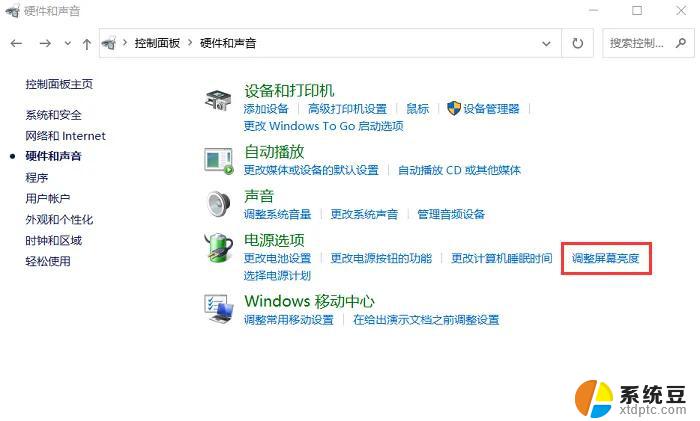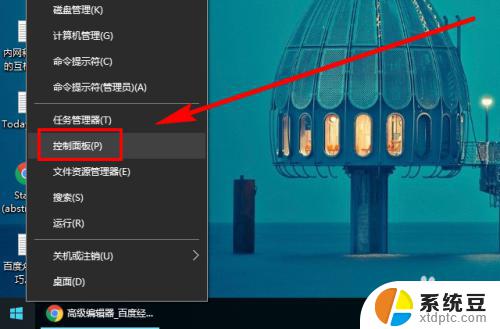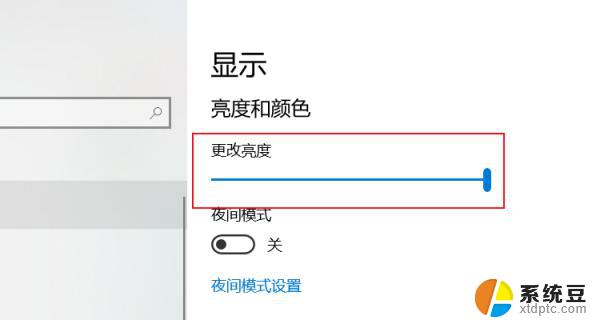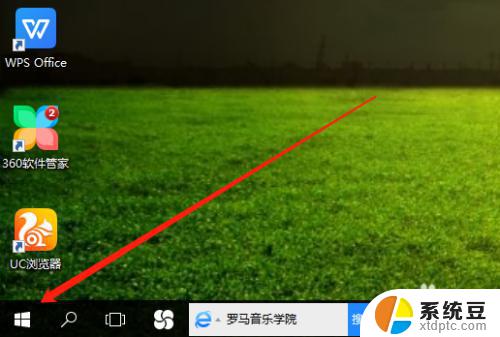win10电脑屏幕暗怎么调亮 win10系统屏幕亮度调节不了怎么办
win10电脑屏幕暗怎么调亮,如今电脑已经成为我们生活中不可或缺的一部分,有时候我们可能会遇到一些问题,比如在使用Win10系统时,屏幕突然变得过暗,或者无法调节屏幕亮度的情况。这种情况下,我们应该如何解决呢?本文将针对这一问题给出一些建议和解决方法。无论是通过调整系统设置,还是检查硬件设备,我们都将尽力帮助您解决屏幕亮度调节的问题,使您的使用体验更加顺畅。
方法如下:
1.点击任务栏搜索框,开始使用Cortana(小娜)智能语音助理。

2.搜索框输入"控制面板"。Cortana(小娜)显示搜索结果,点击"最佳匹配→控制面板"项。
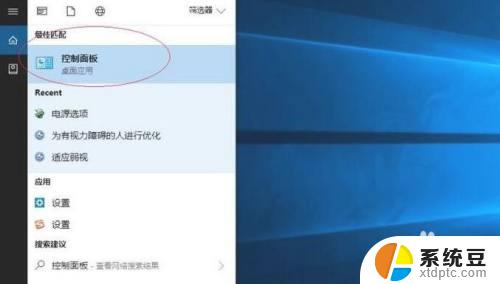
3.唤出"控制面板"程序窗口,点击"系统和安全"图标。用于查看并更改系统和安全状态的设置。
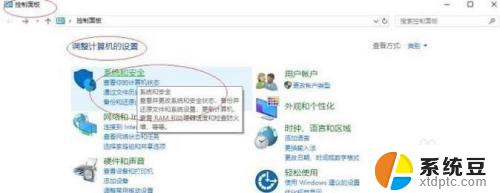
4.唤出"系统和安全"选项界面。点击"电源选项"图标,通过选择计算机管理电源的方式以提供最佳性能。
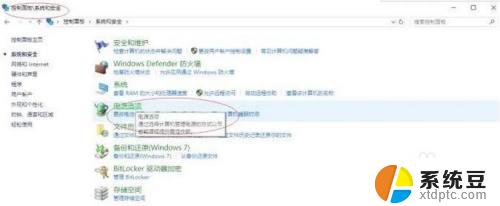
5.唤出"电源选项"用户界面,滑动下方"屏幕亮度"滑块达最亮。点击"更改计划设置"按钮。
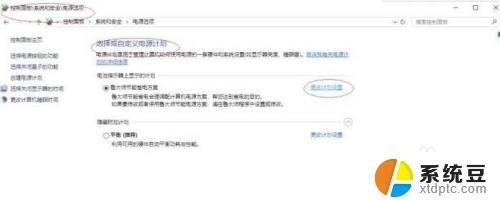
6.唤出"编辑计划设置"选项界面。滑动"调整计划亮度"滑块达最亮,点击"更改高级电源设置"按钮。
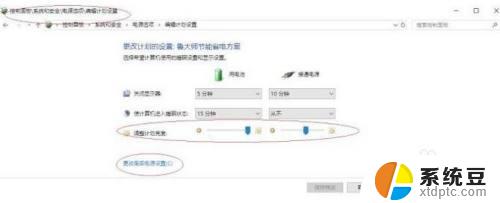
7.弹出"电源选项"对话框,选项区点击展开"显示"目录。选择希望计算机管理的电源设置。
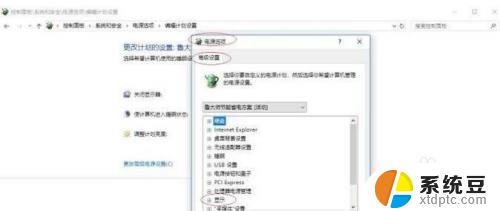
8.这样就调整完成电脑屏幕亮度最大却还是显示很暗的操作了。
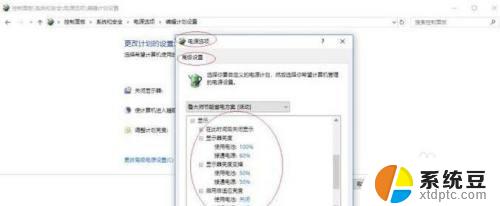
以上就是如何调整win10电脑屏幕亮度的全部内容,如果您仍有疑问,请参考小编提供的步骤进行操作,我们希望这些信息对您有所帮助。