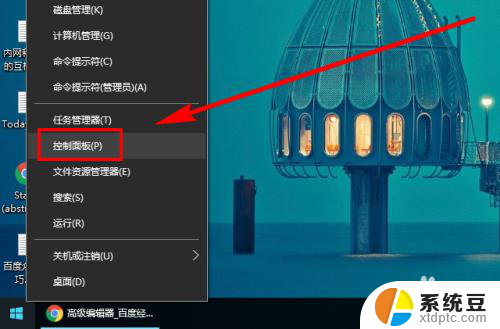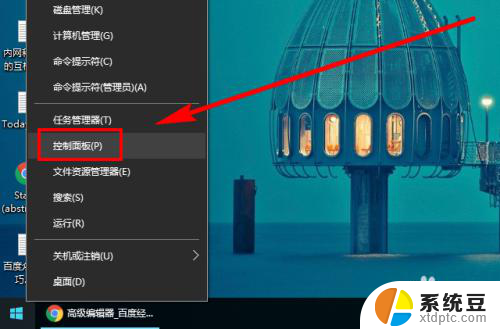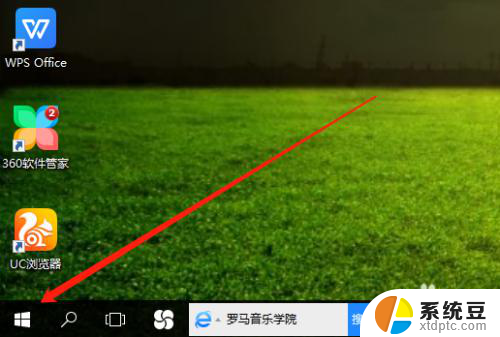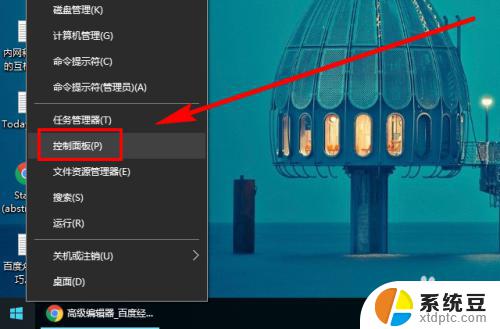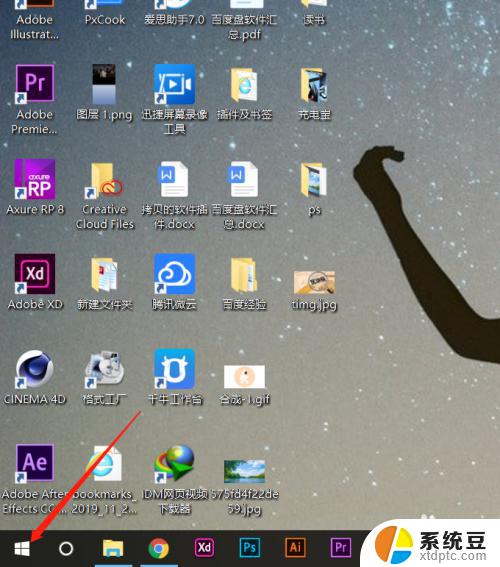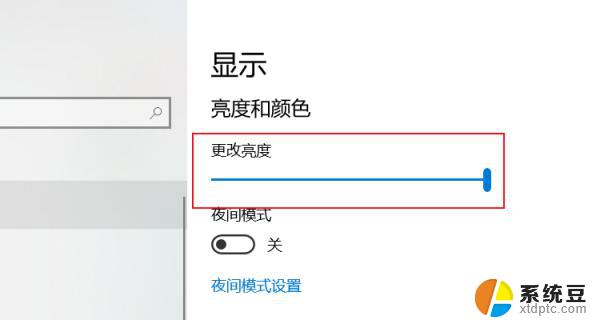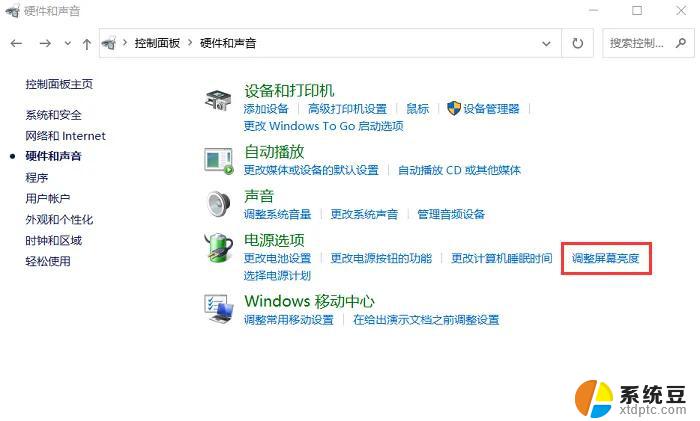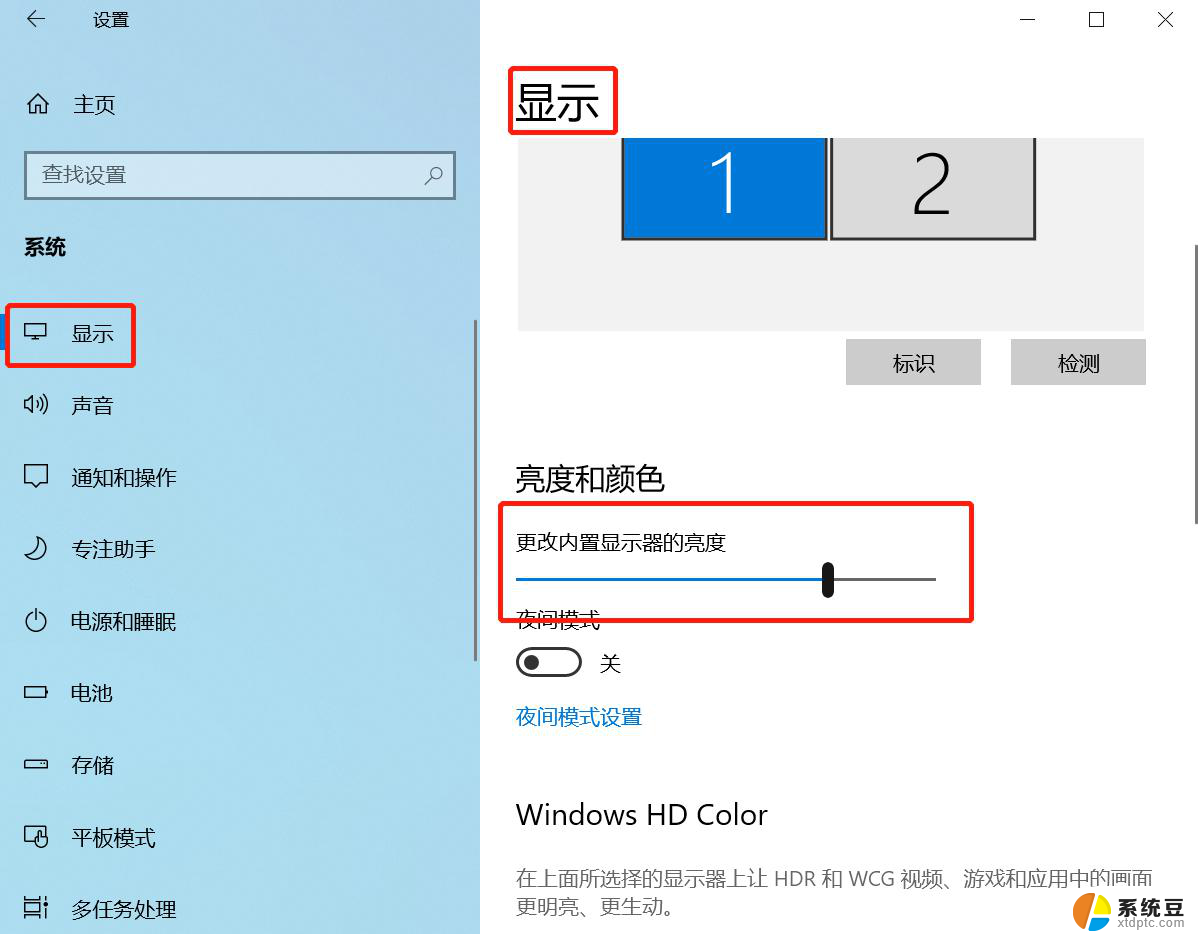win10显示器亮度怎么调节 Win10系统如何手动调整屏幕亮度
更新时间:2023-09-06 10:40:32作者:xtang
win10显示器亮度怎么调节,Win10系统作为目前最主流的操作系统之一,其功能强大且使用方便的特点深受用户喜爱,对于一些使用Win10系统的用户来说,调节显示器亮度可能会成为一个困扰。毕竟屏幕亮度的合理调节不仅能提升视觉体验,还有利于保护眼睛健康。对于Win10系统,我们应该如何手动调整屏幕亮度呢?接下来我们将一一解答这些问题,帮助大家轻松掌握Win10系统的屏幕亮度调节方法。
方法如下:
1.右键单击桌面左下角的【开始】按钮,点击【控制面板】。步骤截图如下所示:
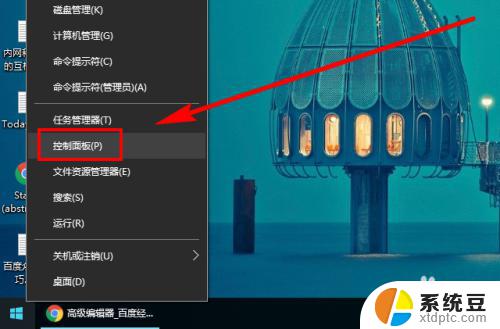
2.在右上角位置,把【控制面板】中的【查看方式】选择为【小图标】。步骤截图如下所示:
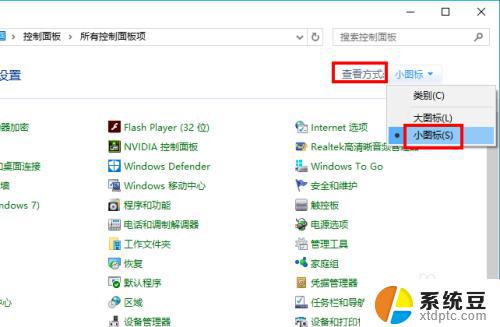
3.下拉功能列表,找到并点击【显示】功能,步骤截图如下所示:
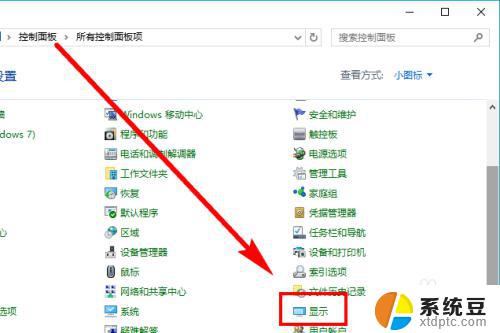
4.在左侧的导航列表中,点击【调整亮度】,步骤截图如下所示:
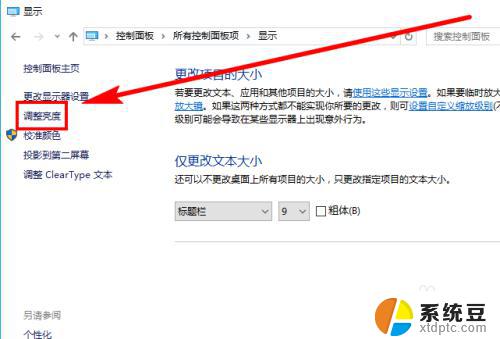
5.左右滑动滑块即可调节屏幕亮度,向左变暗。向右变亮,步骤截图如下所示:
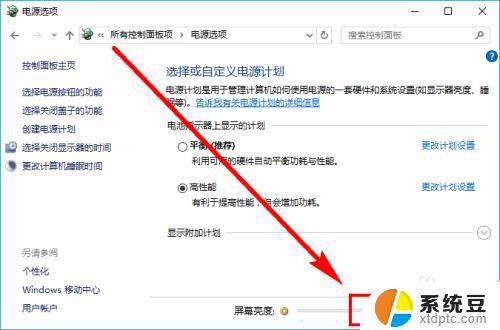
以上就是win10显示器亮度调节的全部内容,如果你碰到了同样的情况,可以参照小编的方法进行处理,希望这些方法能够对你有所帮助。