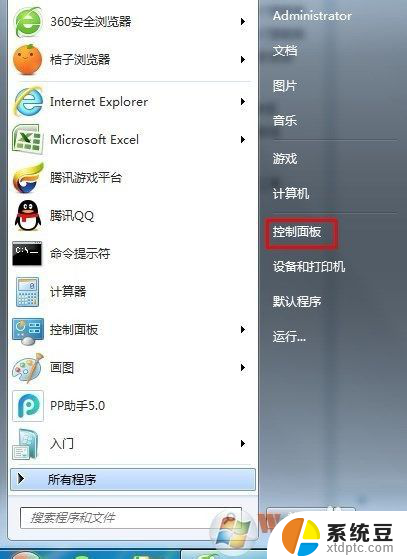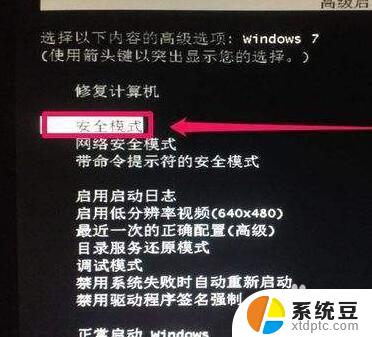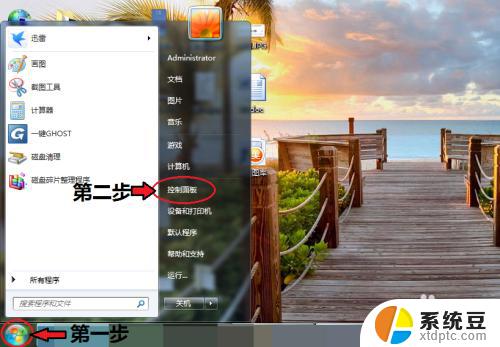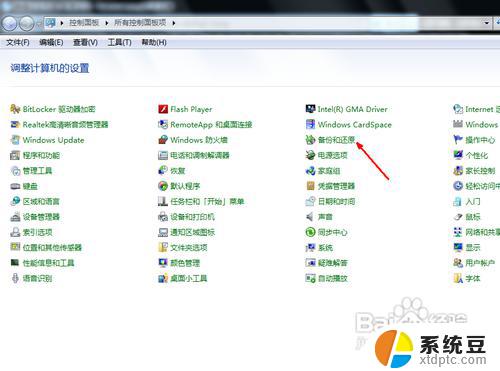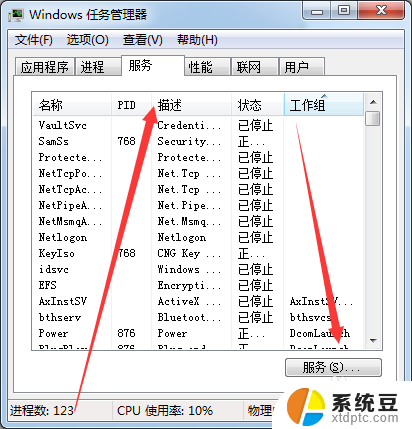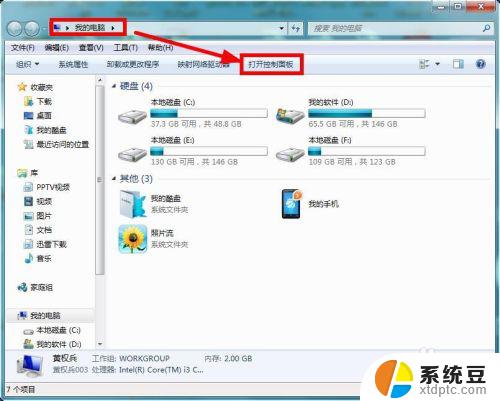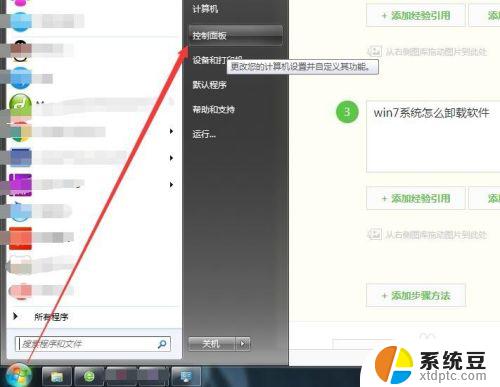win7软件打开方式怎么还原 Win7电脑文件打开方式修改方法
win7软件打开方式怎么还原,在使用Windows 7电脑的过程中,我们可能会遇到文件打开方式被意外修改的情况,这可能导致我们无法正常打开特定类型的文件,给我们的工作和使用带来了不便。幸运的是我们可以采取一些简单的步骤来还原Win7电脑文件的打开方式。在本文中我们将介绍如何恢复Win7电脑文件的默认打开方式,让我们能够再次顺畅地打开和使用各种文件。
操作方法:
1.第一步:我们点击自己电脑桌面左下角的Windows桌面图标,如下图所示。此时将弹出Windows程序菜单界面,我们找到【控制面板】,然后点击打开【控制面板】。
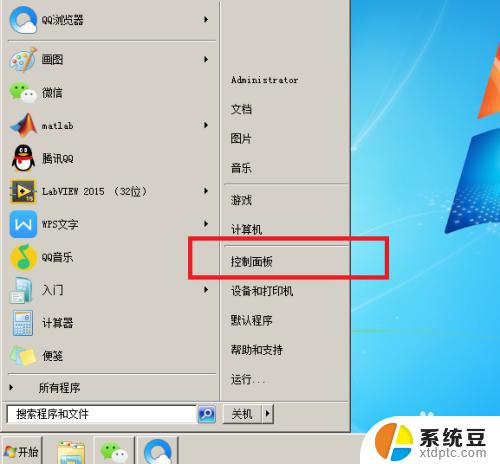
2.第二步:打开【控制面板】界面后,如下图所示。我们在界面中找到【程序(卸载程序)】,注意我们点击【程序】两字,而不点击【卸载程序】四字。
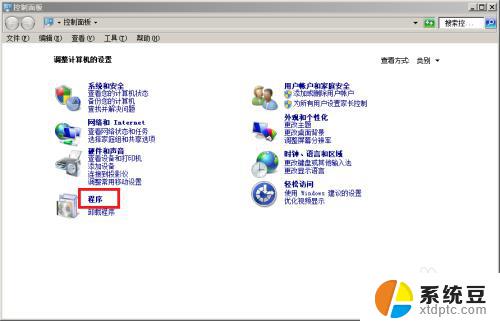
3.第三步:我们点击【程序】后,将进入如下图所示的【程序】界面,我们在界面中找到【始终使用指定的程序打开此文件类型】,并点击打开。
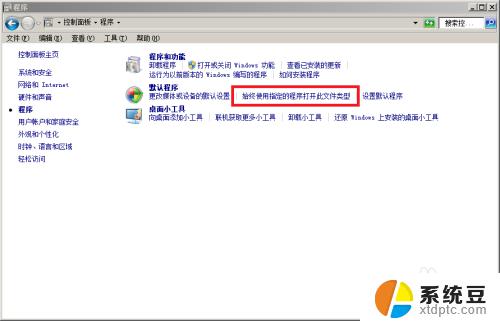
4.第四步:点击【始终使用指定的程序打开此文件类型】后将进入如下图所示的界面,正在加载将文件类型或协议与特定程序关联,我们耐心等待一会。
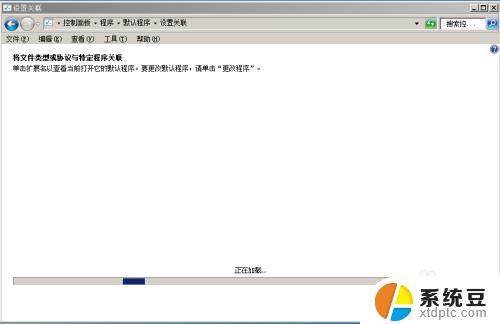
5.第五步:加载完毕后将进入如下图所示的【设置关联】界面,我们可以在这里将文件类型或协议与特定程序关联。我们可以在窗口中看到所有电脑文件的类型,由于窗口大小有限。这里窗口中现在只看到一种,我们可以滑动右侧滑动条或点击菜单栏中【名称】,如下图所示我用红色框标识的地方。
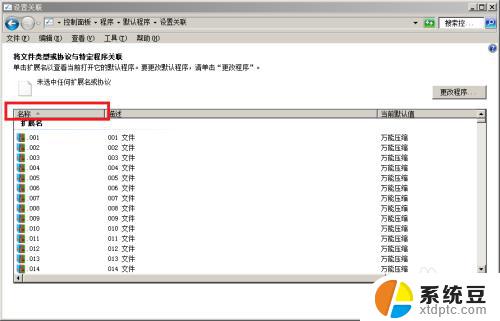
6.第六步:点击【名称】后,如下图所示。这时比刚才要好一点了,可以看到不同的文件类型了,还可以看到这文件的描述以及当前默认打开程序。
7.第七步:选择我们需要更改打开方式的文件类型,比如下方我选择.xlsx文件,然后点击右上角的【更改程序】按钮,进行文件打开方式程序的修改。
8.第八步:点击【更改程序】按钮后将弹出【打开方式】的对话框,如下图所示。我们可以看到推荐的程序,如果在推荐的程序中没有我们想要用来打开此文件类型的程序,我们点击其他程序右侧的【+】按钮。
9.第九步:此时将可以看到更多的程序,如果找到我们想用来打开这文件类型的程序的话就点击该程序。然后勾选【始终使用选择的程序打开这种文件】,然后点击【确定】按钮即可,如果还是没有找到,我们点击右下角的【浏览】按钮浏览更多程序。
10.第十步:此时可以在各盘各路径下查找我们需要用于打开此文件类型的程序,找到后选择这程序,然后点击【打开】,再点击【确定】按钮即可修改或还原文件打开方式。
以上就是如何还原Win7软件的打开方式,有遇到类似问题的用户可以参考本文中的步骤来进行修复,希望本文对您有所帮助。