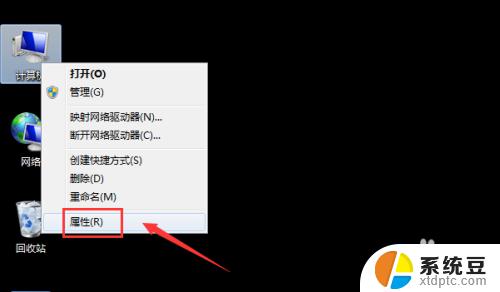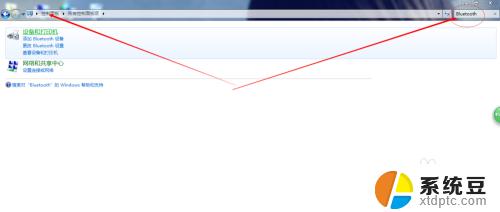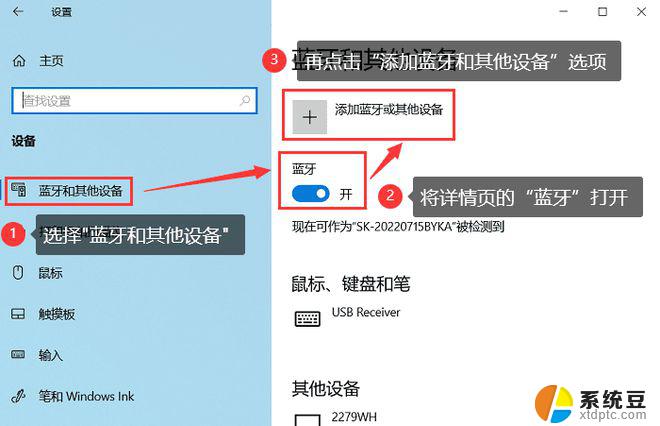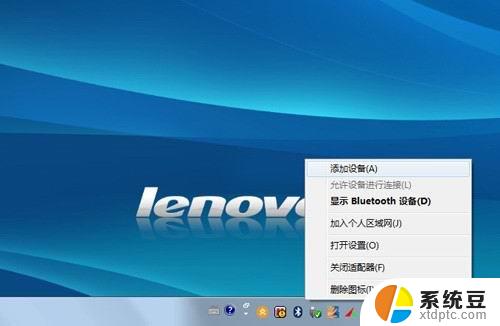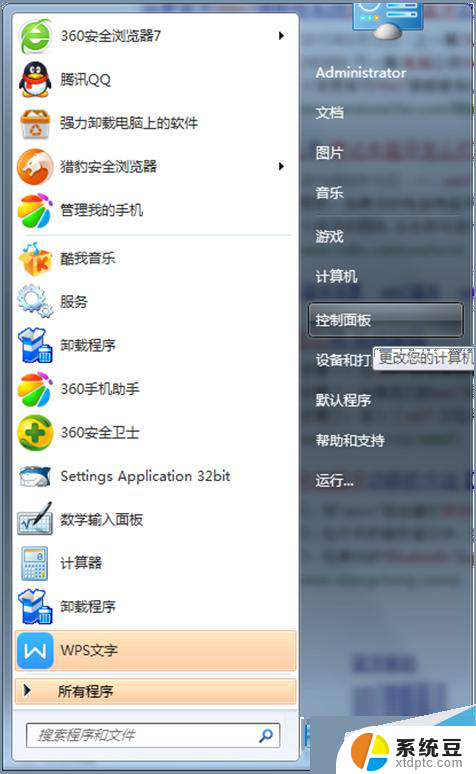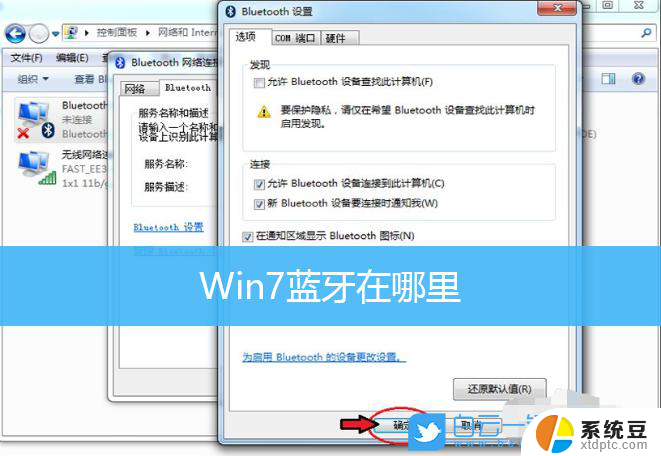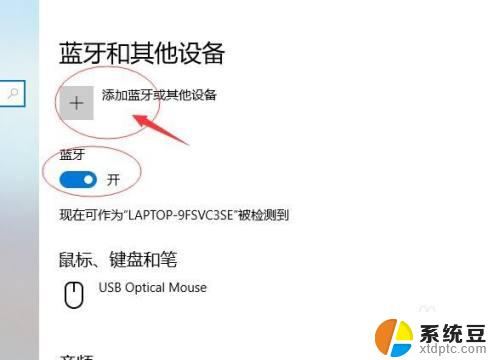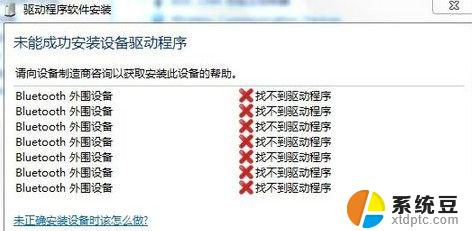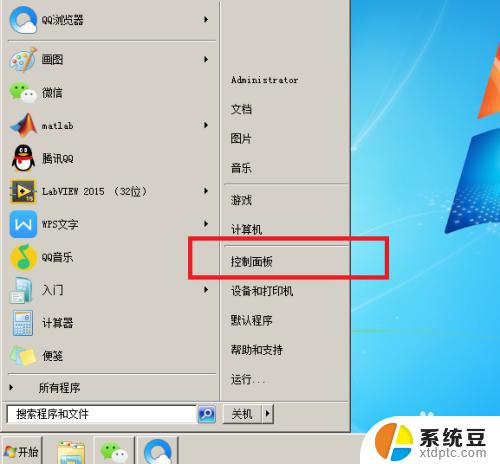win7电脑如何连蓝牙 win7电脑蓝牙打开方法
更新时间:2023-11-05 14:08:40作者:xtliu
win7电脑如何连蓝牙,在现代科技的高速发展下,无线连接已成为我们生活中不可或缺的一部分,而蓝牙技术作为一种简单、便捷的无线连接方式,被广泛应用于各类设备之间的数据传输。对于使用Win7电脑的用户而言,了解如何连接蓝牙设备以及打开蓝牙功能变得尤为重要。本文将介绍Win7电脑连接蓝牙设备的方法,帮助用户快速轻松地实现无线连接。
具体步骤:
1.打开电脑,点击工具栏的【开始】,再点击【控制面板】
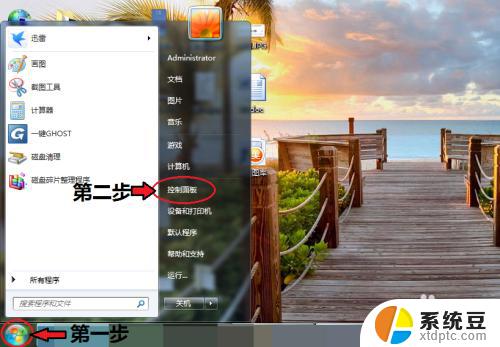
2.进入控制面板页面,点击【网络和共享中心】
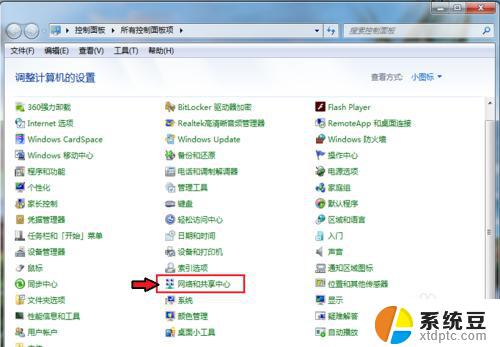
3.进入页面,点击【更改适配器设置】
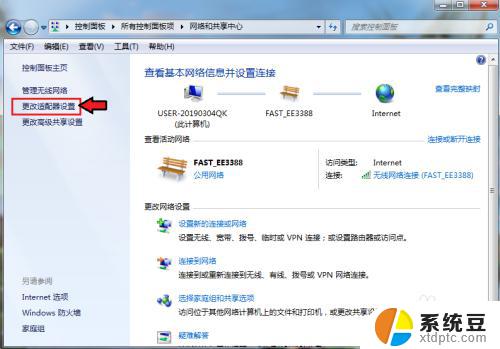
4.进入页面,鼠标右击,点击蓝牙,出现对话框,点击【属性】。
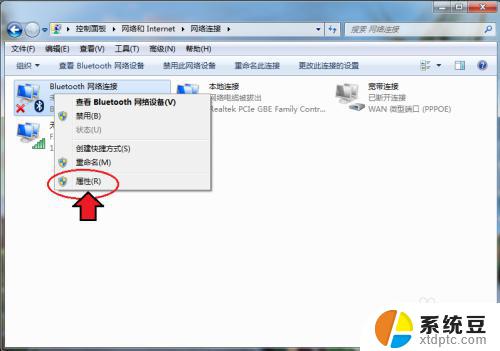
5.出现对话框,点击【Bluetooth】,再点击【Bluetooth设置】。
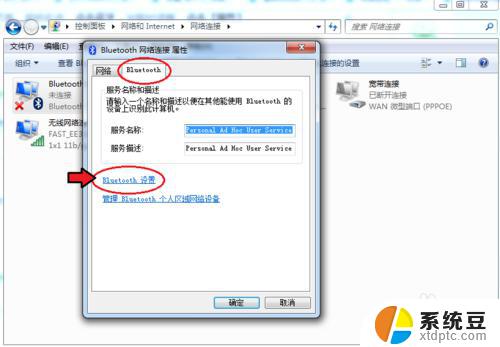
6.在连接下方,把三个选项都打钩:【允许Bluetooth设备连接到此计算机】、【新Bluetooth设备要连接时通知我】、【在通知区域显示Bluetooth图标】。
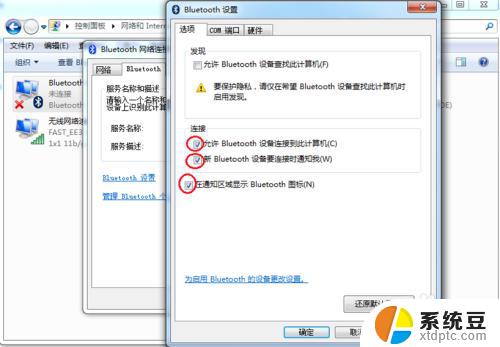
7.完成后,再点击【确定】这样电脑的蓝牙就打开了。
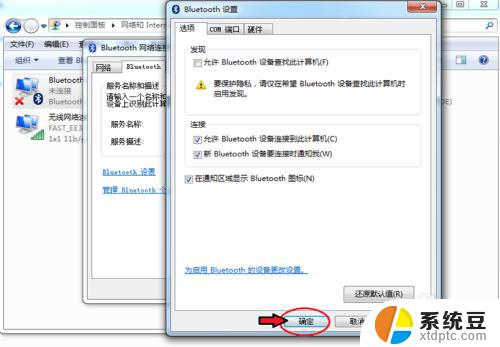
以上就是win7电脑如何连接蓝牙的全部内容,如果您遇到了这种情况,请根据本文提供的方法解决问题,希望本文对您有所帮助。