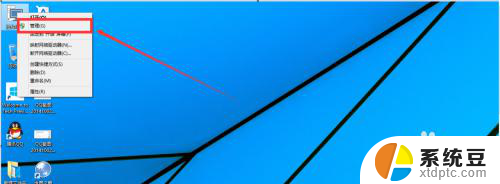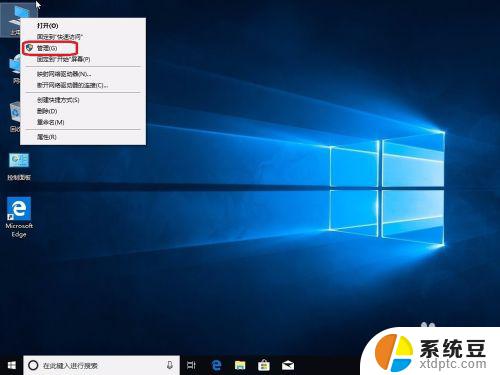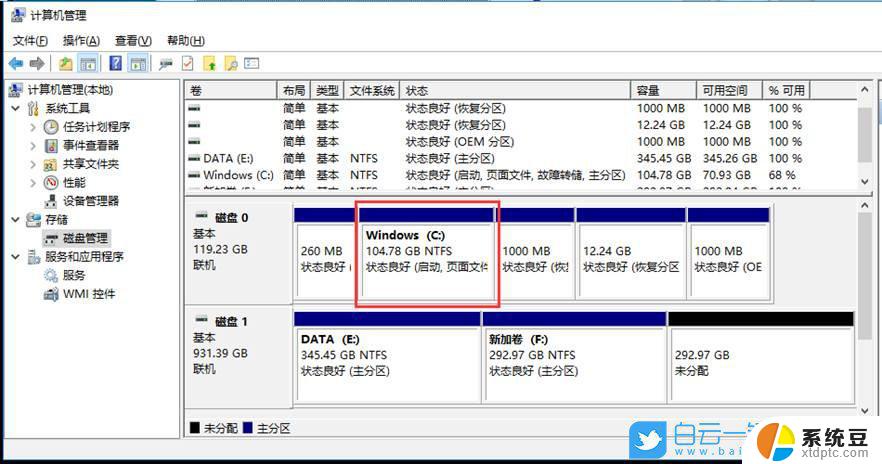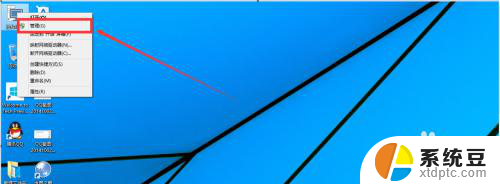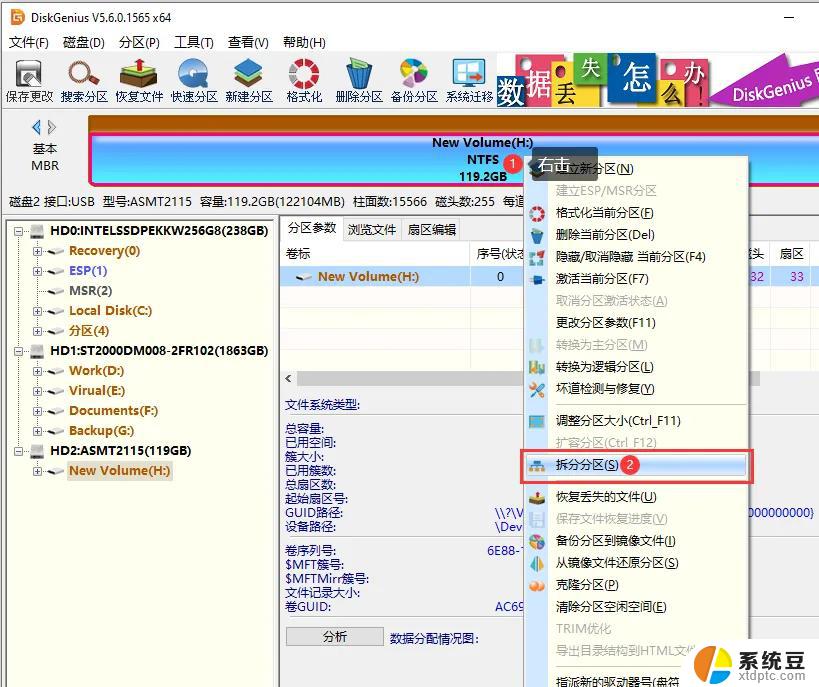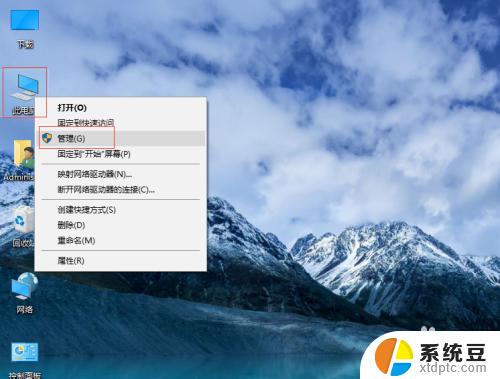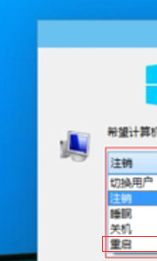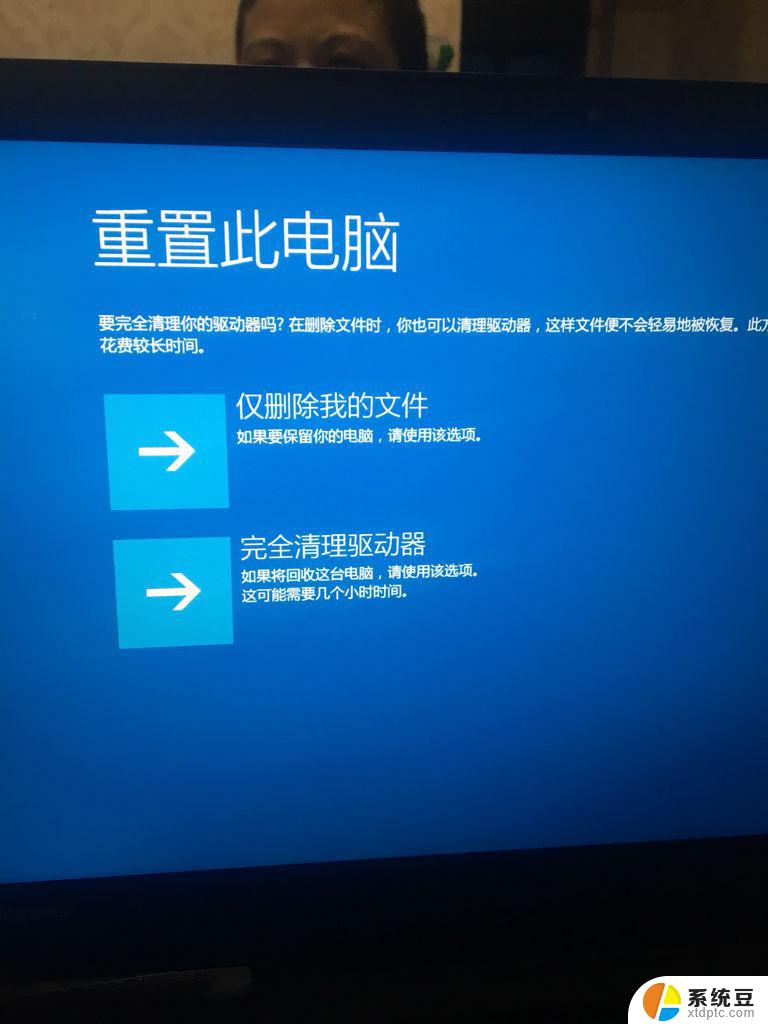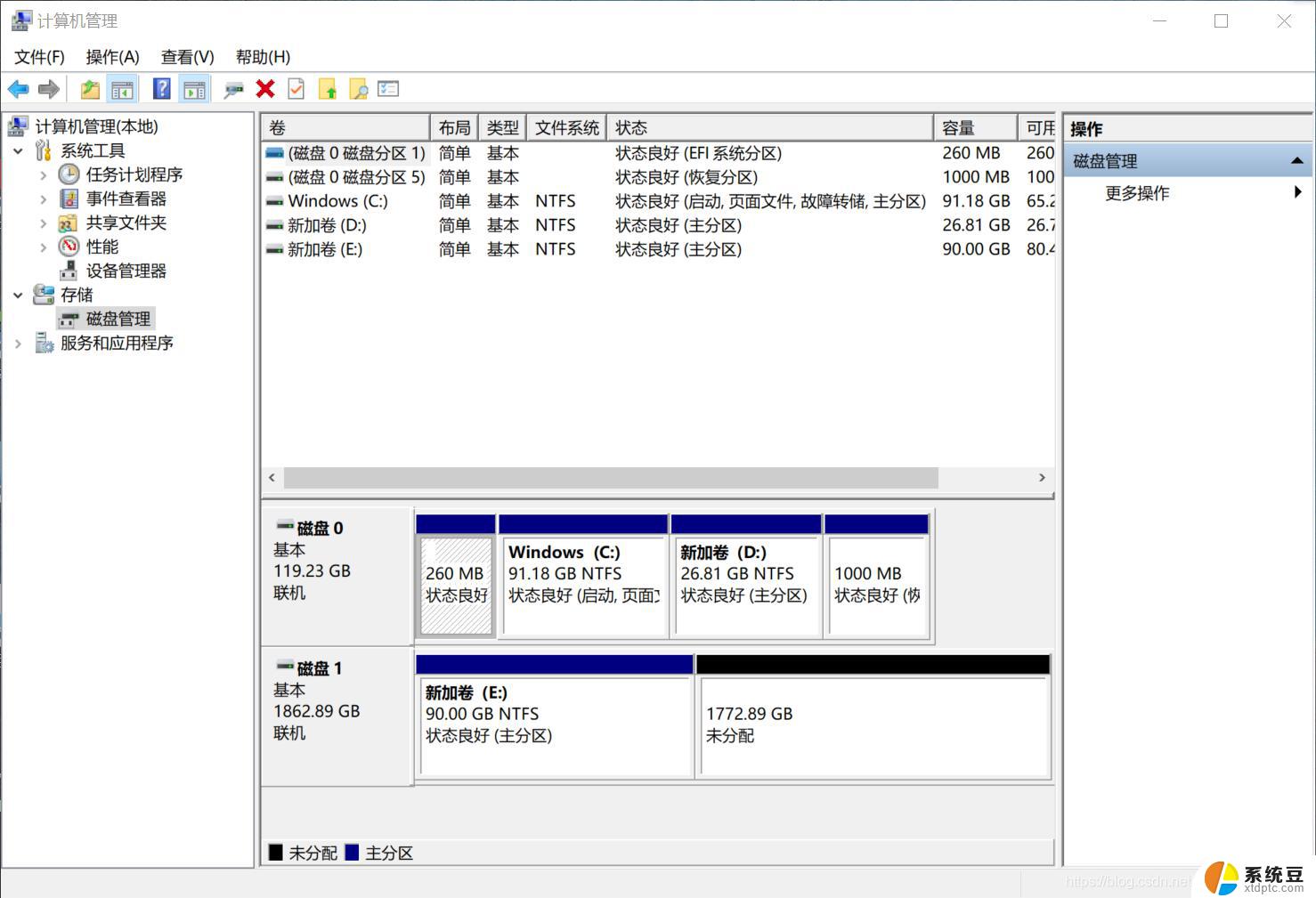win10系统怎么重新分盘 win10磁盘重新分区教程
在使用Win10系统时,我们常常会遇到需要重新分盘的情况,无论是为了更好地管理磁盘空间,还是为了满足不同的存储需求,而如何重新分盘,成为了许多用户关注的问题。本文将为大家介绍Win10系统下的磁盘重新分区教程,帮助大家轻松实现分盘操作,提高磁盘空间的利用效率。无论您是新手还是有一定电脑操作经验的用户,都能够通过本教程,轻松掌握重新分盘的技巧。让我们一起来看看吧!
具体步骤:
1.我们将电脑打开,先返回到桌面,这时候我们就不要进行其他操作了
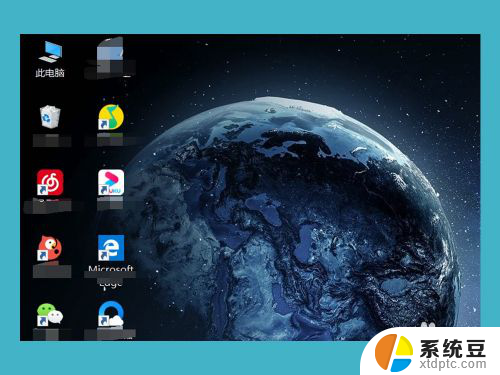
2.我们鼠标右键【此电脑】,点击弹框中的【管理】
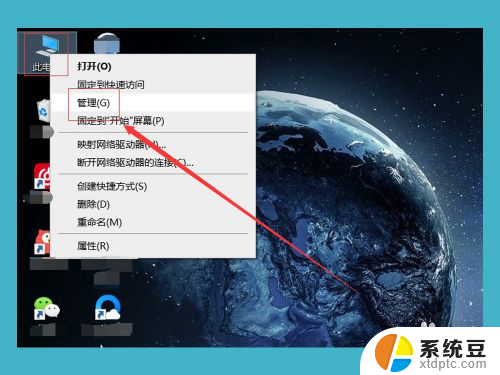
3.在【管理】的弹窗中,我们看到左边有一个【磁盘管理】,我们系统的控制就是在这个选项中,我们点击【磁盘管理】
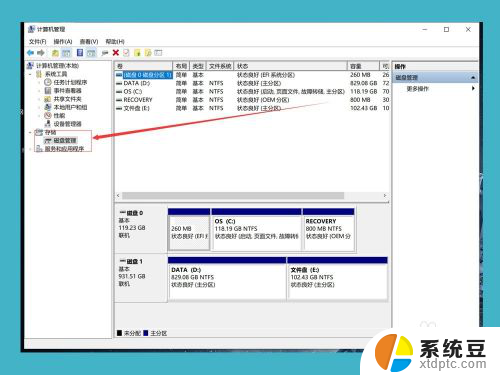
4.如果我们的磁盘比较多,对于新手来说可能会比较懵。我们在【此电脑】中先看好我们需要分区的盘,然后我们选择我们需要分区的盘,鼠标右键,选择【压缩卷】
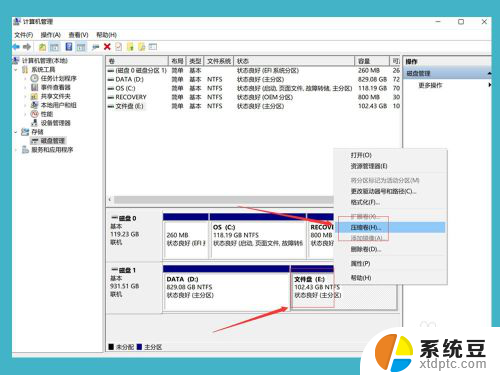
5.接下来就是我们需要分出来多少空间,1G等于1024MB(兆)。我们可以根据自己的需求来分出合适的空间,如果自己分的是C盘,那么至少要给C盘留下60G的空间,来保证后期电脑运行流畅
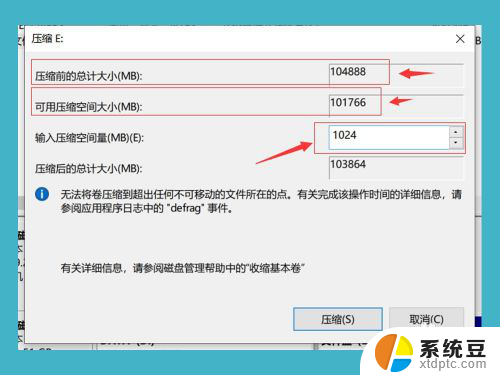
6.下面这个灰色的就是我们分出来的空间,这个空间现在是不能使用的。我们在【此电脑】里面是看不到这个空间的,我们右键灰色的分区,选择【新建简单卷】
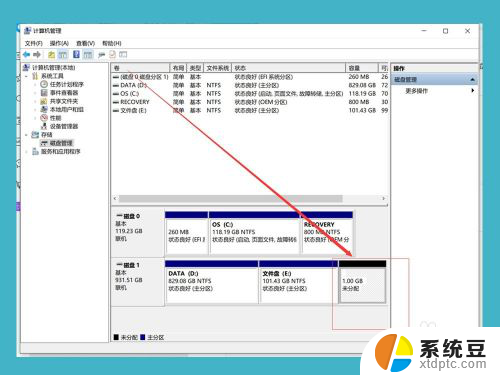
7.这时候,我们再输入我们新建的盘的大小,如果只需要分出一个盘,那我们直接点击下一步即可
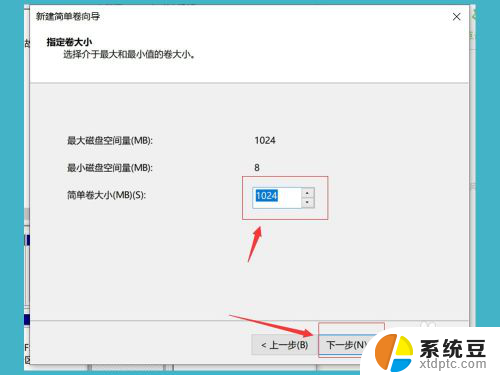
8.点击下一步之后,我们的分区就已经建立成功了,现在我们再【此电脑】就可以看到我们刚刚分出来的磁盘了,刚刚我们分的是1G空间,为什么现在只有0.98G了,因为磁盘需要占用一点空间
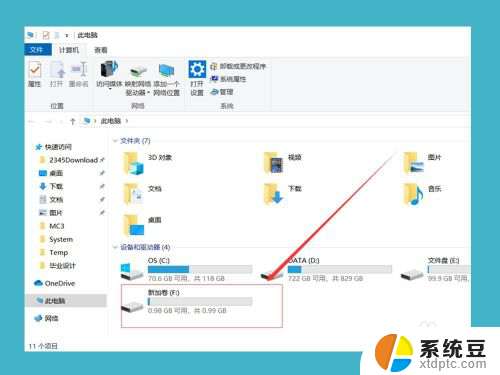
以上就是Win10系统重新分盘的全部内容,如果您还有任何疑问,请参考小编的步骤进行操作,我们希望这篇文章对您有所帮助。